Включване и деактивиран Windows Defender

- 1566
- 127
- Randall Lind
Най -често въпросът възниква пред потребителите относно включването на защитника на Windows 10. Обикновено, когато искате да го стартирате, пред вас се появява съобщение, че посоченото приложение е изключено по неговите причини и превключването на v./Изключване. Не е активен.

LGP редактор
Ако имате операционна система Windows 10 (професионална и по -висока), тогава този метод е подходящ за вас. За собствениците на други ОС трябва да гледате други методи, които ще бъдат посочени точно по -долу. Това може да се обясни с една проста причина: В други версии няма LGP редактор (Местна групова политика).
Разбира се, първото нещо, което трябва да намерим този редактор. Можете да го извикате едновременно, като натиснете клавишите Win+R. Първият бутон изглежда като прозорец на ОС и обикновено се намира в най -ниския ред. След отварянето на раздела, обърнете внимание на линията. Трябва да въведете командата gpedit в него.MSC.

Стартирайте Gpedit.MSC
След това потвърждаваме действието, като кликнем върху Enter. Сега влизаме в компютърна конфигурация - компоненти на Windows - защита на крайната точка. Така че да няма въпроси, да речем, че всички тези раздели и подраздели са отляво. Намерете настройката. Защита на крайната точка. Ако имате приобщаващ там, тогава направете двойно щракване върху параметъра и инсталирайте, той не се задава или изключва. Най -важното е, че не забравяйте да запазите настройките. Както и вътре в секцията за защита на крайната точка, трябва да отидете в секцията за отбрана в реално време. Разглеждаме параметъра на спирката. защита в реално време. Ако е включен, тогава го направете или изберете параметъра не е зададен.
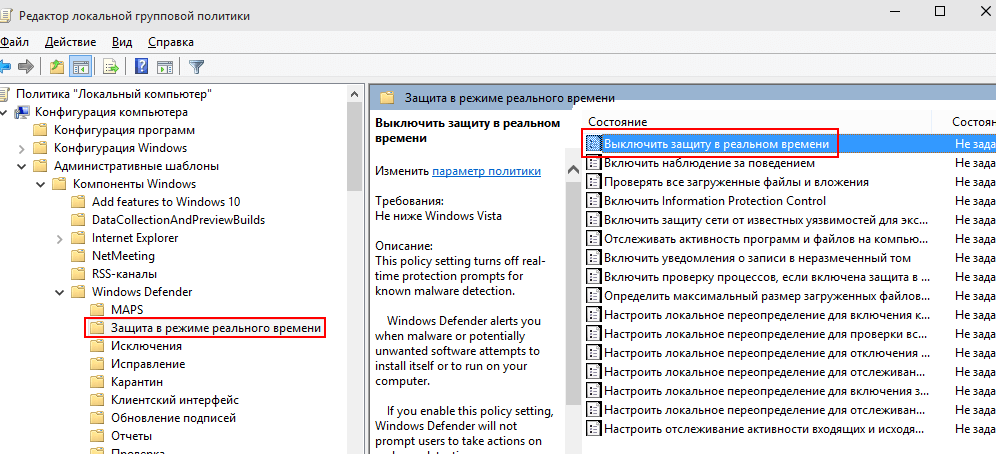
Windows Defender прекъсната връзка в LGP редактор
След извършване на тези операции можете лесно да стартирате програмата. Защитникът ще бъде изключен, но грешката вече няма да се появи.
Редактор на регистъра
След като влезем в редактирането на регистъра, ще трябва да извършим същите действия.
Както при предишния метод, щракнете върху Win+R. В линията въвеждаме regedit. В редактора на Регистъра отляво преминаваме към hkey_local_machine \ софтуер \ Политики \ Microsoft \ Windows Defender. Ако има DisableAntispyware от дясната страна на параметъра, трябва да зададете нулевата стойност (0) в тази функция. След това можете да затворите редактирането на регистъра.
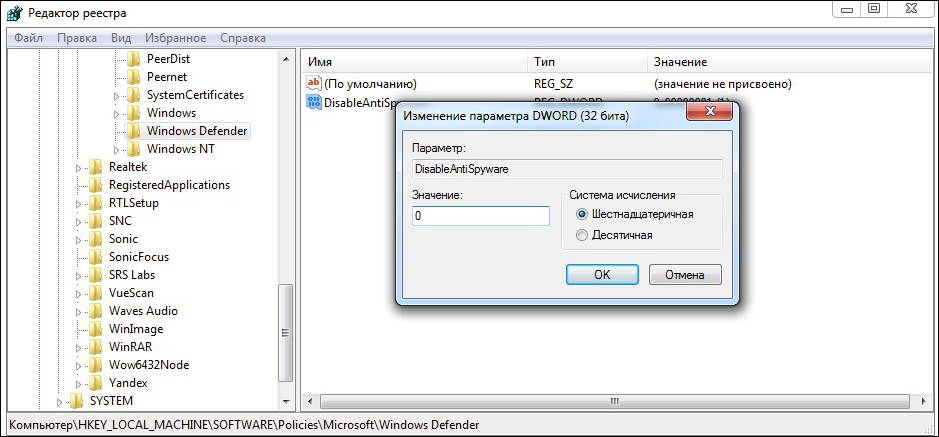
Редактор на регистъра - Windows Defender
За да стартирате програмата, намерете я на вашия компютър и го стартирайте.
Какво да правя, ако не помогна?
Има вероятност нито един от горните съвети да не ви е помогнал. За да направим това, ще ви кажем по определен допълнителен начин. Натискане на добре известна комбинация от ключове и въвеждане на екипа за услуги.MSC, проверете дали конфигурацията на услугата Windows Defender е активирана.
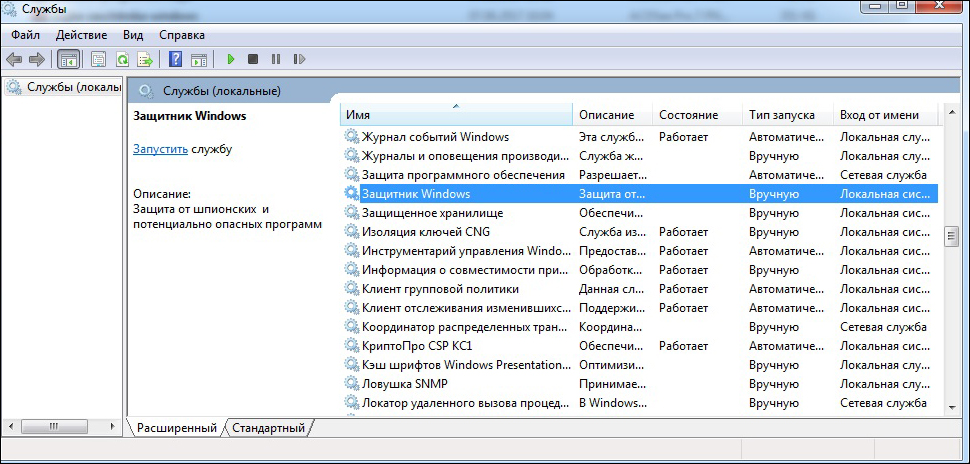
Услуга на Windows Defender
Изключване на програмата
Има обаче моменти, когато трябва да деактивираме Windows 10 Defender. Именно с този въпрос ще разберем сега.
Щракнете върху комбинацията от клавиши Win+L. Отиваме в раздела за актуализиране и безопасност. Изберете вдясно в бутона на менюто Windows Windows. Изключете параметъра на отбраната в реално време.
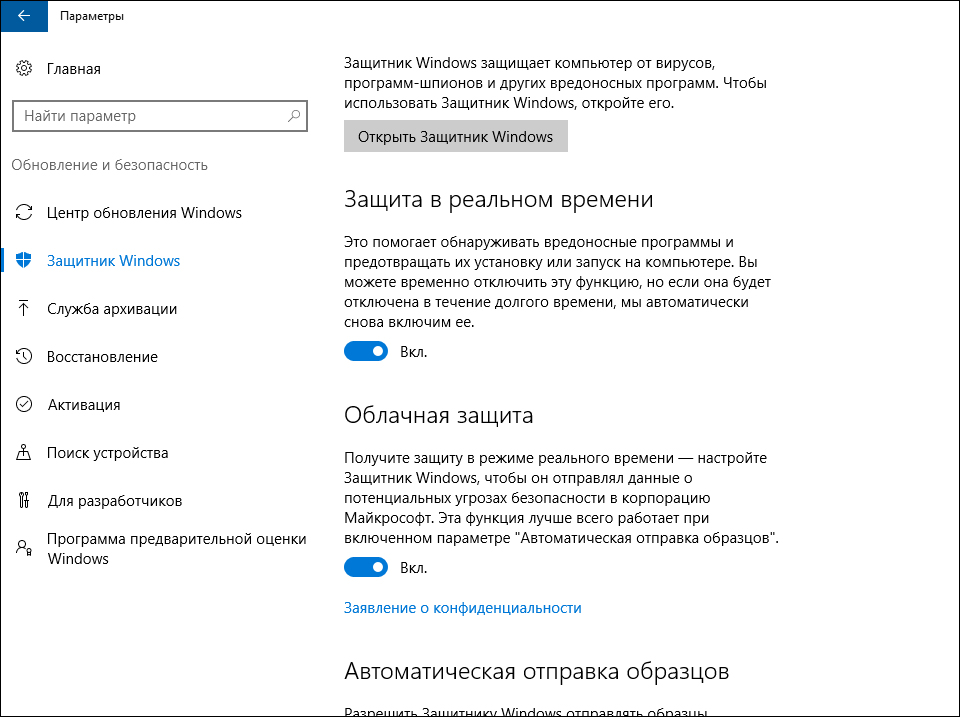
Изключване на прозорците на защитника
За да не ви задържате дълго време, да кажем една много проста информация.
Изключването на защитника на Windows 10 може да се извърши чрез операции, които ще включат обратната страна. По -горе казахме, че поставянето на режим е изключен или не е зададен. И за да изключите, напротив, трябва да направите тези функции. Трябва да извършите същите операции (комбинация от ключове, избор на секция и т.н. Д.), но просто променете режима на параметрите. Смятаме, че няма да имате проблеми с това.
След като прочетете статията, разбрахте как да деактивирате или активирате Windows 10 Defender. Ако тези методи не работят за вас, напишете всичко подробно в коментарите и ние ще се опитаме да ви помогнем. Надяваме се, че нямате въпроси. Ще бъдем много благодарни, ако харесвате и споделяте тази информация с приятелите си.
- « Отпечатване на информация на принтер от компютър или лаптоп
- Как правилно да конфигурирате фрапове за снимане на игри »

