Как правилно да конфигурирате фрапове за снимане на игри

- 1046
- 76
- Ray Ward
Има много хора, които снимат игри на игри на такъв видео комплект като YouTube. Такива хора се наричат Flyers, а видеото - лято. Някои може да мислят, че е много лесно да се направи. Обаче не е. За висококачествено видео трябва правилно да конфигурирате програмата за снимане на екрана. Най -популярното приложение е Fraps.

Защо фрап?
Разбира се, огромен плюс е русификацията на версията. А също така можете да използвате програмата абсолютно безплатно, но записът ще бъде направен само 1 минута. Следователно, за да овладеете всички функции на програмата, трябва да закупите пълна версия. Но алтернативно решение може да бъде инсталирането на хакната версия. Основното е да не изтегляте вируси за себе си.
Сега нека разгледаме интерфейса FRAPS.
Раздели на програмата FRAPS
У дома
След като отворите този прозорец, можете да конфигурирате отварянето на приложението при стартиране на Windows. Като цяло, обяснение на всичко друго, но не се изисква функцията на Aero Monitor. Този параметър ще ви даде възможност да заснемете екрана на работния плот. Това е достъпно само за Wista Windows и Windows 7.
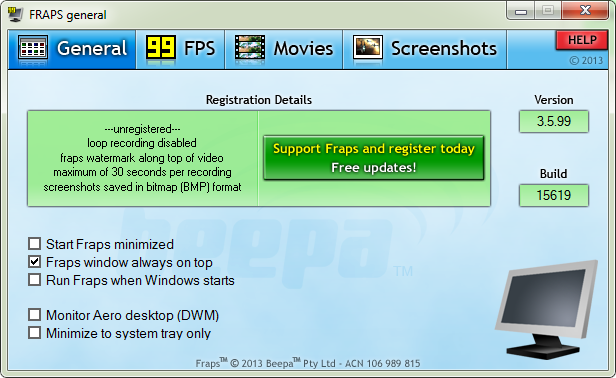
Общият раздел (Общ)
FPS
Премествайки се тук, можете да промените мястото на назначаването на доклади за изпълнение на Fraps. Тази проверка може да бъде стартирана чрез натискане на горещия клавиш, посочен на екрана. А също така можете да изберете параметрите, необходими за проверка.
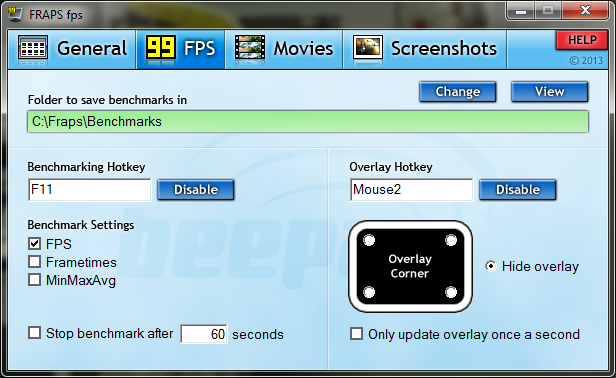
Раздел "FPS"
Видео
Тази папка, може да се каже, е основата. Тук избирате мястото, където ще отиде записаният материал. А също така трябва да изберете горещ ключ, за да започнете и да завършите запис. Препоръчително е да го промените, тъй като по подразбиране се използва бутон, който е в играта. Ако вашият компютър не е твърде мощен, инсталирайте параметрите минимални.
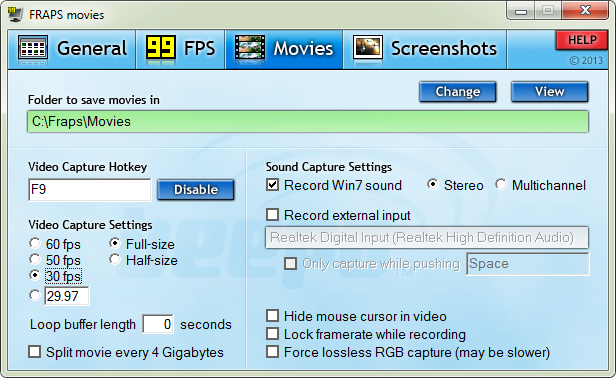
Разделът за видео (филми)
Трябва да се пишат отделни изречения, за да се издаде звук. Ако искате гласът ви да бъде чут на записа, тогава изберете стерео в реда на настройките на звука. И след това, точно по -долу, поставете проверка на външния източник. Сега си струва да проверите настройките на звука в самата система. За да направите това, в долната част, близо до иконата на времето на компютър, изберете иконата на звука и щракнете върху нея с десния клавиш на мишката. Изберете устройства за запис. След отварянето проверете операцията на микрофона. Разглеждайки скалата отляво, ще разберете дали има звуков запис или не.
Екранна снимка
Този раздел е прост, но в същото време много полезен. Тук можете да изберете папка за запазване на снимки, неговия формат. И най -важното - горещ ключ, след щракване на който ще стане екранна снимка. Можете да направите екранна снимка с помощта на клавиша за печат. Въпреки това, чрез fraps, това е много по -удобно, тъй като снимката незабавно се зарежда на компютър.
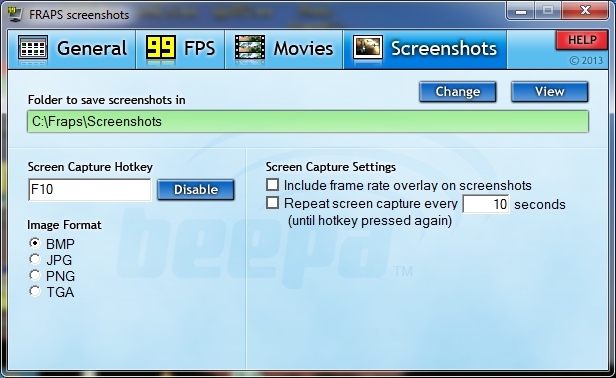
Раздел Screnshots
Също така си струва да се отбележи, че материалът, записан с FRAPS, заема голямо количество RAM. Следователно си струва да освободите мястото.
Настройки
Ще отидем във всички секции по ред. Първият раздел е основната страница. Настройките в него няма да повлияят на качеството на снимането, така че можете да конфигурирате всичко по свой начин.
Следващият раздел е FPS. Първо, посочете мястото, където искате постоянно да запазвате видеото с играта. Изберете горещ ключ, не F11, тъй като в някои случаи се използва в играта. След това изберете Настройките на тестото (честота на кадрите в секунда, Micro -Core и Work Magazine). След това посочете в какъв период от време записът на играта ще приключи. След това посочете бутона за бързото показване на наслагването и неговото местоположение. Може да бъде напълно скрит.
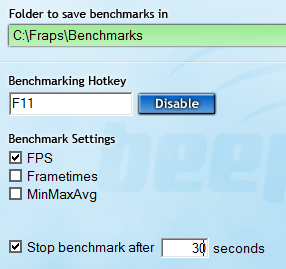
Настройки на FRAP
Настройката на видео е основната и основна операция. Както миналия път, изберете място за изтегляне. Сега трябва да изберете ключа, за да започнете да записвате. След това настройте качеството на видеоклипа, но в същото време трябва да се съсредоточите върху устройството си, тъй като поради силното зареждане може да лети. А също и ако желаете, можете да добавите функцията за разделяне на видеото на отделни файлове, когато видеото е постигнато. Разбрахме настройките на звука малко по -рано. За да включите микрофона, можете също да конфигурирате горещ ключ. И можете също да деактивирате шоуто на курсора в записа.
С екранни снимки изобщо не трябва да възникват проблеми. Изберете бутон на екрана, формат на изображението. И можете също да конфигурирате функцията за премахване на екрана с определен интервал.
След като прочетете тази статия и настроите правилно програмата, можете лесно да снимате висококачествени видеоклипове. Надяваме се, че нямате въпроси, но ако ги имате, тогава ги напишете в коментара. В най -краткото възможно време ще им отговорим. И ние ще бъдем благодарни, ако харесвате и направите репост на тази информация на приятелите си.

