Отпечатване на информация на принтер от компютър или лаптоп

- 1726
- 241
- Randall Lind
Съвременните потребители съхраняват документи, снимки в електронна версия на своите компютри и лаптопи, но понякога има нужда от отпечатване на информация. Сега навсякъде има много снимки от снимки или отдели на търговски площи, където ще ви бъде предоставена такава услуга. Но когато необходимостта от отпечатване на документи или изображения възниква постоянно, по -добре е да получите свой собствен принтер. Разнообразието от видове и модели е безкрайно голямо, но всички те извършват основното действие - те показват информация от компютъра на хартия.

Преди да отпечатате на принтер от компютър, трябва да се уверите, че устройството се определя от системата. Когато принтерът е свързан за първи път, драйверите са инсталирани за синхронизиране на устройството с компютър или лаптоп. Необходимо е също така да конфигурирате параметрите за правилната работа.
Връзка на принтера
Независимо от модела на свързания принтер и неговия набор от функции, принципът на връзка ще бъде същият за кабелни устройства.
- Включете компютър или лаптоп.
- Свържете проводниците от принтера към съответните конектори. Важно е в момента на връзка с компютъра устройството да бъде изключено, в противен случай е възможна неправилна работа в бъдеще.

Връзка на принтера към компютър
- Свържете принтера към мрежата за захранване.
- Натиснете бутона за захранване директно върху самото устройство.
Инсталиране на драйвери
Когато свързва ново оборудване към компютър или лаптоп, системата започва да сканира и търси необходимите драйвери. Най -вероятно Windows ще намери подходящ софтуер за вашия принтер, но все пак ще бъде по -добре да инсталирате драйвери, проектирани за конкретен модел. Те отиват на диска в конфигурация с устройството, а също така могат да бъдат намерени и изтеглени на уебсайта на производителя. Помислете за инсталирането на драйвери от диска:
- Когато дискът е включен, като правило, главният монтаж трябва да започне.
- Ако стартирането не се случи, той може да се извика ръчно, за това отидете в папката Моят компютър и намерете името на устройството там, щракнете върху него и щракнете върху менюто за имейл, стартирайте файла за зареждане с разширението
- Ще стартира главният майстор на инсталацията, който ще извърши стандартната процедура за инсталиране на драйвери, имате нужда само от вашето минимално участие.

Master за инсталиране на принтер HP
- Ако се наблюдава прекъсване на зареждането и файловете не могат да бъдат установени до края, има възможност за конфликт на драйвери, проверете дали има софтуер от други принтери на вашия компютър.
- При условие че инсталацията е преминала правилно, икона с името на свързаното устройство ще се появи в папката и принтерите на устройството. Това означава, че сега принтерът се определя от системата, връзката между устройствата е създадена.
Настройка на принтера за печат
Непосредствено преди уплътнението са посочени необходимите параметри, които могат да бъдат зададени в програмата, която отваря документа. Но в свойствата на принтера има функции като подобряване на качеството на печат, което ще увеличи яснотата на текста или изображението, ако боята не е първата свежест, нюанси на сивото, цвят, избор на работен режим, изпълнение Тестването на печатните сопели, почистването.
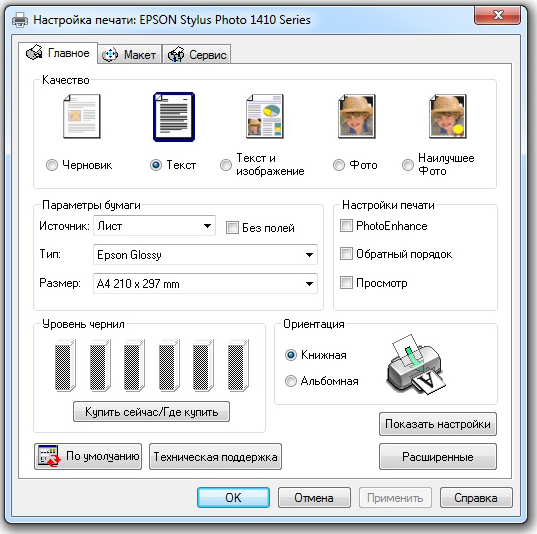
Задаване на параметри за печат на принтер Epson
Печат на документа
Пакетът Microsoft Office има програма, която предполага наличието на функция за печат. Microsoft Office, който има широк набор от инструменти, е най -популярен за работа с текст. Помислете в неговия пример как да отпечатате на принтер от компютър. Можете да отидете да отпечатате от бутона на файла, от иконата на принтера в горната част на лентата с инструменти или чрез натискане на Hot Keys Ctrl+P (по този начин печат ще започне без допълнителни настройки).
Когато отидете в менюто Настройки за печат, можете да зададете необходимите параметри. Определете кои страници да бъдат отпечатани, ако е необходимо, променете позицията на текста във връзка с формата на хартия и т.н. Възможно е да се претърпим от печат на екрана.
Как да отпечатате от двете страни на листа
Не всеки принтер поддържа функцията на автоматичния печат от двете страни, но в някои модели тази услуга е налична. Ако вашето устройство има тази възможност, тогава просто инсталирайте кърлеж пред опцията за опция за двустранно уплътнение.
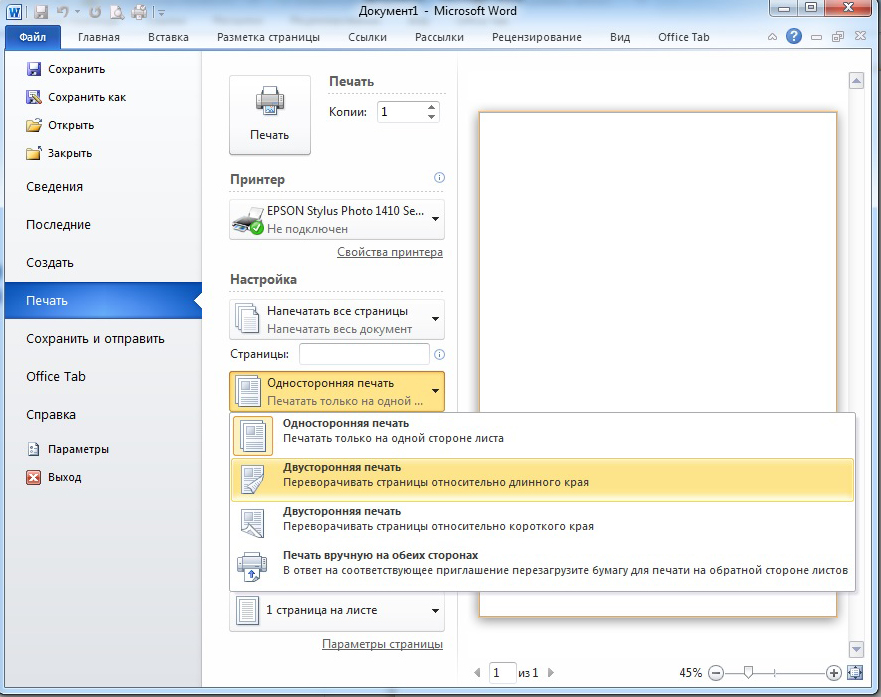
Двустранно печат в MS Word 2010
В случая, когато принтерът не включва отпечатък от двете страни, трябва да завъртите чаршафите с ръце. Важно е да не направите грешка тук и правилно да поставите хартията, за да не прилагате текста отгоре на страната, където вече е наличен.
Ако трябва да отпечатате голям брой страници от двете страни, завъртането на всеки лист ще бъде проблематично. След това използвайте настройките за печат, където първо посочете уплътнението на нечетни страници, след това обърнете стека от листове и отпечатайте равномерно. По -добре е да проверите първо, отпечатвайки няколко страници, независимо дали поставяте правилно хартията, защото за съжаление ще види как принтерът е започнал да не се отпечатва от двете страни, а да приложите текста отгоре на предишния. На екрана на монитора ще видите инструкциите каква позиция на хартията ще бъде правилна.
Разпечатване на изображение
Във всеки графичен редактор има възможност за отпечатване на снимки или снимки. Трябва да действате на същия принцип, както при отпечатването на текста. Настройката включва редактиране на размера, възможността за разпространение на изображението до желаното количество или отпечатък на няколко различни снимки на един лист.
По същия начин можете да отпечатате таблиците на Microsoft Excel, текста на уебсайта. Файлът на браузъра включва и наличието на печатни услуги.
Както можете да видите, няма нищо сложно в работата с принтера. Най -важното е да конфигурирате всичко правилно за правилната работа и да извършите услугата на устройството навреме.

