Включване и изключване на мини-приложения в Windows 11

- 2279
- 326
- Jordan Torp
Какво е джаджа, дори студентът трябва да бъде обяснено - тези малки приложения дълго и здраво се уреждат в смартфони и други носими джаджи. Започвайки с Windows 10, подобни миниатюрни приложения се настаниха в настолната операционна система, привличайки вниманието на собствениците на компютър с полезна информация като времето, новини, съвети за всички случаи или удобен и информативен календар.

Отделен бутон, разположен на панела на задачите, отговаря за цялата тази ферма. Днес ще научите как да контролирате джаджи: Добавете, включете/деактивирайте, изтрийте.
Къде да получите нови мини-приложения
Както в предишната версия на Windows, се използва отделен панел за показване на джаджи, но има и промени. Ако не докоснете заоблените ъгли, собственият чип на Windows 11, тогава тук бутонът за джаджа се намира не вдясно, но е фиксиран в лентата на задачите, като други приложения. Прогнозата за времето за спестяване на място беше отстранена от лентата на задачите, а самият прозорец на джаджа не се активира, когато курсорът му бъде приведен, както беше преди.
За да стартирате мини-приложения, се използва комбинация от Win+W (в „Топ десет“ тази комбинация стартира Windows Ink).
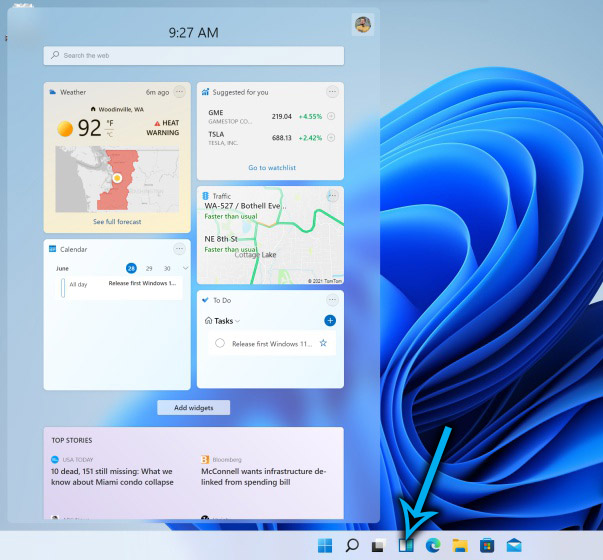
Що се отнася до начините за актуализиране на панела на мини-прилаганията, зареждането на джаджи от разработчици на трети страни тук е забранено за целите на сигурността. Тоест, е налице способността да се променя състава на панела на мини-приложения, но самите джаджи могат да бъдат избрани само от тези, които операционната система предлага.
Как да инсталирате мини-приложения
Съставът на панела за приспособления, който получавате след инсталирането на операционната система, впоследствие може да се промени, добавяйки нови джаджи сред наличните. За да направите това, просто използвайте бутона "Добавяне на джаджи".
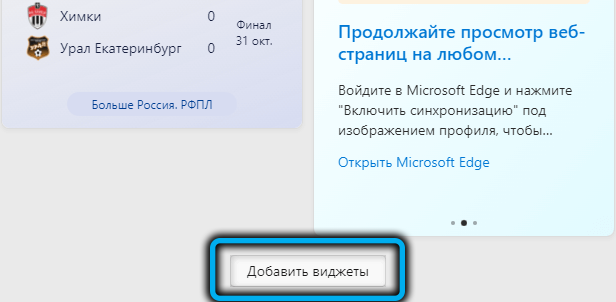
Ще се отвори прозорец с параметри на мини-приложения, където можете да промените състава на панела: близо до тези, които искате да добавите, трябва да натиснете иконата с изображението на плюс плюс.
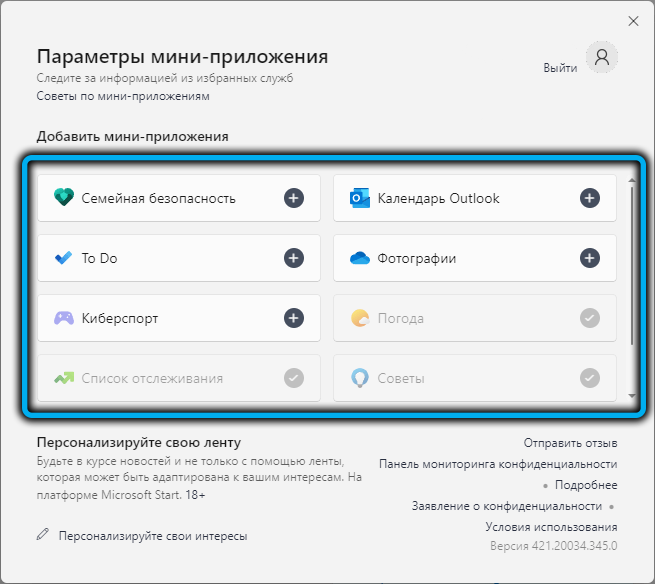
След като джаджата се появи на панела, можете да промените неговото представяне, за което да натиснете през прозореца му към три хоризонтални точки в горния десен ъгъл (това е повикването на менюто „Други параметри).
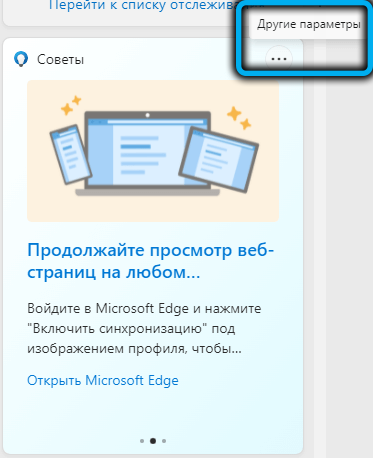
Тук можете да зададете желания размер на прозореца, да намерите свързано приложение от мястото, където информацията ще хапе, или премахнете мини-прилагането от панела, ако не ви подхожда.
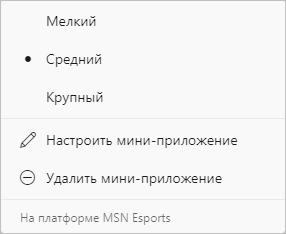
Има и възможност да комбинирате местоположението на джаджи в панела, просто да плъзнете прозорците си на правилното място.
Как да активирам отдалечени мини-приложения в Windows 11
В случай на случайно или умишлено премахване на този инструмент, ако има нужда да го върнете, ще трябва да предприемете следните стъпки от вас:
- Първо трябва да изтеглите пакета за уеб опит на компютъра, който включва мини-приложения. За да направим това, отиваме на официалния уебсайт и щракнете върху бутона „Get“ (този пакет се разпространява безплатно);

- Отиваме до прозореца на приложението Microsoft Store, започваме да инсталираме пакета;
- След инсталиране на приложението, неговата икона няма да се появи в панела на лентата на задачите. За да върнете иконата на джаджи на законното място, трябва да влезете в настройките на лентата на задачите и в раздела „Приложение“, изключете превключвателя на превключвателя срещу параметъра „мини-прилагане“ и след това го включете отново. Тази последователност от действия ще върне иконата на панела.
Това няма да бъде завършено при тези джаджи за настройка в Windows 11, ще трябва да кликнете върху иконата в лентата на задачите, след това да натиснете клавишите Win+R и накрая щракнете върху работния плот на всяко място на работния плот извън панела за приспособления.
Как да деактивирате
Можете да разберете онези потребители, които решават да изключат този инструмент: той наистина заема много място на екрана и ако е, да речем, офис компютър, това ще бъде разсеяно само от работа. Информацията, която панелът предоставя за някого, ще бъде напълно безполезна и в същото време няма да има възможност да използвате желаната джаджа: вземете само това, което дават. Помислете как са деактивирани мини-прилаганията в Windows 11.
Използване на менюто "Параметри"
Това е най -лесният метод за постигане на желаното - за премахване на панела за джаджи от работния плот. Може да се използва и ако има нужда да го върнете на мястото си.
Стъпка по стъпка инструкция:
- За да извикате менюто „Параметри на панела от задачи“, щракнете върху мишката в празното пространство на панела;

- Алтернативна опция - използването на комбинацията от WIN+I, Изборът на елемента от менюто „Персонализация“ и панела на задачите “;
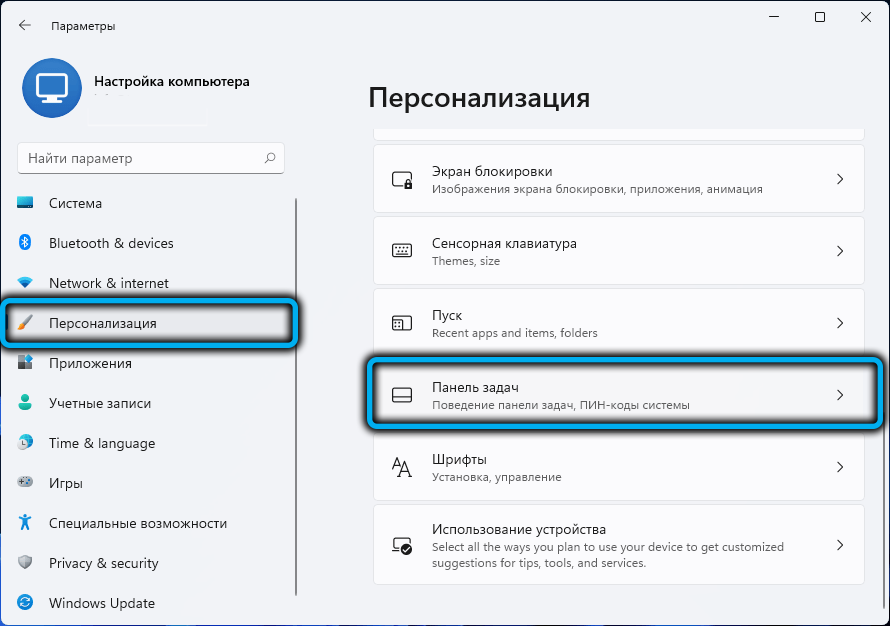
- Изключете превключвателя за превключване срещу параметъра на "мини-прилагане", премествайки го в крайната лява позиция;
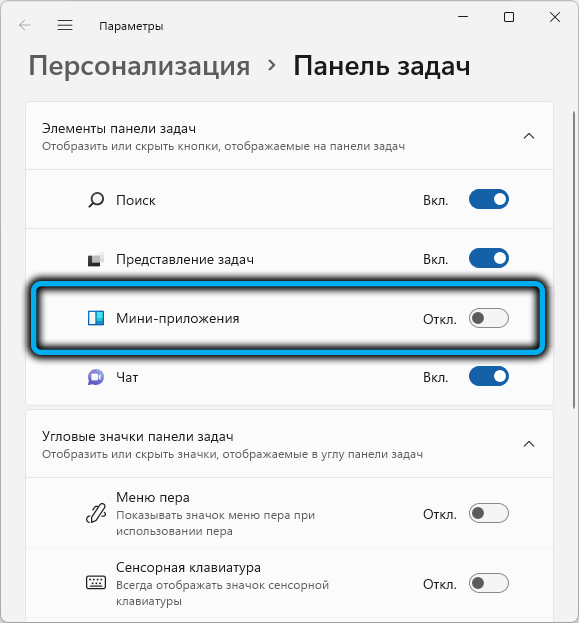
- Затворете прозореца на параметрите.
Изключване на панела през регистъра
Този метод е по -сложен от първия, но има потребители, които предпочитат да правят промени в операционната система по този начин. За тях инструкцията ще бъде както следва:
- Изпълнете панела "Perform" (комбинация от WIN+R), въведете regedit, потвърдете въвеждането чрез натискане;
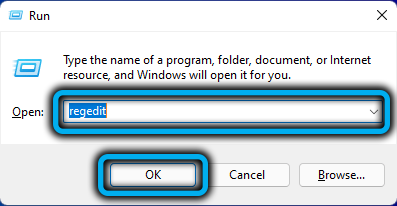
- Отиваме на hkey_current_user/софтуер/microsoft/windows/currentVersion/explorer/advanced;
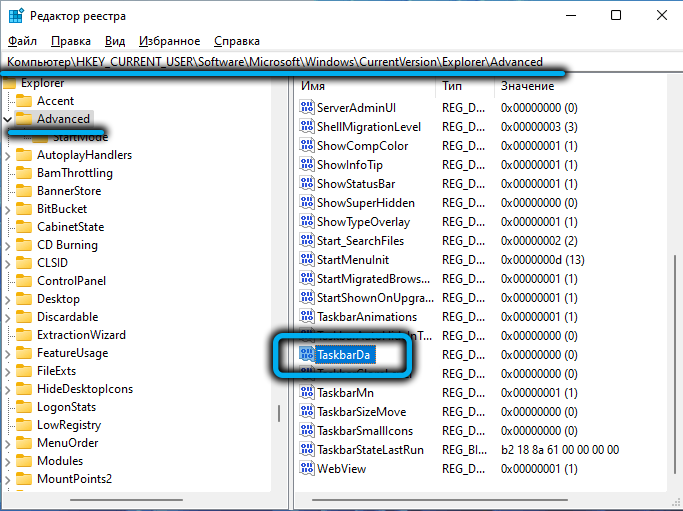
- В десния панел търсим параметъра TaskBarda, ние променяме стойността му от един на Никли;
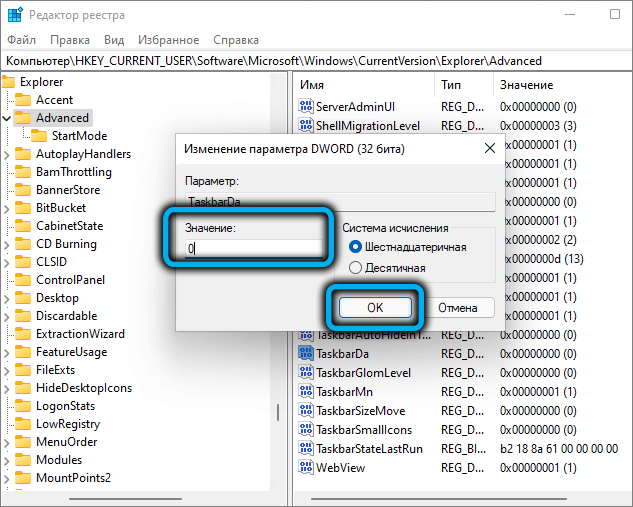
- Ако в списъка няма такъв параметър, той трябва да бъде създаден (Тип - DWORD), правилно преименувайте и присвойте стойността на 0.
След като напуснах редактора на регистъра, не забравяйте да рестартирате компютъра.
Изключване през компонентите
Много неща могат да конфигурират професионалната версия чрез редактора на груповата политика, включително изключване/включване на панела за приспособления.
Помислете как да премахнете панела за мини-приложения в Windows 11 по този начин:
- Обадете се на комбинираната конзола Win+R, въведете gpeditit.MSC, потвърдете чрез натискане на Enter;
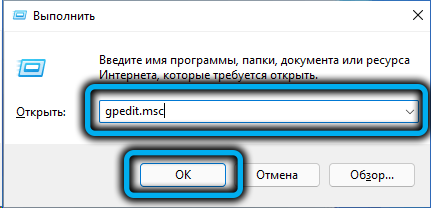
- Ще се отвори прозорецът на редактора на политиката на местната група - отиваме в раздела „Политическа компютърна политика“;
- Кликнете върху опцията „Конфигурация на компютър“;
- Изберете "Windows Components";
- Търсим ред "джаджи" в списъка;
- В десния блок щракнете върху реда "Разрешаване на джаджи".
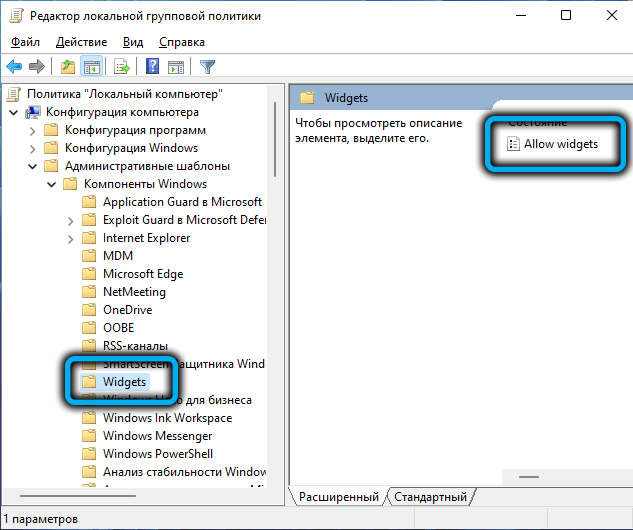
- Изключете параметъра;
- Оставяме, запазвайки настройките.
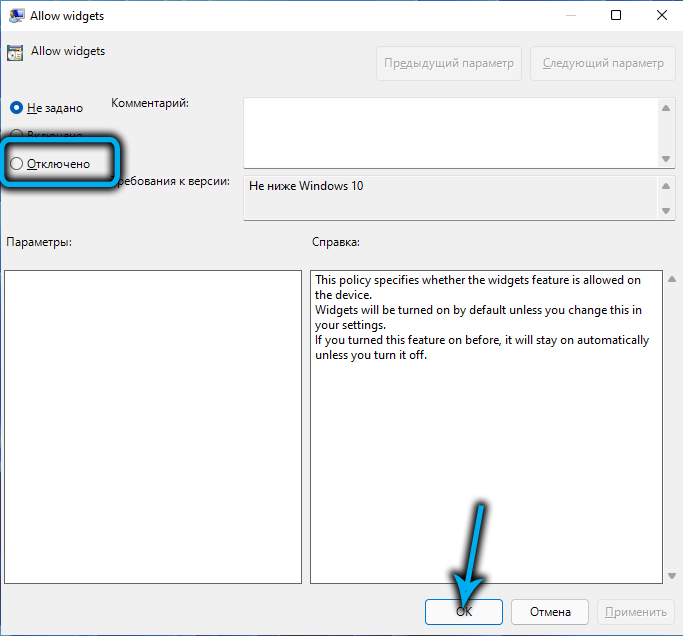
Пълно отстраняване
Всички предишни методи изключиха шоуто на панелите за джаджи на работния плот. Самото приложение в системата остава и използва много ресурси (дисково пространство, параметри в регистъра и т.н. Д.). Помислете как да изтриете напълно мини-приложения, ако сте решили, че те не са необходими на вашия компютър:
- Щракнем върху PKM за менюто Start, в менюто, което се появява, изберете линията на Windows Terminal (администратор), наличието на привилегии по време на тази операция е задължително;
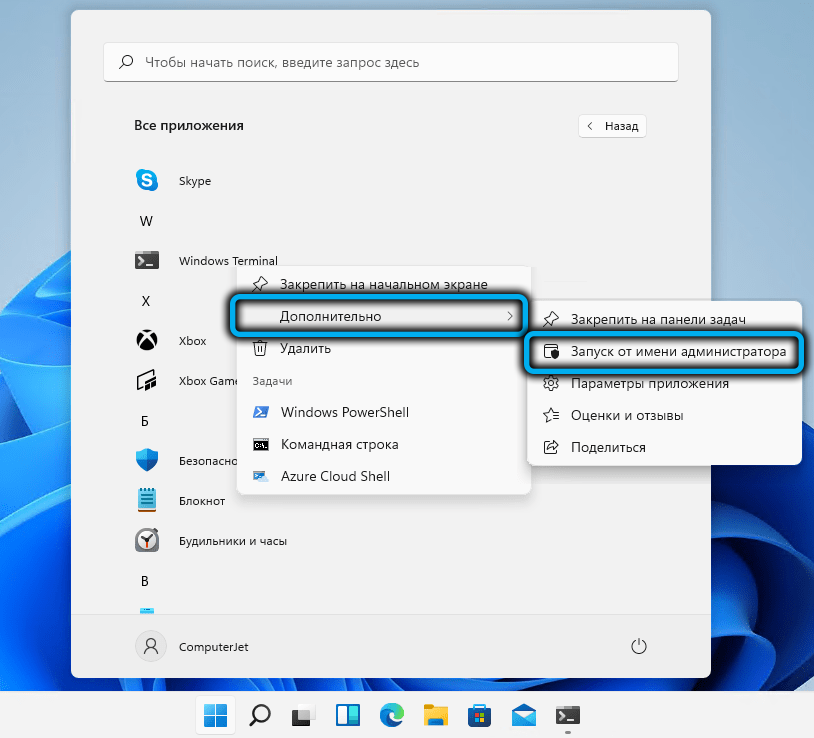
- Отваря се прозорецът за приложение на PowerShell, който е част от терминала. Можете да го използвате или можете - прозорецът на командния ред. Въведете командата със следния синтаксис: Winget Деинсталирайте „Windows Web Experience Pack“, потвърдете Enter, като щракнете;
- Ще е необходимо отново да потвърдите премахването на компонентите на Windows 11, натискайки Y;
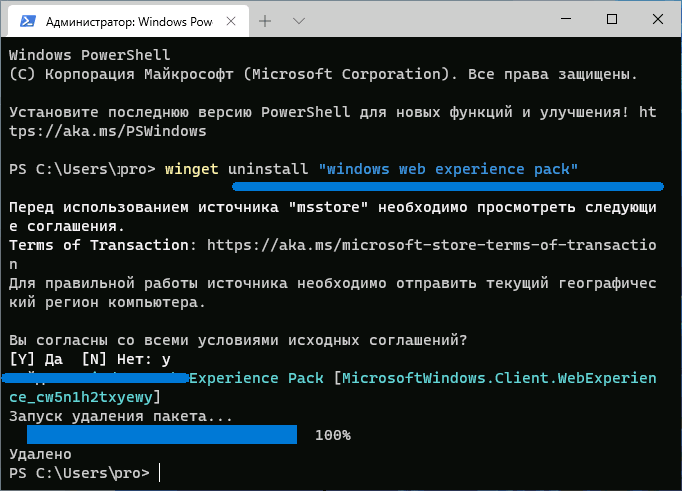
- Изчакайте завършването на "Инсталатора на приложенията", затворете прозореца на терминала.
Ако след командата на Winget Uninstall се появява съобщение за липсата на аплет Winget, трябва да отворите Microsoft Store, да намерите „Инсталатор на приложението“ там, да го изтеглите и инсталирате в системата.
Заключение
Колко потребители - толкова много мнения. Тази хакнейна истина е валидна за джаджи. Тези, които са използвали „десетте“ и са свикнали с присъствието на мини-приложения, е малко вероятно да искат да загубят този инструмент, който наистина може да предостави интересна и полезна информация, както и на смартфони.
Тук, за разлика от носимите джаджи, има много повече място, следователно панелът е много по -информативен, особено когато се използва монитори с голям диагонал.
Собственици на лаптопи, както и тези, които не намират нищо интересно за себе си в съществуващите джаджи, панелът за мини-прилагане може да не хареса. Те са доста безопасни от гледна точка на функционирането на операционната система могат да изключат този панел или да го премахнат напълно от компютъра, знаейки, че операцията е обратима.

