Как да се русират Windows 11

- 4439
- 988
- Sheldon Heller
Промяната на езика на интерфейса се изисква рядко, главно с погрешно изтегляне на разпространението, а не на родния език. Въпреки това, компютър с вече инсталиран език може да бъде хванат и не е задължително да бъде руски. В стари версии на Windows дори и твърде опитни потребители не знаят какво да правят в такива случаи. Във връзка с последното, терминът "опитен потребител" едва ли е приложим, тъй като самата система е много, много млада.

Така че всеки може да има проблеми с локализацията и ако имате редакционен офис на домашния единствен език, този проблем ще бъде напълно неразрешим. Междувременно русификацията на интерфейса и в Windows 11 е проста задача, ако знаете какво и как да правите.
Как да инсталирате руски в Windows 11 на етапа на избор на езиков пакет
Помислете за случая, когато имате изображение на системата на английски език. Когато инсталирате операционната система, интерфейсът може да бъде русифициран след инсталирането на езиковия пакет.
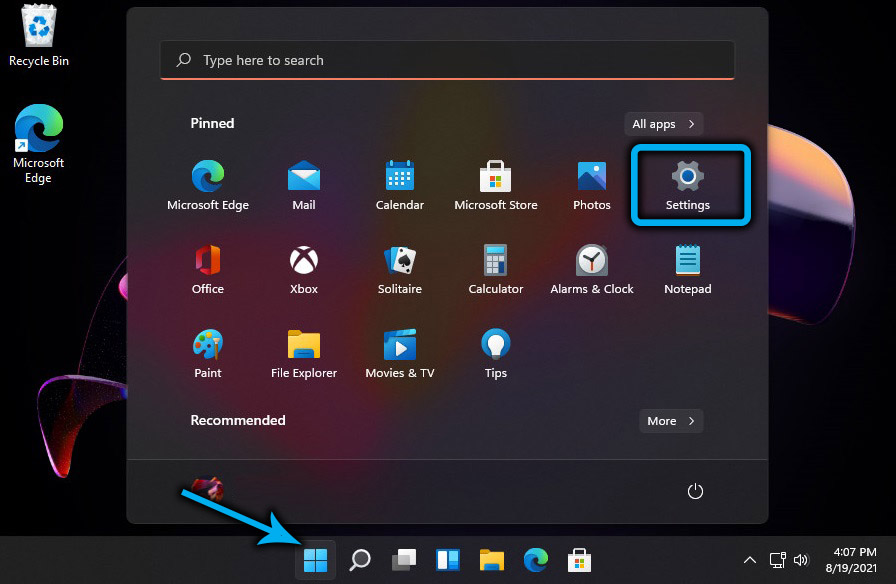
Трябва да отворите „Настройки“, като използвате комбинация от Win+I и да изберете раздела „Време и език“ (гледайте икона на фона на син глобус). В десния блок кликваме върху езика и региона. Ще се отвори прозорец с параметрите за този елемент от менюто.
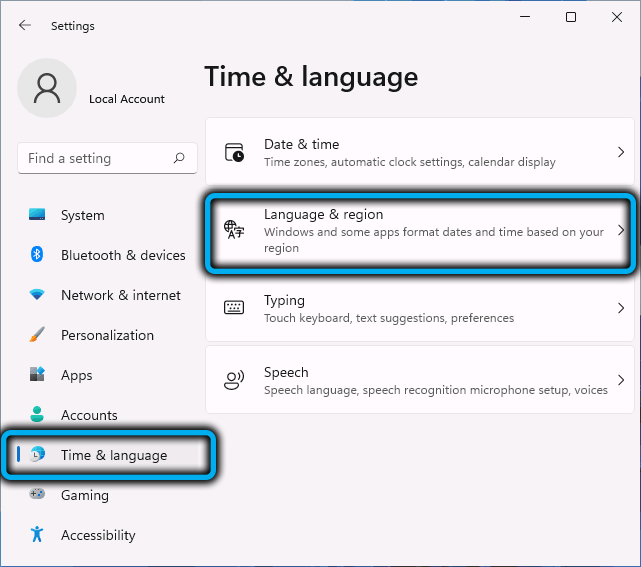
Блокът за предпочитани езици показва предпочитани езици, когато системата е първоначално инсталирана, това устройство може да бъде празно, въпреки че параметърът на езика на дисплея на Windows ще бъде ангажиран с английски (или друг). Затова натиснете синия бутон Добавете език.
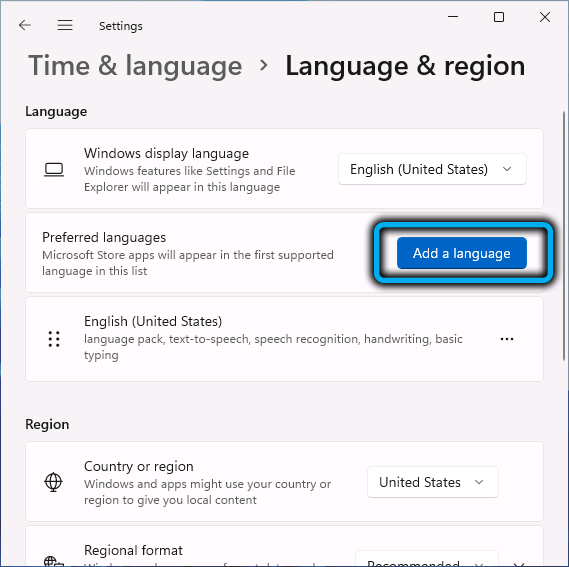
Ще се отвори прозорец с всички езици, за които Microsoft извърши локализацията на новата операционна система. Те са разположени по азбучен ред, общата им сума надвишава 200, така че списъкът е голям. Ако не искате да го прехвърлите (а руснакът се намира дълбоко под този списък), можете да използвате полето за търсене, разположено в горната част на блока (залепете езиково име).
Може да забележите, че вдясно срещу всеки език има набор от икони, характеризиращи състава на определен езиков пакет. Помислете за значението на тези икони:
- Буквата А показва, че е възможно да се направи избраният език езикът, показващ интерфейса на Windows 11, тоест без присъствието на тази икона няма смисъл да избирате езика;
- Символът на микрофона означава, че функцията на функцията за разпознаване на реч е достъпна за този езиков пакет;
- Изображението на монитор с изскачащ текст е знак за наличие на услуга Transcrybus, тоест речева трансформация в текст;
- И накрая, иконата, изобразяваща лист хартия с молив, подсказва, че за този език има възможност за разпознаване на ръкописен текст.
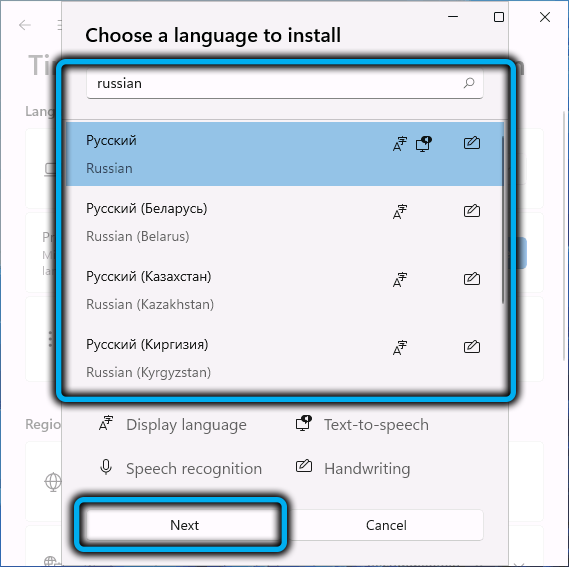
По един или друг начин, ако имаме нужда. Преминаваме към блока за инсталиране на езици- тук можете да зададете някои параметри за избрания език.
В секцията за незадължителни езикови функции е възможно да се активира или деактивира някоя от горните функции (разбира се, езиковият пакет трябва да се активира така или иначе).
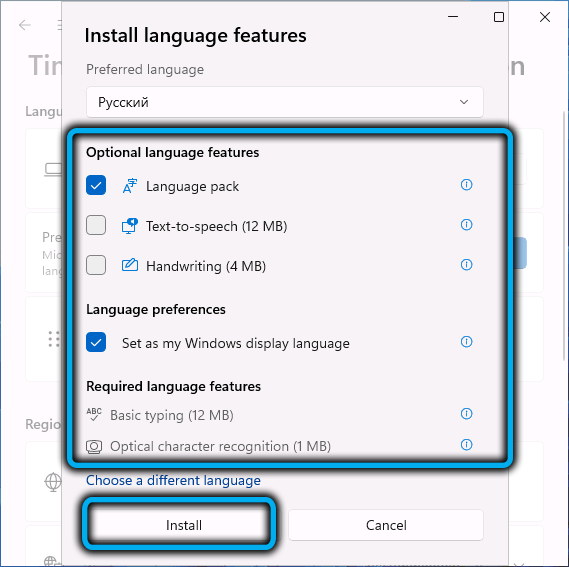
Уверете се, че пред параметъра на предпочитанията на езика е квадратче за отметка - без това не можете да поставите интерфейса на Windows 11 на руския език. Щракнете върху бутона Инсталиране, ще започне зареждането и инсталирането на избрания езиков пакет.
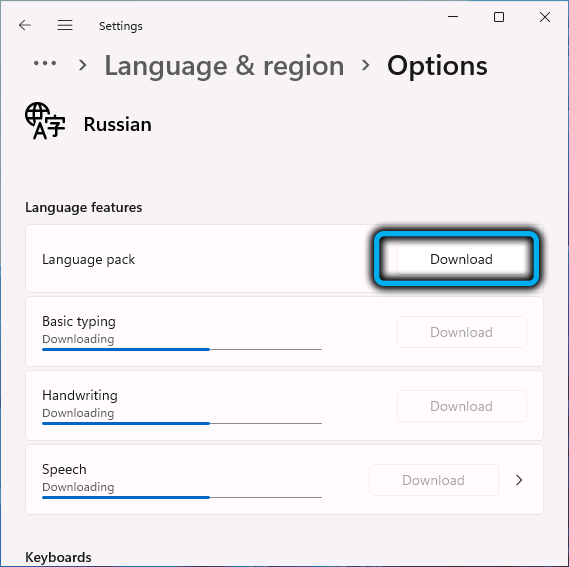
След края му ще се покаже съобщение, че за да влезе в сила, е необходимо да се въведат прозорци. Съгласни сме, като кликнем върху бутона за изписване.
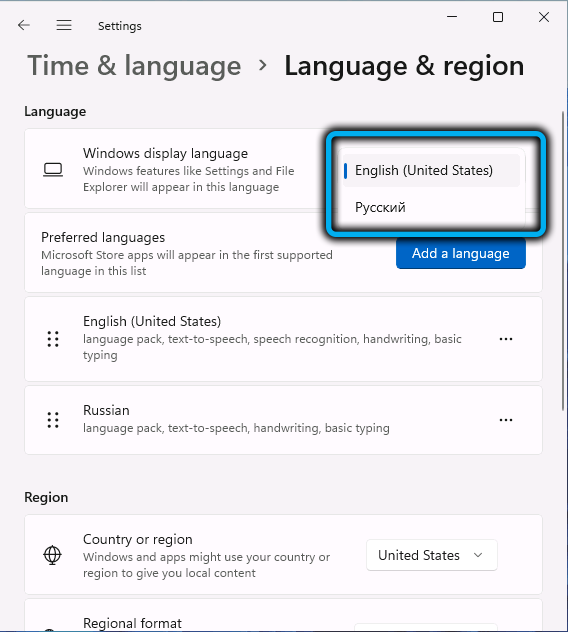
В резултат на това, след нов вход на системата, всички текстове, свързани с операционната система, ще бъдат показани на руски език.
Как да промените езика на интерфейса, ако езиковият пакет вече е инсталиран
Ако имате компютър с интерфейс на друг език, смяната му на руски ще бъде малко по -лесна и можете да направите това в езиковите настройки. За да направите това, отидете на настройките на Windows 11, щракнете върху раздела „Време и език. Прозорецът с инсталираните езици ще се отвори, изберете желания, щракнете върху бутона Изписване, който се появява така, че промените да влязат в сила. Обърнете внимание, че този метод ще работи само ако руският език е добавен към системата.
Ако той не е в списъка, можете да използвате магазина на Microsoft, за да добавите руско -говорещ пакет. За да направим това, извършваме следните действия:
- Отворете приложението Microsoft Store, в панела за търсене въвеждаме думата „руски“;
- В резултатите от търсенето, които се отвориха, в секцията за приложения търсим и кликнем върху линията „пакет от локализиран интерфейс на руски“;
- Щракнете върху бутона GET;
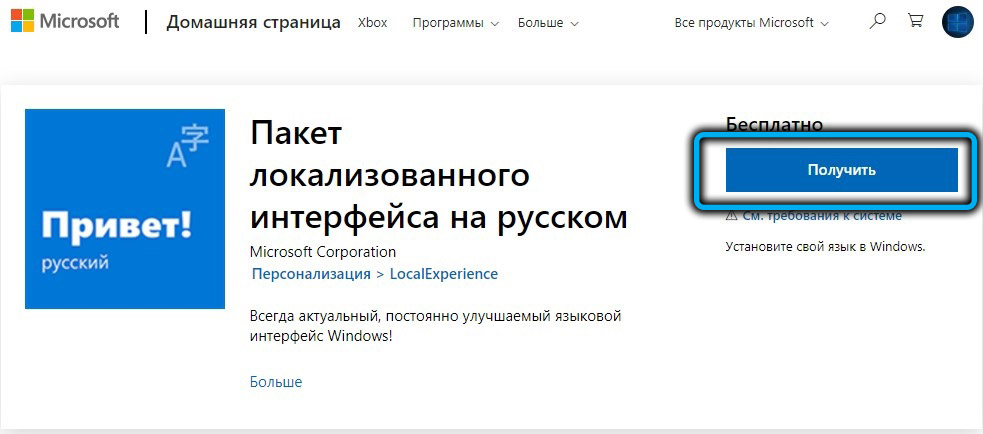
- В отворения прозорец слагаме отмечки срещу параметрите на езика и зададем като моя език на дисплея на Windows, както за останалите настройки, вие действате по ваша преценка. Основното е, че руският езиков пакет става основен за интерфейса на Windows 11, който ще бъде улеснен от активирането на тези два основни параметъра;
- Щракнете върху бутона Инсталиране и изчакайте края на инсталационната процедура на езиковия пакет, след което щракнете върху бутона Изписване, както е описано в предишните раздели.
След рестартиране е препоръчително да отидете на „параметрите“ и да преместите руснака на първо място в списъка с наличните езици и след това да промените региона, като го зададете със стойността „Русия“.
Обърнете внимание, че подобна русификация, въпреки че се извършва съвсем просто, не е завършена. Например, заключения екран ще остане английски език, същото се отнася и за приложения, в които поддръжката на UNICO не се реализира. За такива случаи ще трябва да извършите някои допълнителни стъпки.
Тъй като вече сме русифицирали интерфейса, на руски.
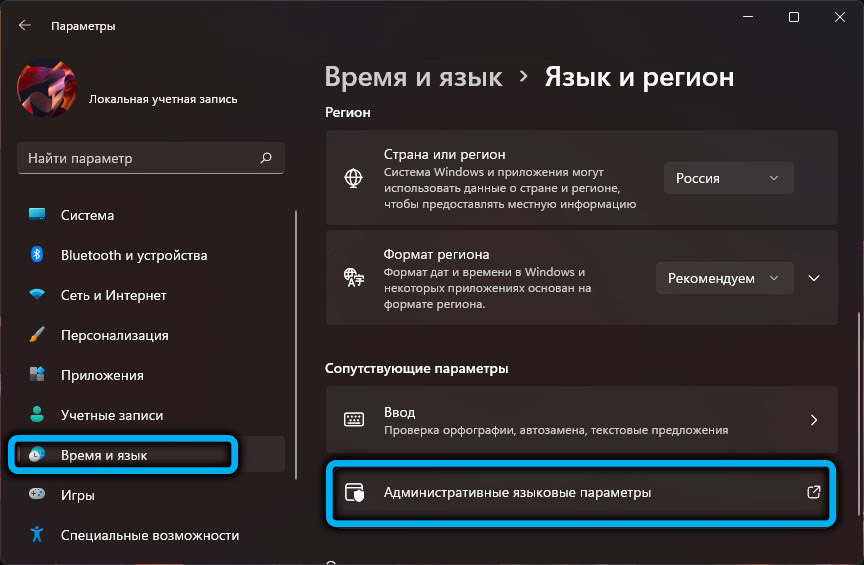
И така, отново влизаме в „Настройки“, изберете раздела „Време и език“, в десния блок - раздел „Език и регион“. Интересуваме се от реда "параметри на административния език", щракнете върху него и в новия прозорец щракнете върху бутона "Копиране на параметрите ..." ...


Ще се покажат параметрите на текущия потребител, поставяме два отмечки в долната част на прозореца и щракнете върху OK. Ще ни бъде предложена за рестартиране на системата - отказваме, щракнете върху бутона „Промяна на езика на системата“ на бутона.
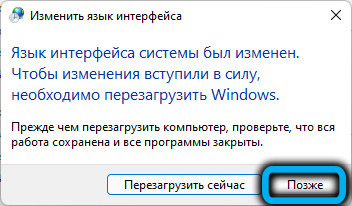
Ще се отвори друг прозорец, в който трябва да се отвори „руският„ руски „руски“ „руски“ език „руски“. Отново ще се появи искане за рестартиране, този път сме съгласни.
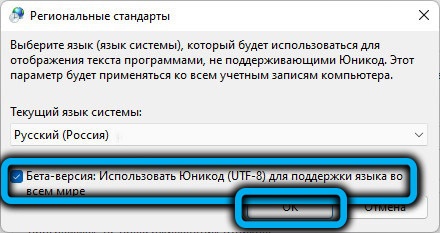
Едва сега можем да кажем, че добавихме руския език и по този начин напълно русифицирани Windows 11.
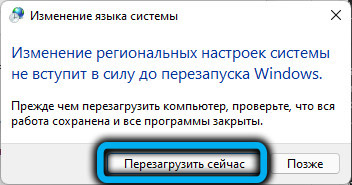
Промяна на езика на интерфейса на приложението
Смята се, че ако русирате Windows 11 във някой от описаните по -горе методи, тогава много приложения, инсталирани от Microsoft Store (Mail, Calendar, Photogsens), също ще бъдат руско -говорене. Но за всички програми, присъстващи в този онлайн магазин, това не може да се каже.
Проблемът обаче е частично решен. За да направите това, отидете в раздела „Настройки“, изберете раздела „Време и език“, в десния блок - раздел „Език и регион“. В раздела „Предпочитани езици“ срещу редицата „Руски“, щракваме върху три точки, разположени вдясно. Ще има меню с две точки, "нагоре" и "надолу", преместете избрания език в горната позиция в списъка, ако има няколко езикови торбички.
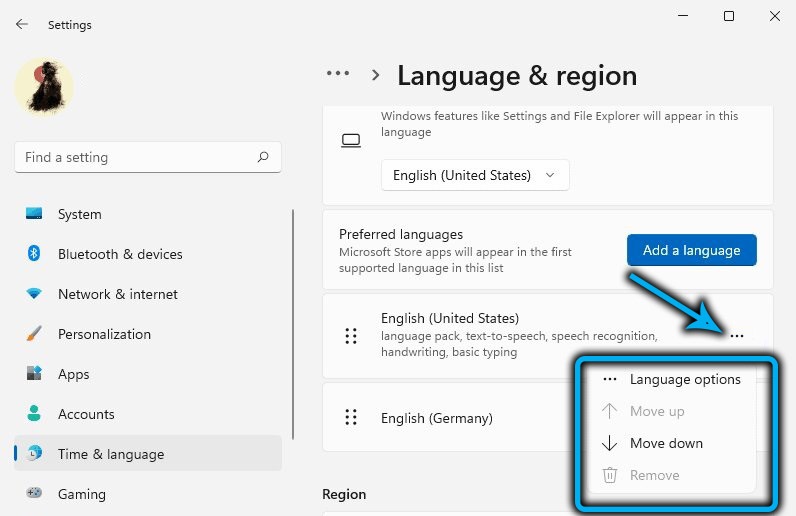
В този случай предложенията няма да рестартират системата, достатъчно е да излезете от настройките, така че промените, направени за работа.
Програмите, инсталирани не от Microsoft Store. Тук вече сме безсилни - поне докато разработчиците на подобни приложения не си направят труда да прехвърлят програмите си на руски език.
Има и проблеми с работата на тези приложения, които не поддържат специални системи от руския езиков пакет - например, това се отнася за много медийни играчи. Ако такива специални системи присъстват в имената на песни или субтитри, няма да е ясно, че ще бъдат показани вместо тях.
Подобна ситуация обаче е характерна за всички версии на Windows - много програми все още работят неправилно с руски набор от герои, но това не е проблем на Microsoft.
- « Включване и изключване на мини-приложения в Windows 11
- Как да възстановите повредените Windows 11 »

