Как да възстановите повредените Windows 11

- 2539
- 378
- Dr. Ismael Leuschke
Компютърът може да откаже да се зареди по различни причини. Една от тях е повредата на зареждащия механизъм. Тъй. Типичен случай е да премахнете скритата секция с Bootloader, когато използвате специална помощна програма за работа с файловата система. Понякога тази ситуация възниква след опит за инсталиране на втора операционна система на компютър.

Диагностичното съобщение за такава грешка не винаги е съвсем информативно. Да речем, фраза от тип без стартиращо устройство и дали операционната система не е намерена, може да показва други проблеми, включително хардуер. Но ако видите нещо като Bootmgr липсва, не можете да се съмнявате, че става въпрос за зареждащ механизъм.
Помислете за основните начини за възстановяването му в Windows 11, които са подходящи за „десетки“.
Автоматично възстановяване на зареждащия механизъм
Това е най -лесният начин за възвръщане на работата на системата, но не може да се нарече най -ефективно: не винаги работи. И все пак ви съветваме да започнете с него.
Така че, нека разгледаме как да възстановите Windows 11 Bootloader чрез използването на средата за възстановяване:
- Ако системата не се зареди, но когато в долната част на екрана се появи съобщение за диагностична грешка, бутонът "Допълнителни параметри" ще присъства, можете да влезете в средата за възстановяване с неговата помощ;
- Понякога повредата на файловете на bootloader е толкова сериозно, че не достига до този бутон. В този случай можете да влезете в средата за възстановяване, като използвате стартиращото флаш устройство. Ако отсъства, можете да го създадете на друг ефективен компютър. Когато компютърът започне да се зарежда от флаш устройството, след като изберете езика на следващия екран, трябва да щракнете върху фразата „Възстановяване на системата“ (разположена отляво по -долу) и след това изберете „Търсене и елиминиране на параметър за неизправности и на следващия екран - „Възстановяване по време на зареждане“;
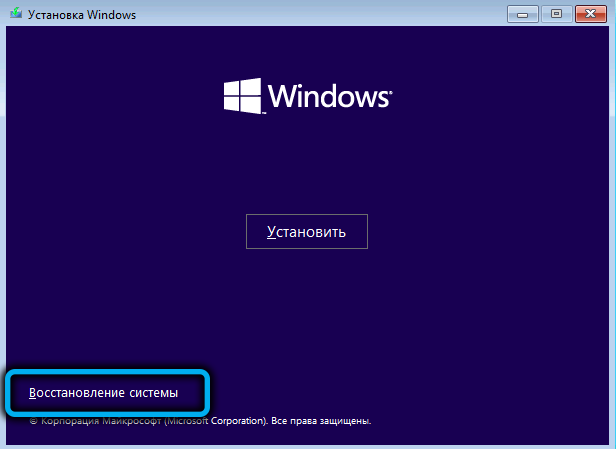

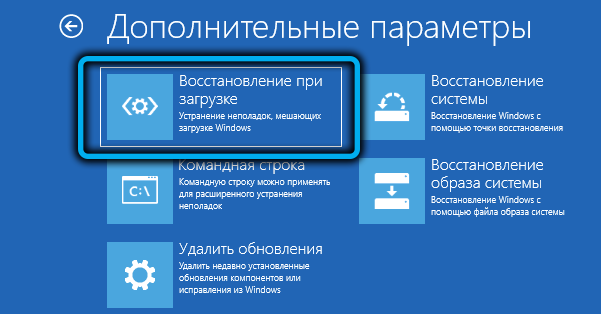
- В резултат на това ще започне процедурата за автоматично възстановяване на системните файлове, след което можете да опитате да рестартирате системата по обичайния начин.
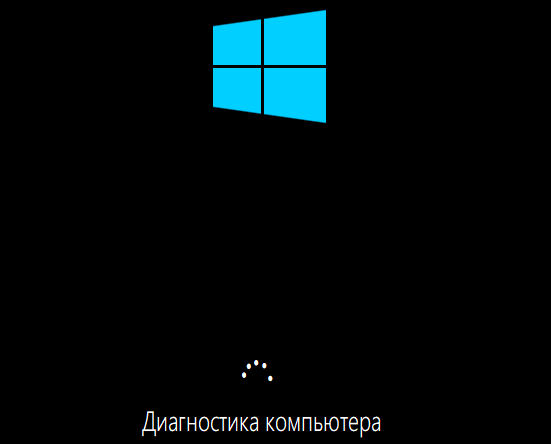
Ако след това има съобщение за невъзможността за зареждане поради неуспешен опит за възстановяване, е необходимо да започнете напреднал, сложен, но и по -ефективен метод за ръчно възстановяване на зареждащия механизъм.
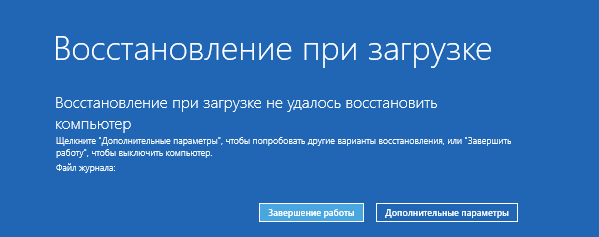
Реставрация на Windows 11 през командния ред
За да се фиксира Bootloader в Windows, има специална помощна програма, BCDBOOT, която трябва да стартира на командния ред. Но методът ще работи само ако не сте изключили колелата и не сте променили конфигурацията им.
Стъпка -by -step алгоритъм:
- Вмъкваме зареждащо флаш устройство в USB-равнината или лаптопа, променяме поръчката за зареждане и зареждане от този подвижен носител (ако нямате такова флаш устройство, ще трябва да го създадете на друг компютър);
- Щом започне инсталацията, за да стартирате конзолата на командния ред, щракнете върху комбинацията от Shift+F10 (или SHIFT+FN+F10 на отделни модели лаптопи);
- В прозореца на терминала последователно въвеждаме два отбора, завършвайки Enter in Untroduction:
DiskPart
Обемът на списъка
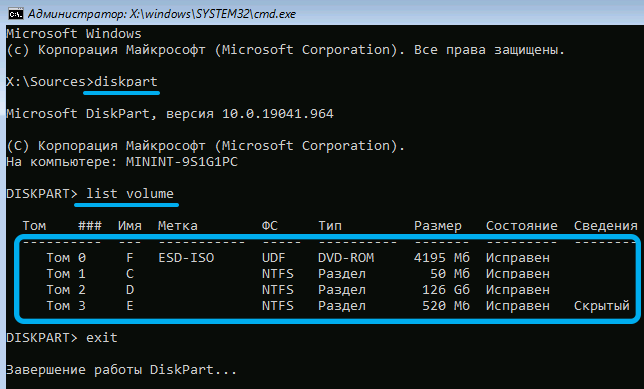
В резултат на това ще се покаже списък с секции в съответствие с маркирането на всички дискове на компютъра. Ние внимателно изучаваме този списък, трябва да се интересуваме от следните нюанси:
- Има ли секция, форматирана под FAT32 с размер 100 MB в списъка;
- Дали писмото е присвоено на този раздел (като правило е отсъстващо);
- Има ли раздел с Windows в списъка (трябва да знаете нейния приблизителен обем);
- Този раздел има ли буква и коя (не непременно c).
Липсата на писмо за секцията, форматирано под FAT32, означава, че трябва да присвоим това писмо. За да направите това, първо, въведете командата SELECT том N, където вместо n заместваме номера на секцията, показан във втората колона на списъка. След като натиснем Enter, въвеждаме втората команда, присвояване на буква = x, като по този начин присвояваме посочената буква или друга, но непременно безплатно.

За раздел със системата трябва да присъства и буквата, ако не е, тя е присвоена по подобен начин. Оставяме полезността DiskPart, получаваме изход и натискаме Enter.

И сега пристъпваме директно към възстановяването на Bootloader, влизайки в командата:
Bcdboot c: \ windows /s x: /f alll

Тук буквата X съответства на буквата, която преди това сме присвоили от секцията с FAT32. Буквата C също може да бъде различна, ако Windows е инсталиран в друг раздел.
В резултат на това, ако не сте се объркали в набора, текстът „Зареждащи файлове се създават успешно“ ще се покаже, след което затворим прозореца на командния ред, оставете инсталатора, променете реда за зареждане на обичайния (инсталиране на The система, върху която се намира системата). И в заключение, ние презареждаме компютъра.
Опция за възстановяване на усъвършенстван товарач
Ако предишният метод е неуспешен, можете да опитате да използвате командата bcdboot в разширен режим, с голям брой параметри. Например, посочете типа на използвания микропрокортер: UEFI или BIOS.
Първоначалните стъпки тук ще бъдат същите като в предишния случай: ние се зареждаме от инсталационното флаш устройство, влезте в режим на командния ред, спечелете командата:
DiskPart
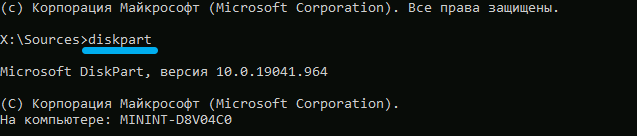
След това изпълняваме команда, която ще покаже списък на свързани физически носители (SSD/HDD дискове, DVD устройство, флаш устройства или карта с памет):
Списък на диска
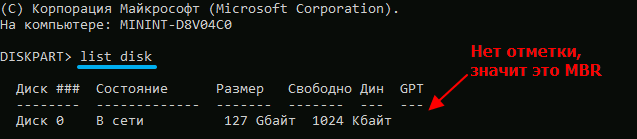
Намерете диск, на който системата е инсталирана, очевидно не е трудно - фокусирайте се върху неговия размер. Но трябва да се интересуваме от съдържанието на колоната GPT: ако тя е празна, тогава се използва MBR, ако има маркировка, тогава това е GPT диск.
След това ние набираме команда, която показва списъка с секции, което е гарантирано да съвпада с резултата от предишния екип:
Обемът на списъка
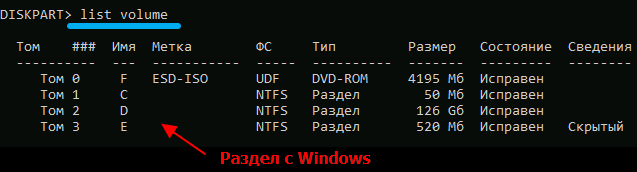
Тук обръщаме внимание на секцията със системата, важно е да запомните буквата му. По -нататъшните действия зависят от вида на маркировката за съхранение.
Възстановяване на MBR Bootloader
Ако системният диск е MBR, трябва да намерим активния раздел. Търсенето се извършва по следния начин:
- Ние набираме екипа за избор на том 1, натиснете Enter;

- Въведете детайлен дял, също потвърдете Enter, като натиснете.
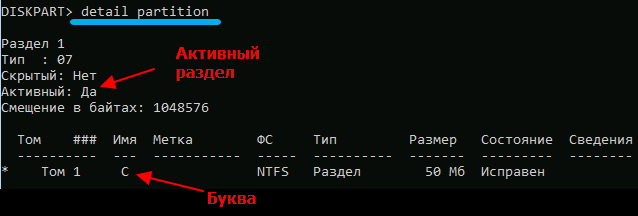
Първият отбор преминава към секцията, отбелязан в списъка с списъка с номер 1, вторият показва подробна информация за този раздел. Ако в реда срещу текста "Активен раздел" стои "Да", тогава това означава, че се справихме със задачата: намерихме активен раздел. Ако нищо не струва там, ние повтаряме последователността, което показва двойката вместо единица и така нататък, докато активният обем не бъде определен. Той е този, който трябва да бъде посочен за възстановяване на зареждащия механизъм.
Оставяме екипа на DiskPart, като въвеждаме изход и натискаме Enter.

Сега пристъпваме към действителното възстановяване на Bootloader, като спечелим командата:
BCDBOOT D: \ Windows /S C: /F BIOS

Както можете да видите, форматът му не се различава от описания от раздела по -рано, с изключение на буквата на системата и активните секции.
Помислете за останалите параметри.
/s - Ако след него има буква с абсорбция (в нашия случай с :), тогава Bootloader ще бъде записан точно в този раздел. Ако няма писмо с абсорбция, екипът ще бъде интерпретиран по следния начин:
- За компютри с UEFI/GPT товарачът ще бъде записан в секцията EFI;
- В противен случай (BIOS/MBR) - в активния раздел.
Параметърът /f може да вземе следните стойности:
- BIOS - Ако компютърът е оборудван с BIOS MBR -disk и микропрограма;
- UEFI - за UEFI/GPT системи;
- Всички - и двете сорта на зареждащия механизъм ще бъдат записани.
Ако нищо не е посочено за параметъра /f, записът ще бъде направен в раздела, избран от параметъра /ите, типът на който ще бъде определен автоматично.
След като изработите командата, можете да презаредите системата в стандартния режим, не забравяте да промените очертанията на зареждането в BIOS.
Възстановяване на UEFI/GPT Bootloader
Официално Windows 11 поддържа прецизно GPT дискове с UEFI, докато процедурата за възстановяване на товарача ще се различава от предишните.
Трябва да определим кой обем е раздел EFI, да извърши форматирането му под FAT32 и ще присвои на секцията уникална буква. По правило секцията EFI е малка, има атрибут на скрит и размер около 100 mb.
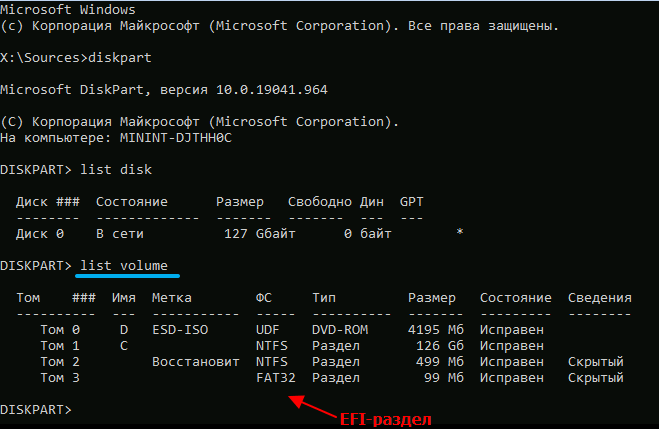
Въвеждайки DiskPart, ние събираме обема на списъка и намираме обем по тези знаци, запомняйки номера му. След това набираме командата SELECT том N, където вместо числото заместваме желания номер и стартираме форматиране на секцията от командата format fs = fat32.
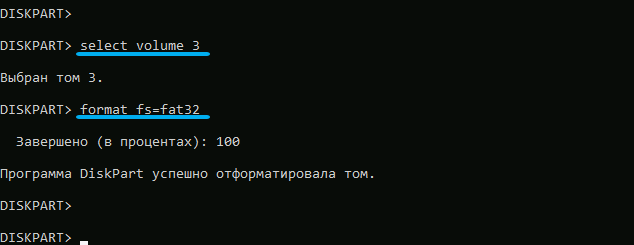
Изпълняваме подготовката на секцията с Bootloader от командата присвояване = X (буквата може да бъде някоя от незаетите според резултатите от командата за обем на списъка).
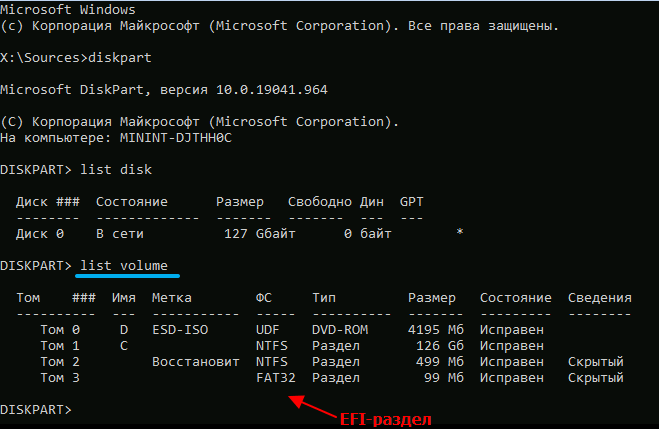
Оставяме DiskPart на командния ред, като въведем изход и стартираме образуването на зареждащия механизъм:
Bcdbootc: \ windows /s x: /f uefi

Разгледахме подробно параметрите на този екип в предишния подраздел.
Оставяме командния ред, рестартираме компютъра, възстановяваме правилната процедура за зареждане. Ако всичко е направено според инструкциите, няма да има проблеми с зареждането на Windows.
Надяваме се, че според нашите инструкции вие сте успели да възстановите повредения Windows 11 Bootloader. Но ако имате проблеми, пишете за това в коментарите.
- « Как да се русират Windows 11
- Точки за възстановяване в създаването на Windows 11, характеристики на употреба »

