Точки за възстановяване в създаването на Windows 11, характеристики на употреба

- 3727
- 449
- Ms. Jimmie Douglas
Инструментът за възстановяване се появи в Windows, като се започне от версията на ME и оттогава безброй пъти е помогнало на потребителите да върнат производителността на компютъра. В някои версии тази функция се оказа активирана по подразбиране, в някои деактивирани. Съдейки по отзиви на потребителите, Windows 11 принадлежи към втората категория - Автоматичното създаване на точки за възстановяване тук е изключено. Причините за такова решение могат да се предположат само - в хода на версията, че по този начин системата ви позволява да запазите дисково пространство, което се изисква на системен носител от предшествениците. По един или друг начин, но препоръчваме ви да активирате функцията и да ви кажете как да я използвате в новата ОС.

Как да се конфигурира в Windows 11 Създаване на точки за възстановяване
Параметрите по подразбиране, ако тази функция е активирана, работи по такъв начин, че точките за възстановяване се формират изключително с критични промени в компонентите на операционната система. Например, след актуализации. Дори това може да е достатъчно, за да възстанови работата на системата в случай на проблеми. В нашия случай функцията е деактивирана, така че първото нещо е да го включите.
Настройка за възстановяване на системата в Windows 11
За достъп до настройките на тази важна функция, ние изпълняваме следната последователност от действия:
- Чрез менюто "Старт" отворете параметрите на приложението ";
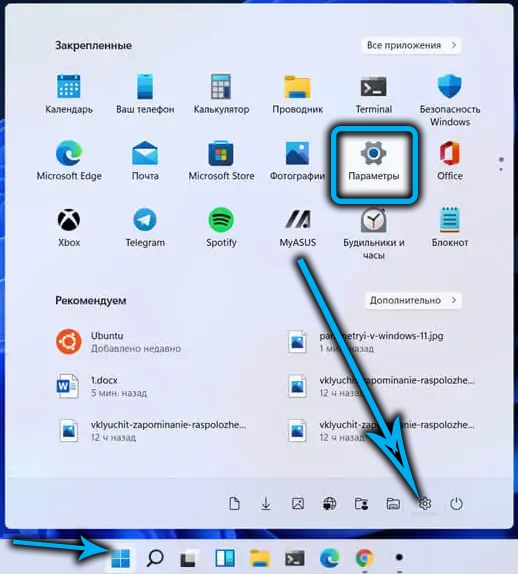
- Кликваме върху раздела "Система", в десния блок намираме линията "на системата", щракнете върху нея;
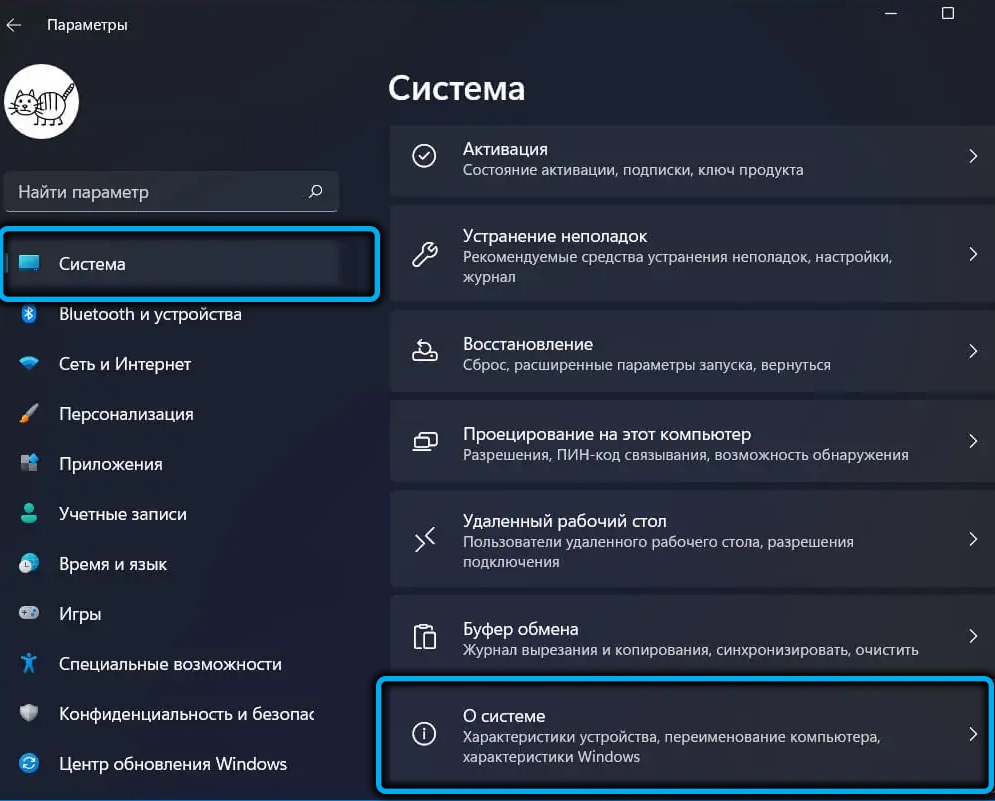
- В блока "връзки по темата" Кликнете върху точката "защита на системата";
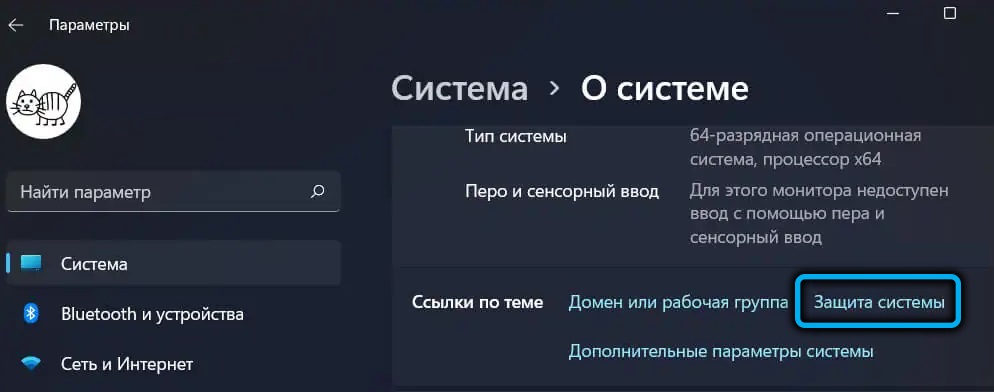
- Ще се отвори прозорецът „Свойства на системните свойства“, където в раздела „Защита на системата“ можете да конфигурирате някои параметри за използване на функцията за възстановяване.
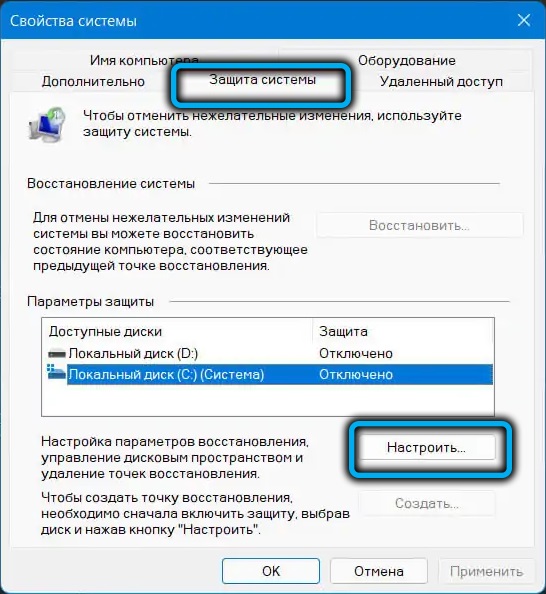
Как да активирам възстановяването на системата Windows 11
Тъй като по подразбиране функцията е изключена, създаването на контролни точки няма да възникне.
За да направим това, в прозореца „Свойства на системата“ в раздела „Защита на системата“, който сме избрали в предишния раздел, проверяваме състоянието на подсистема на компютърен диск. Разглеждаме блока „Защита на параметрите“ „Защита“. Ако има „деактивирани“, това означава, че за това устройство възстановяването не е активирано.
За да активирате функцията, трябва да кликнете върху желания диск (обикновено системният диск се нуждае от защита) и след това щракнете върху бутона „Справка“.
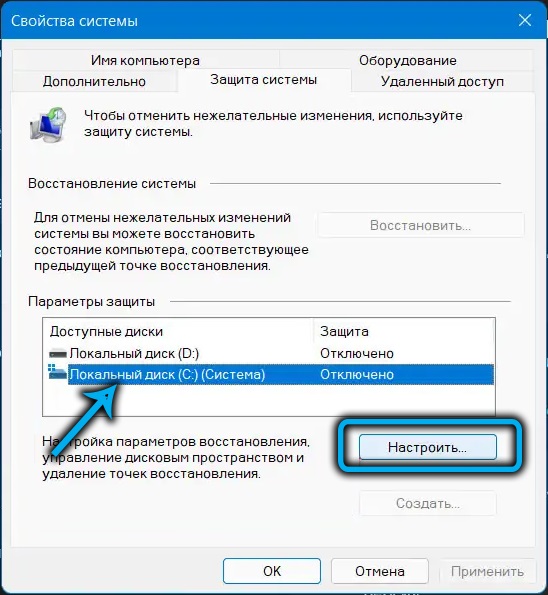
Ще се отвори прозорецът „Защита на системата“ за избрания диск, в който активираме опцията „Активиране на системата“ “.
В долния блок, използвайки бегач, трябва да изберете определено количество дисково пространство, за да създадете точки за възстановяване. Трудно е да се назове специфична стойност, препоръчва се да се разпределят приблизително 5-15% от размера на защитената секция. Освен това, ако за да се създаде следващата точка за възстановяване, няма благодат на разпределеното място, най -старата точка за възстановяване ще бъде премахната.
Остава да натисне бутона „Прилагане“ и затворете прозореца, като натиснете OK.
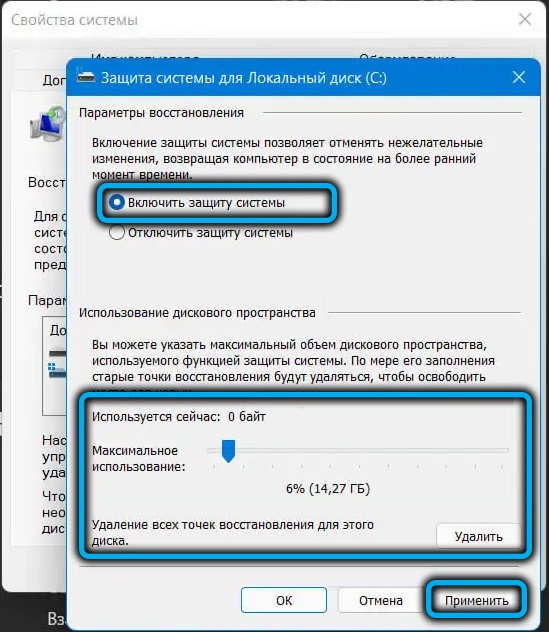
След това, всеки път, когато инсталирате нова програма или при актуализиране на системата, архивирането ще бъде автоматично създадено като състояние, предхождащо за извършване на промени в ОС.
Внимание. Няма смисъл да активирате възстановяването на несистемния диск, тъй като компонентите на OS отсъстват. Изключението са случаи, когато инсталирате нови приложения в този раздел, а не само на диска c.Как да образувате ръчна точка за възстановяване на текущата дата в Windows 11
С активирана функция образуването на точки за връщане на операционната система се случва автоматично, но можете да ги създадете по ваша преценка.
За да направите това, в прозореца „Свойства на системата“ в същия раздел „Щракнете върху защитата на системата“, щракнете върху желания диск, изберете го и след това щракнете върху бутона „Създаване“.
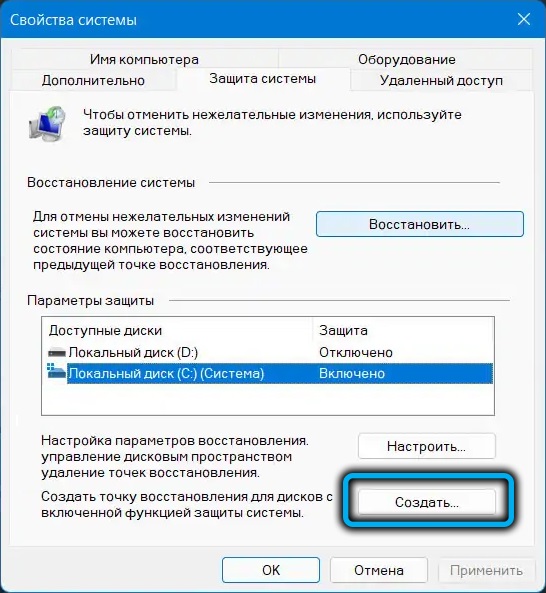
Ще се отвори прозорец с предложение за даване на име на точката за възстановяване, в края на която датата и часът на създаването на връщането ще бъдат завършени автоматично.
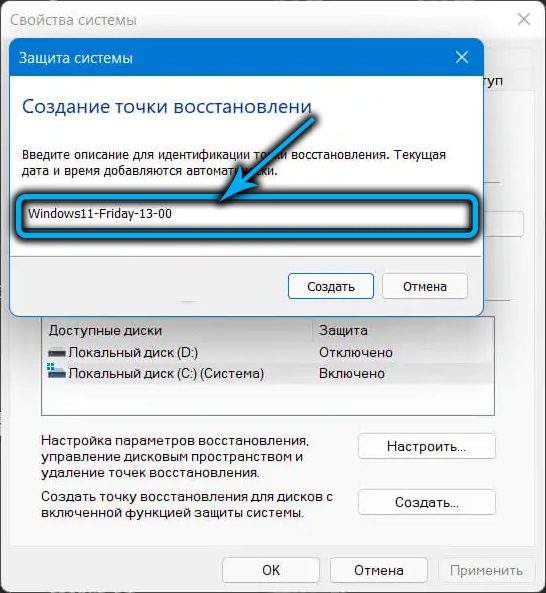
Тъй като при създаването на резервно копие ще се осъществи голям брой файлове, процесът може да се влачи за няколко минути (до дузина), въпреки че това ще се случи на заден план.
Щом създаването на точката за възстановяване приключи, ще получите съобщение за това в отделен прозорец.
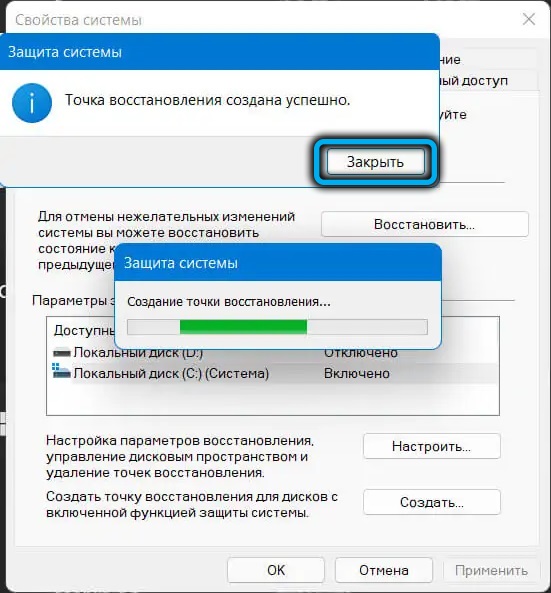
Създаване на телевизия през командния ред
Същото действие може да се извърши в прозореца на терминала на командния ред, въвеждайки следния текст:
WMIC.Exe /пространство на имена: \\ root \ path path systemrestore call createerStorepoint "name_tochiks_tostainiation", 100, 7
Тук също имате възможност да посочите точката в името на текущата ситуация, а часът и датата ще присъстват и в края на името.
Нуанси за използване в точки за възстановяване на WIN 11
Сега помислете как да възстановите Windows 11 в случай на проблеми. Тези проблеми могат да бъдат толкова важни, че ще предотвратят нормалното натоварване на системата. Процедурата за възстановяване в такива случаи включва прилагането на редица допълнителни действия, които ще обсъдим по -късно.
Ако Windows се зарежда
В този случай последователността на действията ще бъде следната:
- Отново наричаме прозореца „Свойства на системата“, както е описано по -горе, и отиваме в раздела „Защита“ (бърз начин за стартиране на прозореца - използването на командата Rstrui.exe в конзолата „изпълнява“);
- Кликнете върху бутона „Стартиране на системата за възстановяване“;
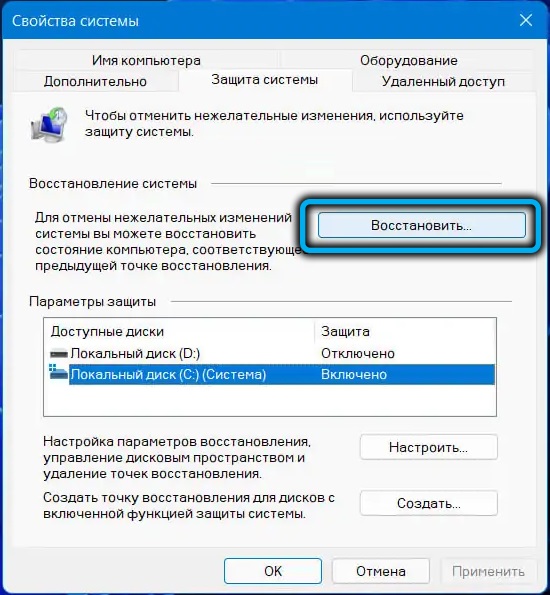
- Ще се отвори прозорец, в който ще бъдете предупредени, че наскоро инсталирани програми, актуализации или драйвери ще бъдат изтрити. Съгласни сме, като натискаме бутона "Next";
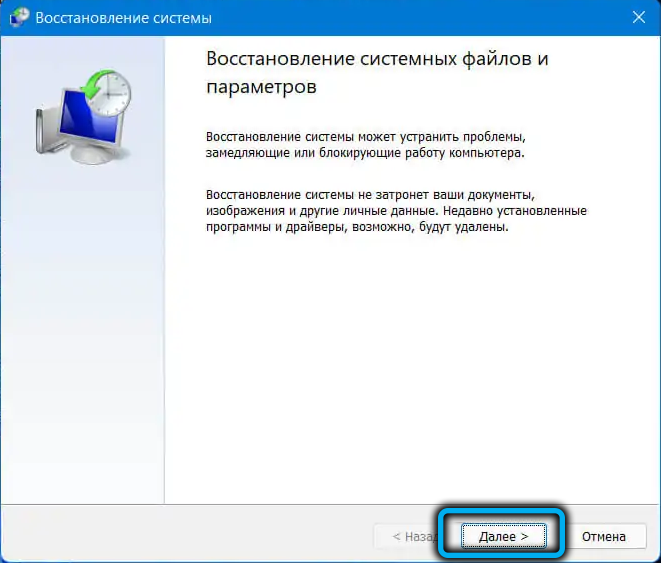
- Ще се отвори нов прозорец, в който ще се показва само последната създадена контролна точка по подразбиране. Ако не ви подхожда, маркираме параметъра „показване на други точки за възстановяване“ с отметка и списъкът ще бъде попълнен с други, по -ранни дати. Изберете необходимото;
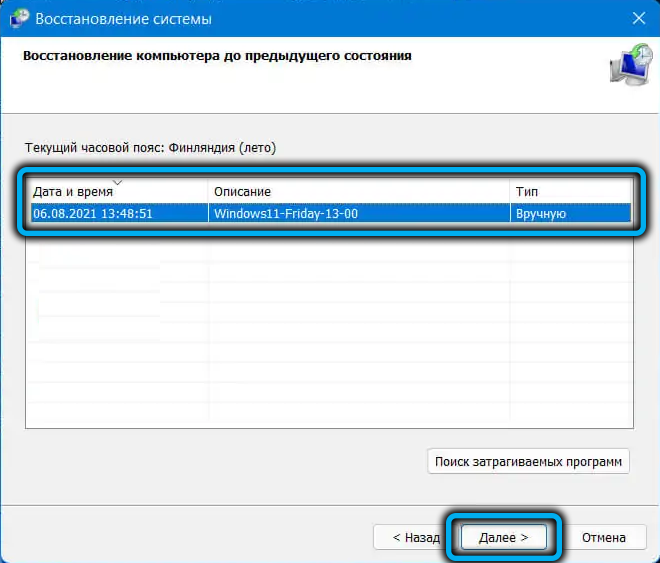
- Натискането на бутона „Търсене на програми за удари“ ще посочи кои програми/актуализации или други компоненти на ОС ще получат връщане;
- Щракнете върху бутона "Готово" и изчакайте края на процедурата. Той ще завърши с рестартиране на компютъра, но възстановяването също може да продължи достатъчно дълго, така че бъдете търпеливи.
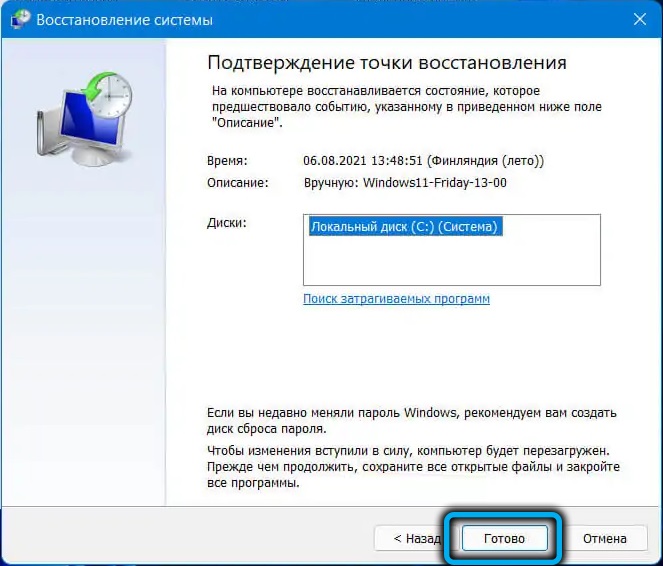
Ако Windows не се зарежда
Ако действията на потребителя или злонамерен софтуер доведоха до пълен срив на операционната зала, в резултат на което той не достига дореждането на работния плот, предишното работно състояние на системата може да бъде възстановено от този алгоритъм:
- Ако натоварването достигне появата на заключения екран, трябва да кликнете върху бутона "захранване" вдясно отдолу;
- Ще се появи меню, състоящо се от две точки. Закрепете клавиша SHIFT и изберете елемента „Презареждане“, за да влезете в средата за възстановяване;
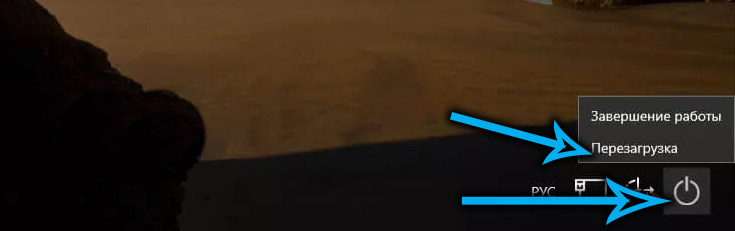
- Ако случаят не достигне до блокиращия екран, но когато се натисне комбинацията от CTRL+ALT+DEL, стартира „задачите за изпращане“ или конзолата „Изпълнение“ (натискане на+R), ние въвеждаме RSTRUI командата.EXE и щракнете върху Enter (В задачите диспечер трябва да потърсите exoshinik rstrui.exe с помощта на менюто "файл");
- Ако натоварването е спряно с изхода на съобщението за грешка и има бутон „Допълнителни параметри“, щракнете върху него и също така стигнете до средата за възстановяване;
- В най -лошия случай използваме зареждането на флаш устройството (настройване на подходящата опция в Boo Tmenu), натискайки бутона „Следващ“ след началния прозорец и след това да изберем опцията „Възстановяване на системата“;
- Ако няма зареждане на флаш устройство и всички други методи не са налични, можете да опитате да отидете в средата за възстановяване на Windows 11 по алтернативен начин. Препоръчва се да се използва в краен случай, тъй като се счита за потенциално опасен за файловата система. Същността на метода е принудителното изключване на компютъра на началния етап от зареждането на системата (продължително натискане на бутона за захранване на системния блок). След два подред, такива капаци за трети път ще се зарежда носителят за възстановяване или ще се появи син екран с бутона „Допълнителни параметри“ в долната част;
- В прозореца на средата за възстановяване отиваме в раздела „Търсене/премахване на неизправности“;
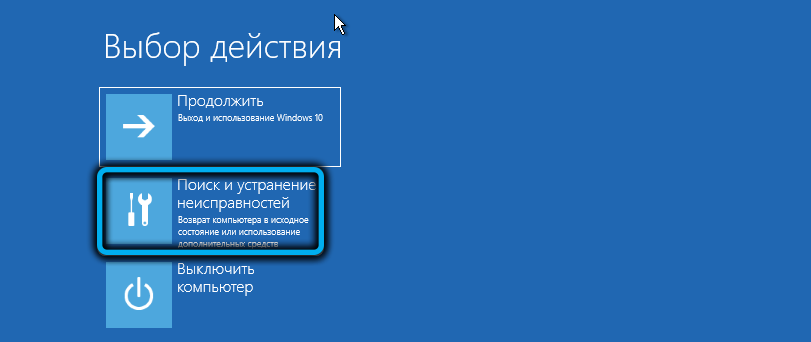
- Изберете в раздела "Диагностика" допълнителни параметри "в прозореца" Диагностика ";
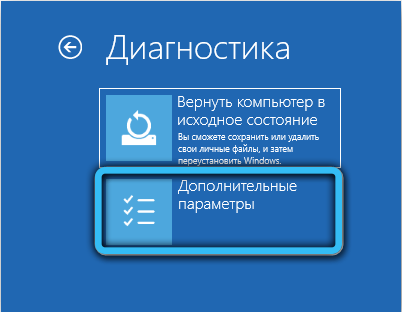
- И накрая, в следващия прозорец щракнете върху раздела „Точка за възстановяване“, след което извършваме действията, описани в предишния раздел.
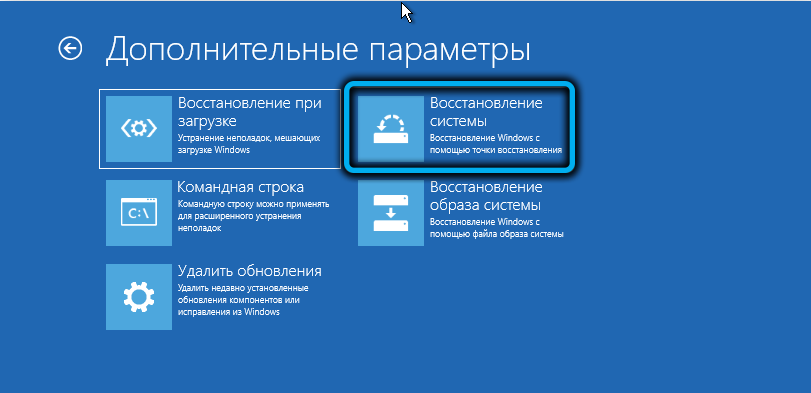

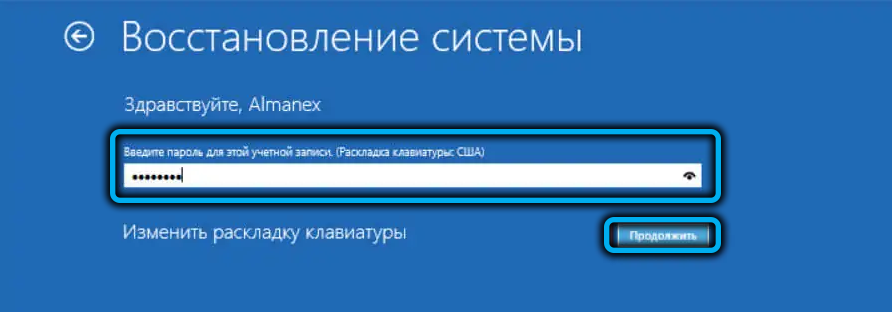
Какво да направите, ако системният отмяна или създаването на точки за възстановяване ръчно завършват с грешки
Причини за възможни проблеми при работа със системата „Възстановяване на системата“:
- „Копирането на силата на звука“ не е активирано (параметър по подразбиране на услугата - Ръчно стартиране). Можете да активирате услугата чрез стартиране на услуги.MSC;
- Важни системни файлове на ОС се повредят. Коригиран от старта на съответната услуга (SFC/SCANNOW) през командния ред, но задължително от името на администратора;
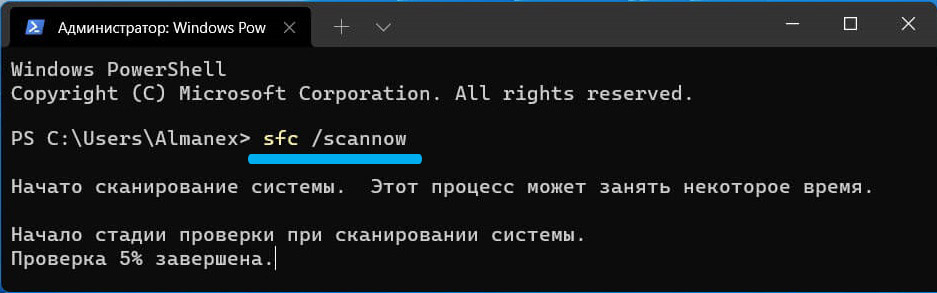
- Потребителският профил е повреден. Опитайте се да създадете нов потребител, като го дадете с правата на администратора и въведете системата по този потребител.
Разработчиците на Windows 11 се увериха, че в случай на сериозни нарушения в работата на операционната система имаше възможност да се върнете към фабричните настройки, без да губите важни данни.
Сега знаете как да създадете точка за възстановяване в Windows. Надяваме се, че нашите инструкции са били полезни за вас!
- « Как да възстановите повредените Windows 11
- Методи за включване/изключване на режима на хибернация в Windows 11 »

