Методи за включване/изключване на режима на хибернация в Windows 11

- 4962
- 646
- Kerry Zieme
Не всички потребители знаят, че изключването на компютъра може да се извършва по различни начини. Повечето просто използват бутона „Изключване на компютъра“, докато последващото включване отнема много време и винаги връща прозорци в първоначалното състояние, когато се стартират само тези програми, които присъстват в автоматичното зареждане.
Междувременно е много по -ефективно да се използва режимът на хибернация, в който компютърът се изключва, но когато се включи, той се връща в състоянието, в което е бил в момента на включване на режима, с всички ваши отворени програми и документи. За тази цел операционната система пише текущата сесия в специален файл (HiberFil.sys), разположени в корена на системния диск и когато са включени, чете всички необходими данни от него.

Разбира се, когато използвате тази функция, включването на компютър ще се случи по -дълго от обикновено, но ще получите състоянието на компютъра, в което е бил в момента на изключване.
Как да активирате режима на хибернация в Windows 11
Преди да активирате функцията, препоръчително е да се разберат разликите между режима на съня и Gibbernation. Ако когато изключите компютъра, изберете „мечта“, той няма да се изключи, но ще премине в режим на намаляване на електричеството. В същото време последващото активиране няма да отнеме много време и компютърът ще бъде в същото състояние, което беше при натискане на параметъра „мечта“. От това можем да заключим, че за настолен компютър е по -добре да се използва режим на заспиване, тъй като проблемът със спестяването на електроенергия остро не струва. Друго нещо е лаптоп, който дори при ниска консумация на електричество на нощ може напълно да изхвърли батерията, така че точно тук е за предпочитане режимът на хибернация.
Помислете за основните методи за това как да включите хибернацията в Windows 11.
Използване на командния ред
Най -лесният и най -често срещан метод ще изисква да предприемете следните стъпки:
- Включете менюто "Старт";
- В списъка с приложения търсим линия от терминал на Windows (администратор), винаги с права на администратор;
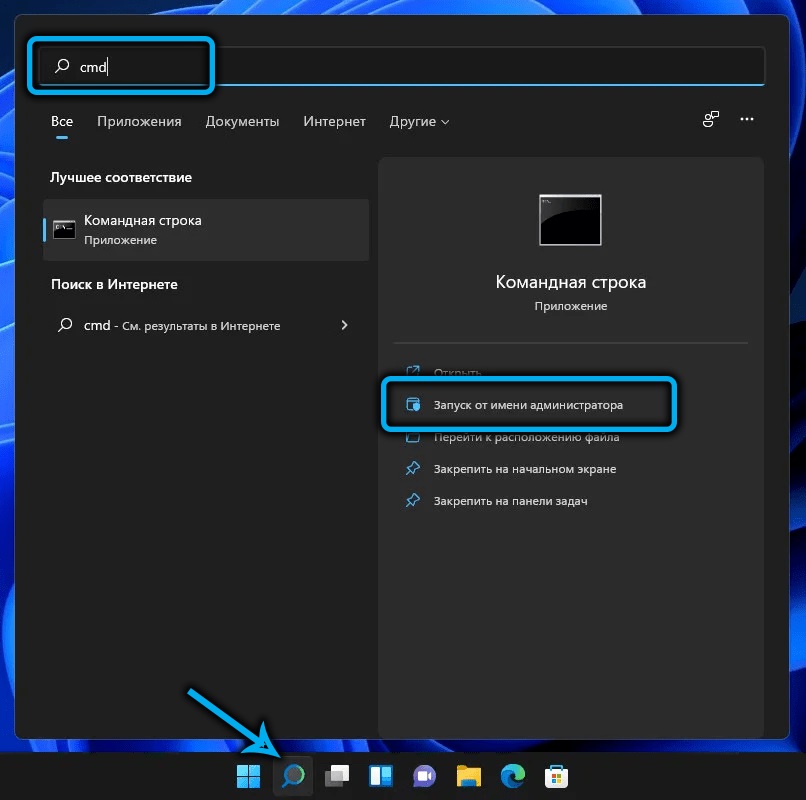
- Ако има отделни профили за командния ред или PowerShell, можете да ги използвате, но и с привилегировани права;
- Въведете PowerCFG-H на конзолата, потвърдете Enter, като натиснете;
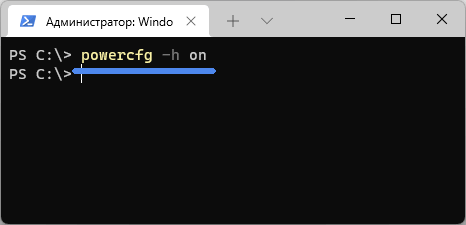
- Оставяме терминала на Windows.
Gibernation ще се включи незабавно, без да е необходимо да потвърждавате операцията или да пренасочите компютър.
Методът е наистина прост и бърз, единственият му недостатък - трябва да запомните както самия екип, така и неговите параметри.
Уверете се, че екипът е работил, можете в проводника: на системния диск в каталога на корен.SYS отсъстват, когато са изключени.
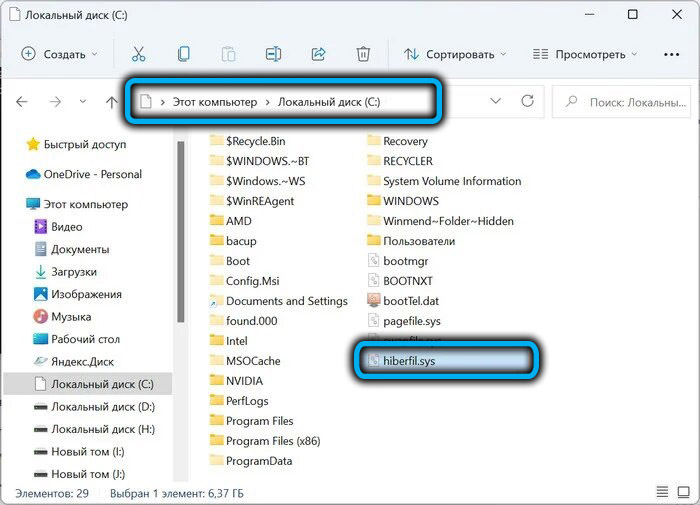
Гибренция в системния регистър
Този метод може да се препоръча само на опитни потребители: Редактирането на регистъра с най -малки грешки е изпълнено със сериозни последици. Ако сте уверени във вашите умения, ние продължаваме:
- Кликнете върху комбинацията от Win+R, за да стартирате конзолата „изпълнение“;
- Въвеждаме regedit, потвърждавайте въвеждането чрез натискане;
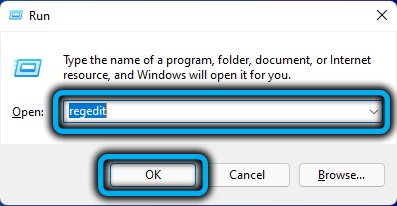
- Отворете HKEY_LOCAL_MACHINE \ SYSTEM \ клон и след това currentControlset \ Control \ Power;

- Отворете параметъра HibernateEnabled в десния блок;
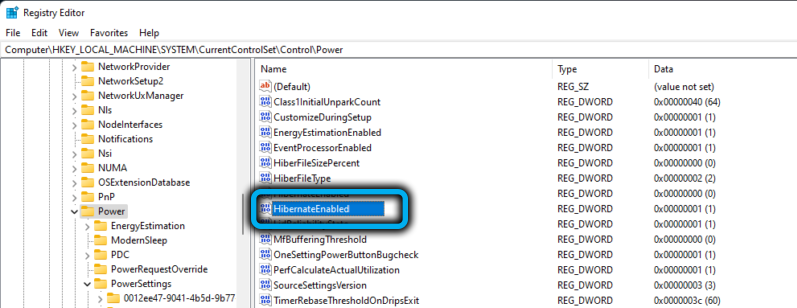
- Задайте стойността на този параметър в единица;
- Щракнете върху OK и затворете прозореца на редактора на регистъра.
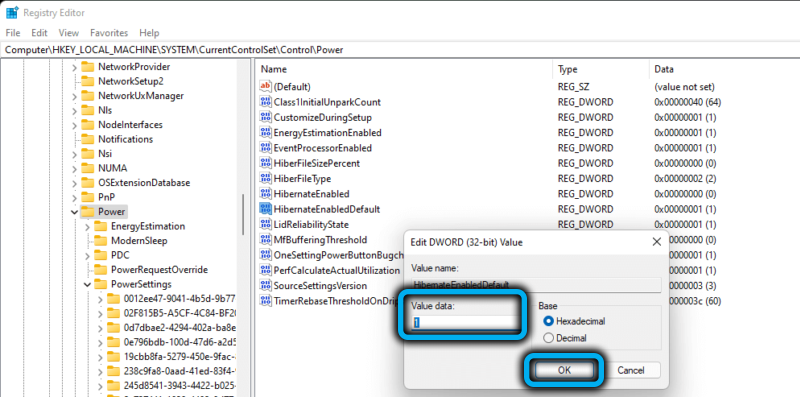
Когато използвате този метод, за да може промените да влязат в сила, ще е необходимо да рестартирате компютъра, но за да може тази опция да се появи в менюто на Off Computer, първо трябва да извършите друга операция.
Добавяне на елемента за хибернация в менюто за изключване
Ние даваме стъпка -by -step алгоритъм:
- Ние наричаме конзолата „изпълнение“ отново, въвеждаме powercfg.CPL, щракнете върху OK или въведете;
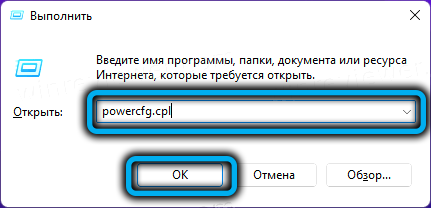
- Отворен прозорец на параметрите на захранването на компютъра. В левия блок изберете елемента от менюто „Действие на бутоните за захранване“;
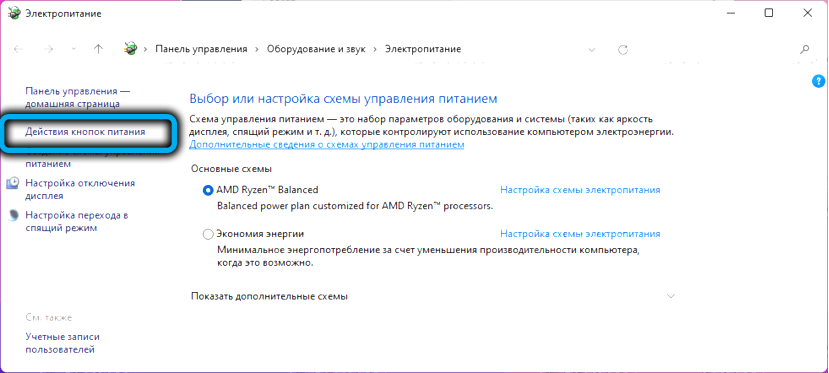
- В следващия прозорец щракнете върху реда "Промяна на параметрите, които не са налични";
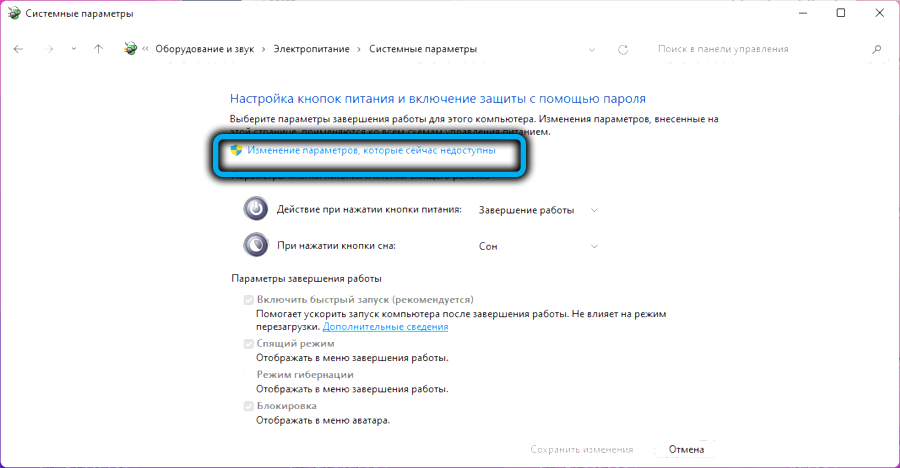
- Ние активираме режима на хибернация, като зададем отметка за противното този параметър (за да извършите тази операция, трябва да имате правомощията на администратора);
- Щракнете върху бутона „Запазване на промените“;
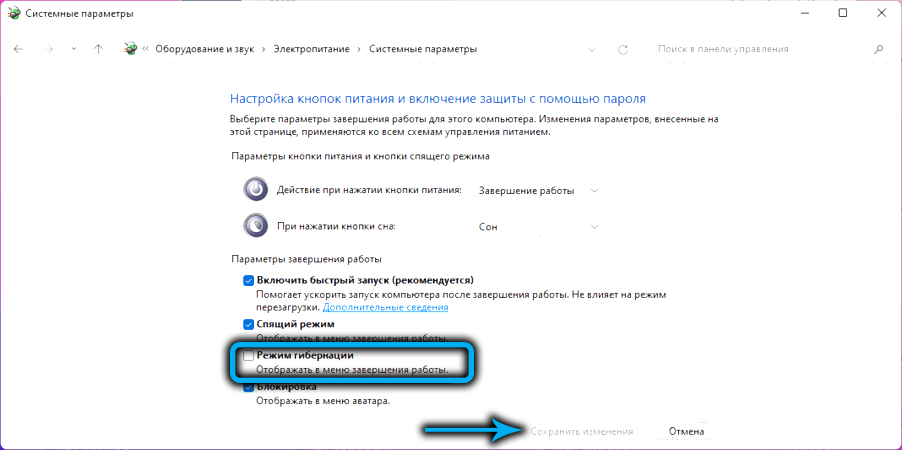
- Затворете всички отворени прозорци.
Проверяваме дали този режим се е появил в менюто Старт, като щракнем върху бутона за захранване.
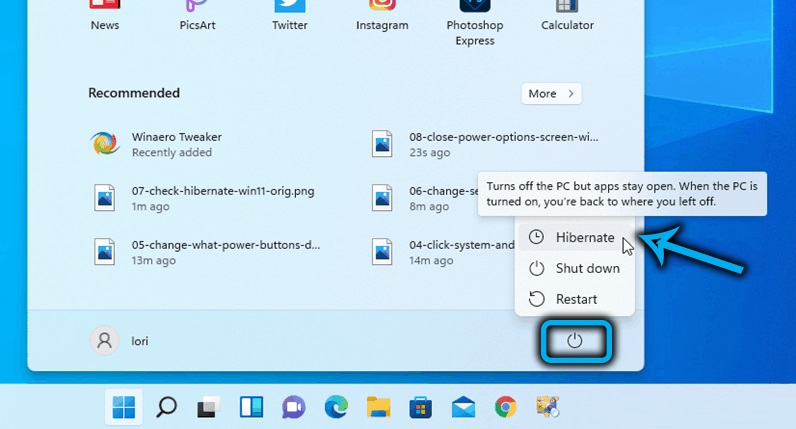
Можете да започнете хибернацията по друг начин: като щракнете върху бутона "Старт" PKM и като изберете елемента от менюто "Gibernation".
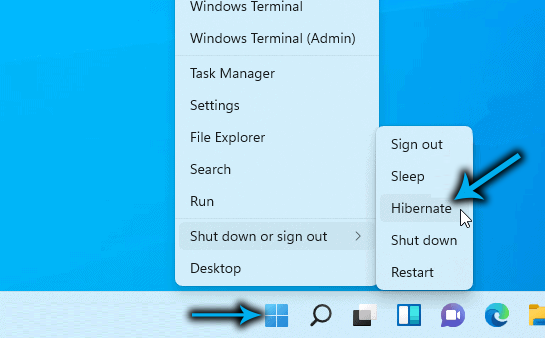
Намаляване на размера на файла за хибернация
По правило размерът на файла, в който се записва текущото състояние на компютъра, е доста голям и тази стойност зависи пряко от количеството RAM, инсталирано в компютъра. Кажете, при 16 GB RAM, размерът на файла HiberFil.SYS може да достигне количеството около 7-8 GB, с 4 GB RAM, той ще тежи около гигабайта.
Ако няма проблеми с паметта и мястото на системния диск е отрязано, има естествено желание за намаляване на размера на файла за хибернация. Такава възможност в Windows 11 присъства. Освен това не можете просто да коригирате HiberFil.SYS, но също така правят размера си минимален, но достатъчен за бързия старт на компютъра. Но дори можете да го премахнете, ако недостигът на мястото на диска C: не позволява текущите задачи.
Помислете как да разберете колко място заема този файл:
- Комбинацията от Win+E изпълнява проводника;
- Обадете се на менюто на лентата на задачите, като щракнете върху трите хоризонтални точки;
- Кликнете върху раздела "Explorer";
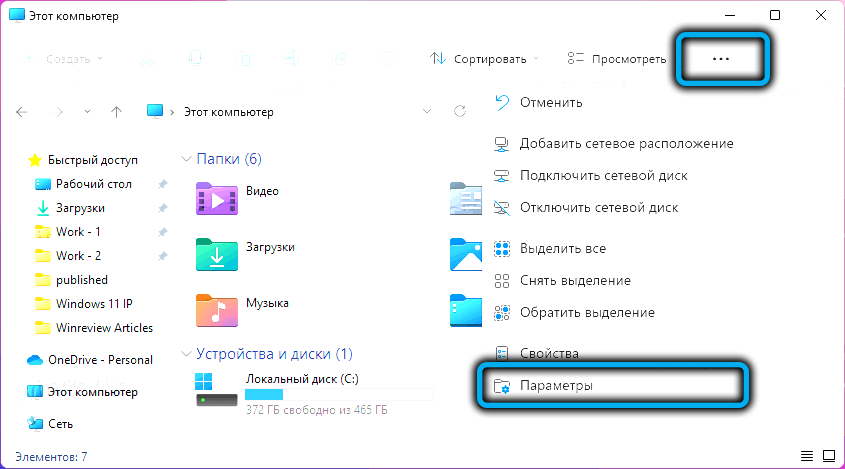
- В прозореца, който се отваря, изберете раздела "Изглед";
- Премахваме отметката пред параметъра „Скриване на защитените системни файлове“;
- Ние потвърждаваме нашите действия, когато се появи предупредителен прозорец;
- Ние активираме параметъра „показване на скрити файлове, дискове, папки“;
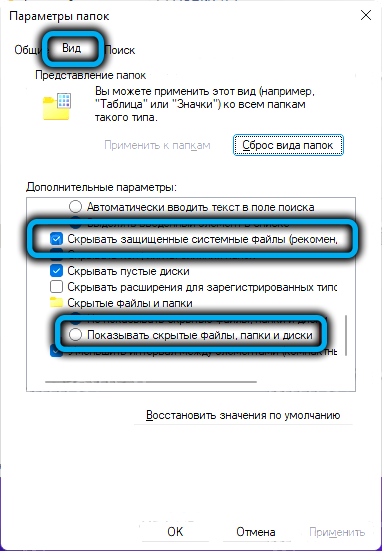
- Ние потвърждаваме измененията, като натискаме OK;
- Изберете системен диск (обикновено в), намерете HiberFil.Sys и гледайте размера му.
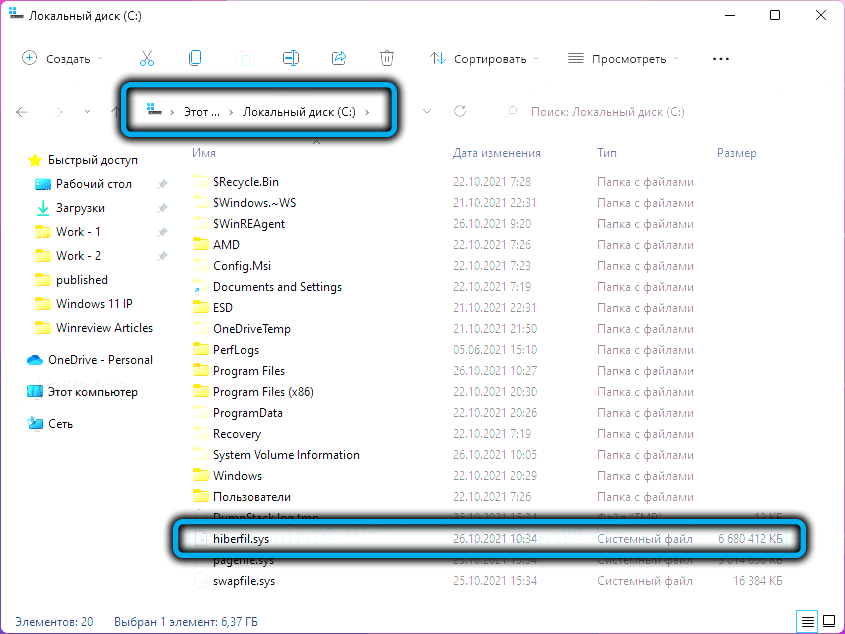
Помислете сега как да намалите теглото на файла Hiberfil.SYS:
- Обадете се на менюто "Старт" (WIN+X);
- Кликнете върху линията на терминала на Windows (администратор);
- В прозореца на конзолата въвеждаме екип от този тип:
- PowerCFG Hibernate Size ##, където вместо ## посочваме нов размер на файла с хибернация, измерен като процент от количеството RAM;
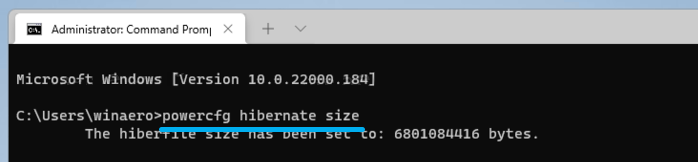
- Ние потвърждаваме действията си, като натискаме Enter;
- Затворете прозореца на терминала.
Параметърът ще влезе в сила след първото натискане на бутона "Gibernation". За да възстановите стойността по подразбиране на размера на HiberFil.Sys след размера на думата поставихме 0.
Как да деактивирате глупостта в Windows 11
Това може да се направи и по няколко начина.
По командния ред
Препоръчваме метода като най -простия, правилен и надежден:
- Изпълнете конзолата „Изпълнете“ комбинация от Win+R;
- Съберете CMD, щракнете върху Enter;
- В прозореца на терминала въвеждаме командата powercfg-h off;
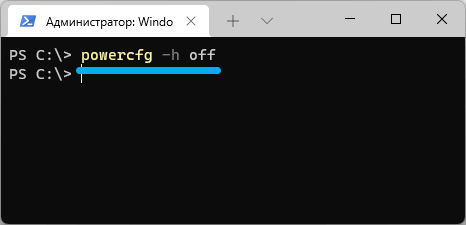
- Затворете прозореца на командния ред.
Както когато се включва, екипът ще работи незабавно. В същото време в проводника Hiberfil Hiberfil.SYS трябва да отсъства, тъй като ще бъде премахнат.
Използване на редактора на системния регистър
Тук действията са напълно подобни на тези, които са били извършени при активиране на режима:
- Стартираме редактора с командата regedit в конзолата „Изпълнение“;
- Преминаваме по същия път;
- Променяме стойността на параметъра HibernateEnabled на 0;
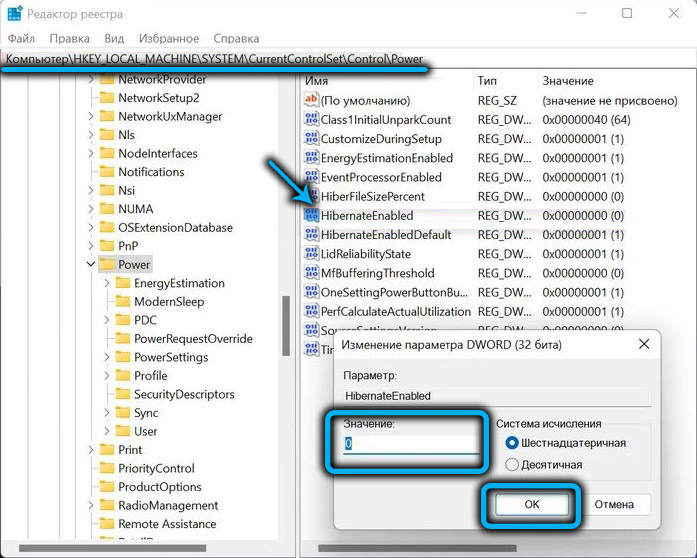
- Щракнете върху OK, затворете редактора на регистъра.
Диагониране на глупост през контролния панел
Този метод също е доста прост, с изключение на необходимостта от запомняне на въведената команда с параметри:
- Обадете се, като натиснете WIN+R конзолата „изпълнение“;
- Въведете командата за управление.Exepowercfg.Cpl ,, 3;
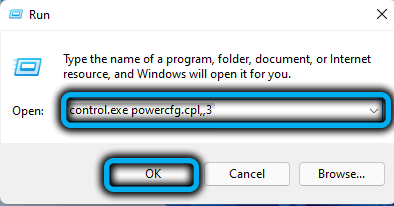
- В прозореца, който се отваря, ние отваряме клона "мечта";
- За параметъра "Gibbernation след" въвеждаме стойност, равна на 0;
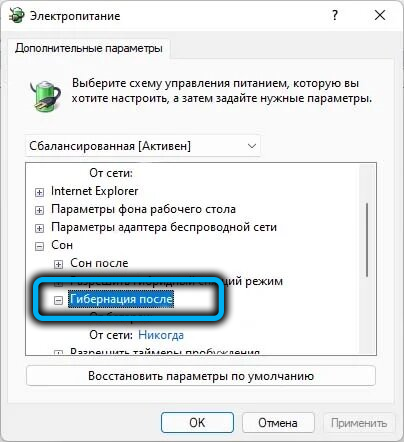
- Затваряне на прозореца.
Заключение
Този режим се появи в Windows XP, оттогава неговата функционалност не се е променила. Описаните методи за активиране на хибернация работят както в Windows 10, така и в по -ранни версии на операционната система Windows.
Важно е да разберете, че за възможността да продължите да работите от същото място, ще трябва да платите увеличение на времето за зареждане на системата, когато включите компютъра.
- « Точки за възстановяване в създаването на Windows 11, характеристики на употреба
- Как да инсталирате OneDrive Service в Windows 11 или да го изключите »

