Как да инсталирате OneDrive Service в Windows 11 или да го изключите
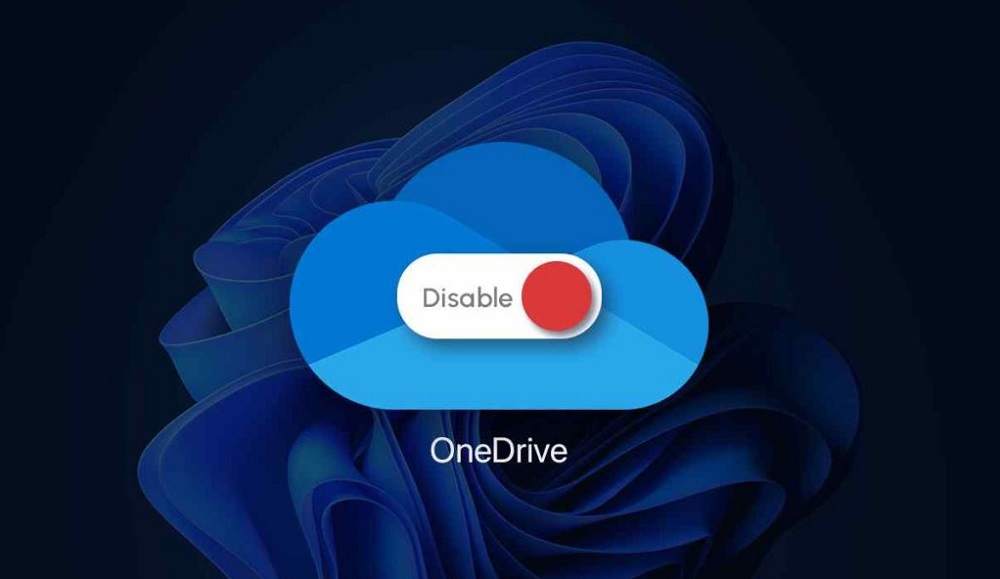
- 4147
- 714
- Allan Weber
Преди около 15 години отношението започна да изглежда, че се появява облачни услуги - компютърната общност се съмнява в тяхната надеждност. Въпреки че същите пощенски сървъри по същество бяха отдалечен начин за съхраняване на информация, включително медии. С течение на времето отношението започна да се променя и тогава грандовете влязоха в играта, като се състезаваха помежду си, че предоставят на клиентите по -голям набор от услуги. Сред тях беше Microsoft със своята SkyDrive услуга, стартирана през 2007 г. През 2014 г. облачното съхранение е преименувано на OneDrive, под това име услугата е достъпна сега.
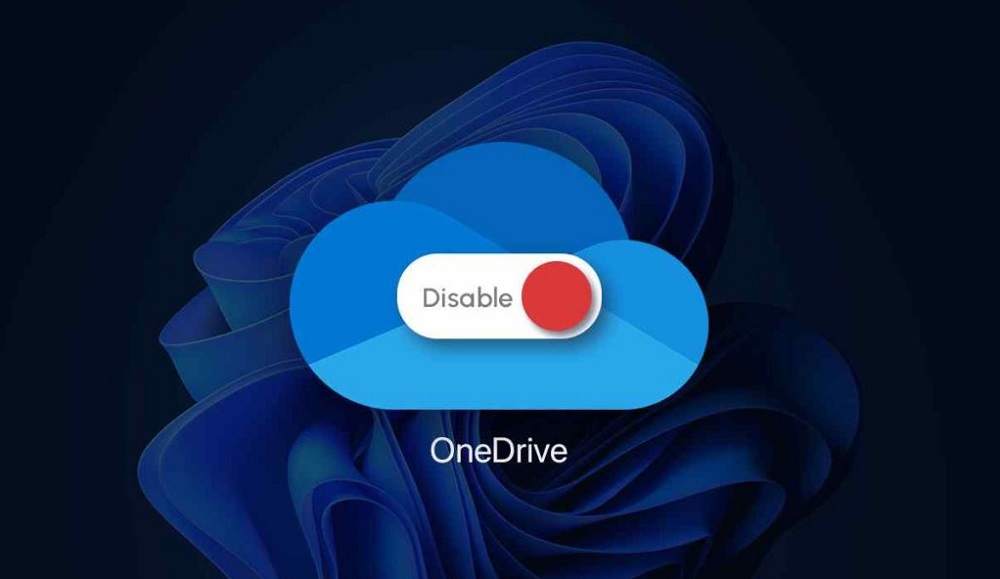
Характеристики на съхранението на файлове OneDrive
Дълго време услугата съществуваше отделно, но след това беше решено да се интегрира в операционната система, която се оказа Windows 8. Постепенно клиентите на облака -vault бяха пуснати за почти всички общи ОС, включително мобилни опции.
Понастоящем 5 GB дисково пространство се разпределят на новите регистрирани потребители на услуги, но ако сте регистрирани за дълго време, размерът на вашия личен „облак“ може да бъде съответните правила за това време (15 или 30 GB). Абонатите на пакета Office 365 са снабдени с 1 TB дисково пространство, а в семейната версия - 6 TB.
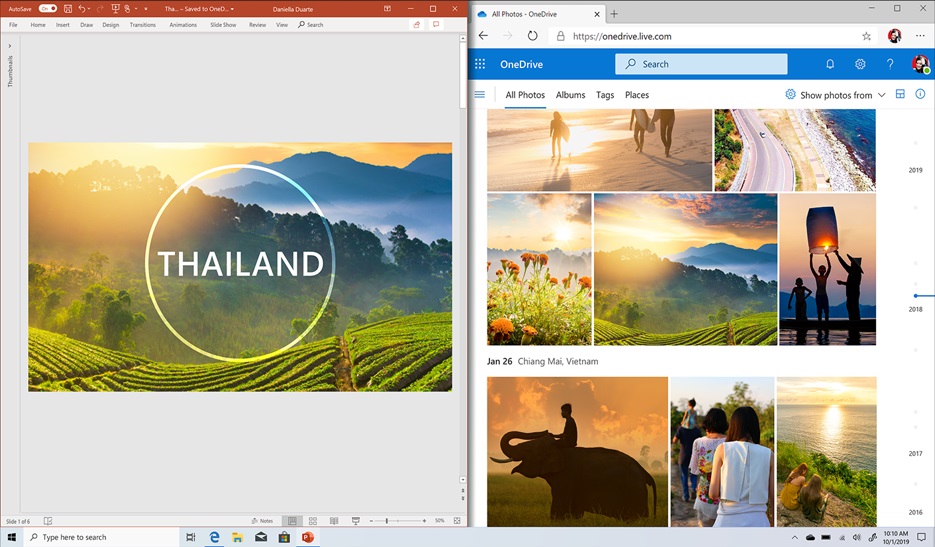
Разбира се, 5 GB по съвременни стандарти не е нищо, следователно тези, които желаят, могат да закупят допълнително място на сървърите на Услугата в съответствие с текущите тарифни планове (максимум - 25 TB).
В Windows 8/10 услугата е интегрирана в системата, която ви позволява да я използвате в почти всички стандартни приложения, включително компонентите на офис пакета, сякаш сте работили с обикновен локален диск. Можете да инсталирате OneDrive, като използвате устройства с друга ОС, използвайки съответния клиент.
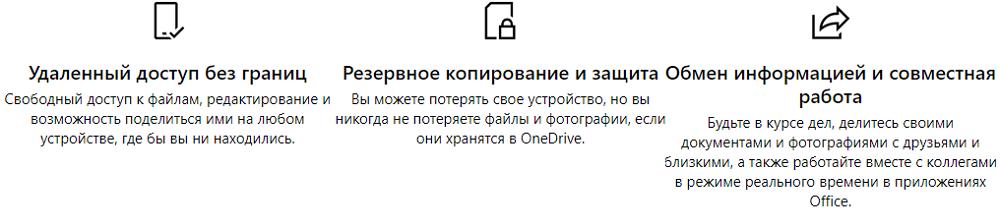
Обърнете внимание, че тясната интеграция с операционната система има обратна страна:
- Клиентският процес или приложението се извършва в RAM, намалявайки броя на наличните компютърни ресурси;
- Файловете, подлежащи на синхронизация, се зареждат в облака от доста време (според някои оценки, порядък по -бавен от диска на Google);
- Случаите на хостинг цензура са описани, когато потребителските файлове са били изтрити от облачния диск;
- Изключването на синхронизация води до факта, че някои данни ще бъдат налични само в OneDrive.
Не си струва да се каже, че честите неизправности на сървърите на Microsoft, но дразненето не може да причини. Разтоварването на клиента от активни процеси няма да даде нищо, тъй като той ще се появи отново буквално след няколко секунди.
Начини за изключване на OneDrive
Така че можете да направите недоволни от потребителите на Windows 10, за да изключите услугата? Тъй като тя е интегрирана в операционната система, тя няма да работи за премахването й по стандартни методи. Но можете да го изключите и да премахнете автоматичното натоварване на клиента и по различни начини.
Използване на настройките на самата услуга
Помислете как да деактивирате OneDrive в Windows 11/10, като използвате настройките на приложението на клиента:
- Щракнем върху PKM върху иконата на програмата, в отвореното контекстно меню изберете елемента "Параметри";
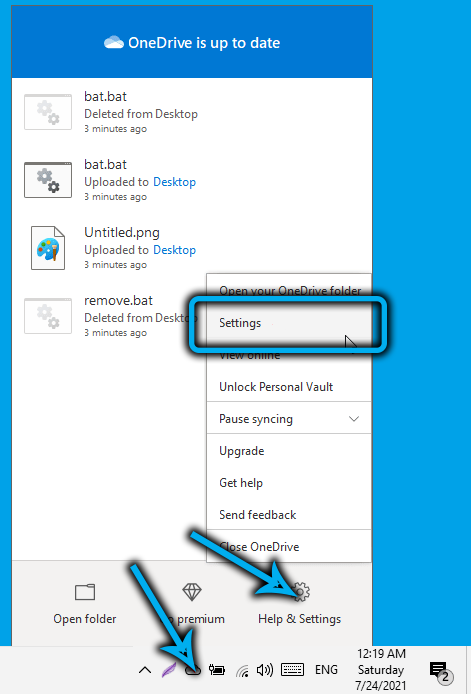
- Споинното име премахваме всички контролни белези;
- В раздела "Съзнателно" кликнете върху връзката "Изтриване на комуникация";
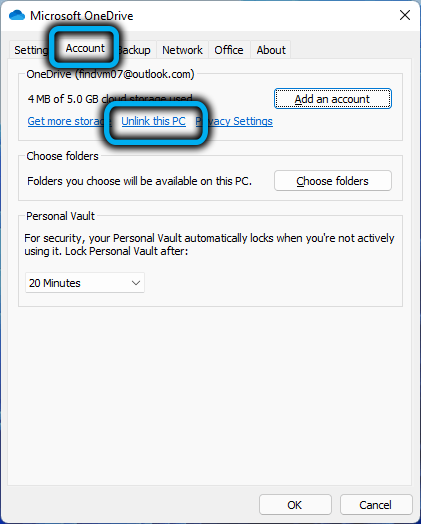
- В прозореца, който се отваря, ние потвърждаваме действията си, като натискаме съответния бутон.
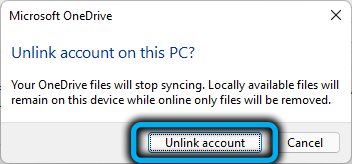
Това изключване ще избегне стартирането на услугата, когато включите компютъра, и ако желаете, то може да се активира отново.
Чрез Редактиране на регистъра
Можете да спрете синхронизацията и работата на OneDrive чрез системния регистър, но препоръчваме този метод само за опитни потребители.
Стъпка -by -step алгоритъм:
- Ние стартираме редактора на регистъра, използвайки командата regedit, въведена в полето „Изпълнение“ (причинено от комбинация от Win+R);
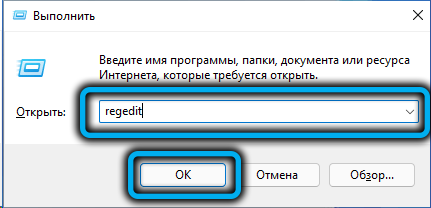
- Превключване на hkey_local_machine \ софтуер \ policies \ microsoft \ windows \ onedrive;
- При липса на производство на OneDrive тя трябва да бъде създадена;
- В десния блок на клона OneDrive щракнете върху PKM за всяко празно място, изберете елемента "Създаване" и след това - Раздел 32 -БИТ DWORD параметър;
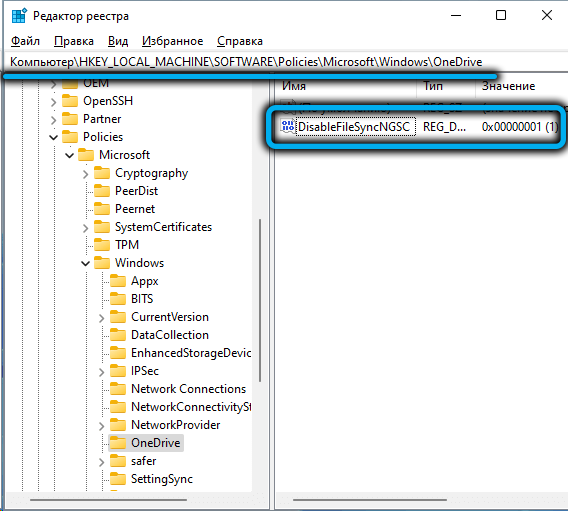
- Ние присвояваме създадения параметър името "disablefilesyncngsc" и числената стойност 1;
- Щракнете върху OK, затворете редактора на регистъра, рестартирайте компютъра.
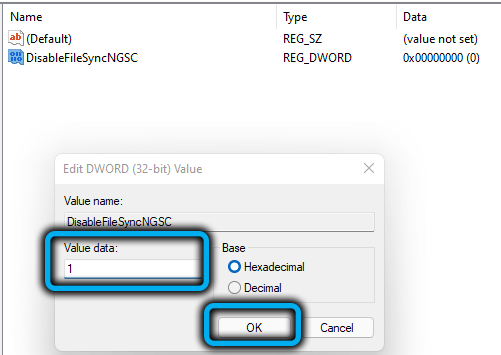
Използване на редактора на груповата политика
Деактивирайте синхронизирането на OneDrive в Windows 11/10 чрез редактора на груповата политика, но само за собствениците на версията на Professional/Ultimate.
В този случай няма рискове от "постоянно" системата, така че този метод е за предпочитане пред редактирането на регистъра:
- Ние наричаме конзолата „изпълнява“ и задвижва командата gpedit.MSC;
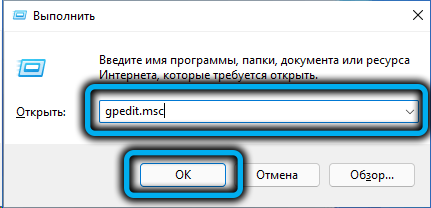
- В прозореца, който се отваря, щракнете върху раздела „Конфигурация на компютър“;
- Ние отваряме клона „административни шаблони“ и след това клетъчната „компоненти на Windows“;
- В десния блок изберете OneDrive и направете двойно щракване върху компонента;

- Кликнете върху параметъра, забранявайки използването на OneDrive за отдалечено съхранение на файлове, преместете превключвателя в позицията "приобщаване", щракнете върху OK.
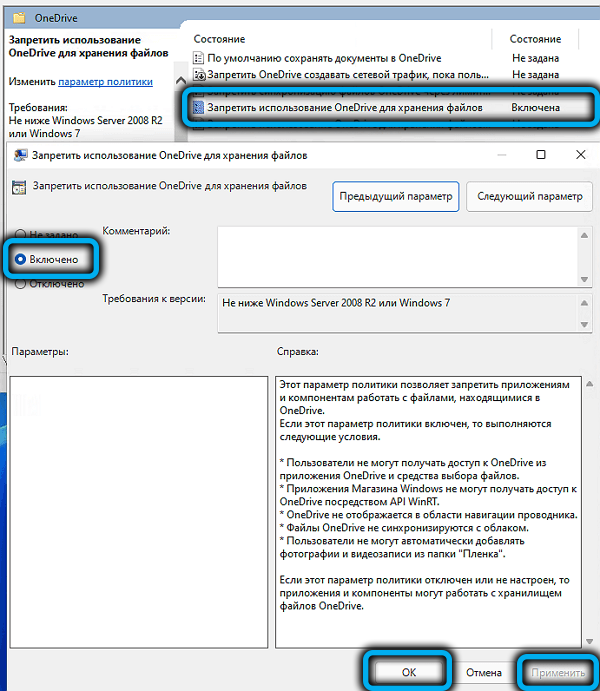
Така че промените да влязат в сила, ние рестартираме компютъра.
Премахване на OneDrive
Изброените по -горе методи изпълняват основната задача: деактивирайте старта на услугата в началото на системата. Но той остава на диска, заемайки определено пространство и това дразни много потребители. За тях ние даваме ефективни начини как да изтрием (смущават) OneDrive от диска в Windows 10/11.
Използване на командния ред
Не най -лесният метод, но доста ефективен:
- Ние отваряме конзолата на командния ред;
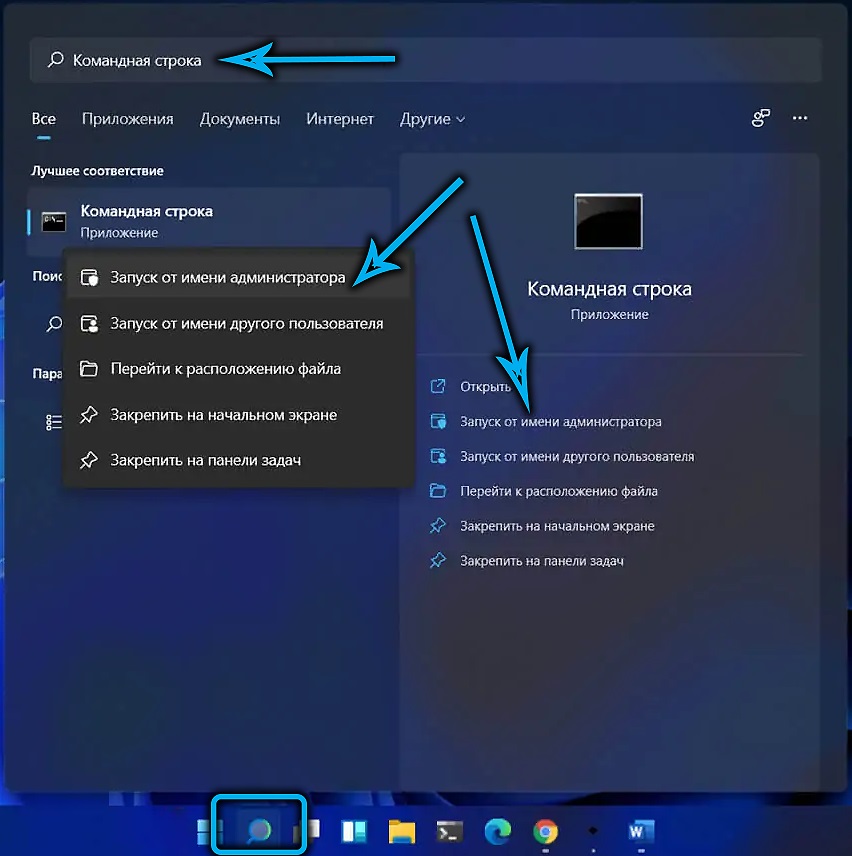
- Въведете команда, разтоварваща процеса от паметта
Taskkill/f/im onedrive.Exe - Използваме командата, за да изтрием програмата
%
Systemroot%\ System32 \ oneDrivesetup.Exe/деинсталиране(Версия за 32-битови системи, в случай на 64-битова версия на Windows, вместо System32, въвеждаме папката Syswow64;
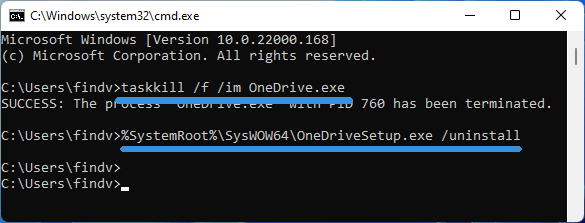
- Затворете прозореца на командния ред.
Премахване през контролния панел
Можете да използвате стандартния метод за премахване на приложения:
- Кликнете върху PKM върху иконата за стартиране;
- Стартираме „програми и компоненти“;
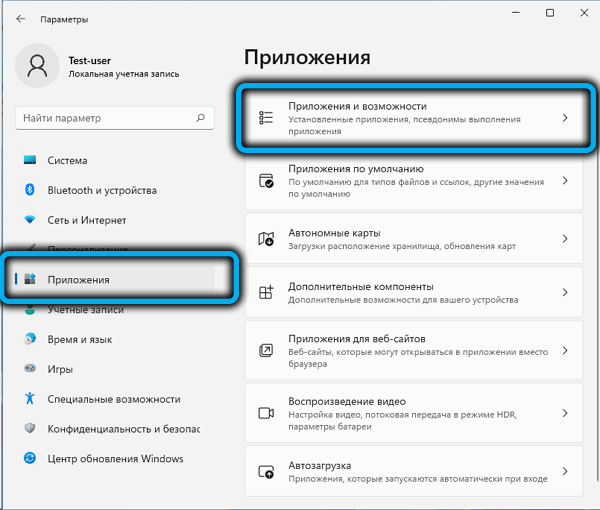
- Търсим OneDrive в списъка, отворен на компютъра, щракнете върху този ред и щракнете върху бутона „Изтриване“.
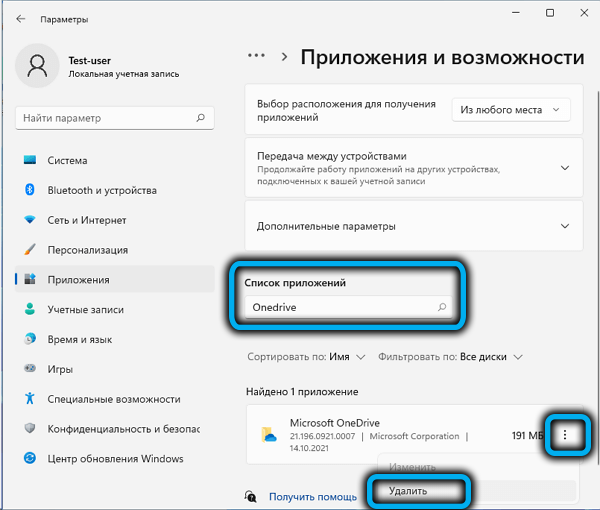
Ще стартира стандартният Windows Deilright, който ще изтрие приложението от системата.
Премахване на OneDrive от панел за бърз достъп
И двата метода, описани по -горе, не са финализирани, оставяйки иконата на услугата в панела за бързо стартиране. Естествено, това се намесва и досадно, защото яде място в панела. За да премахнете иконата, трябва да извършите действията, описани в раздела „Използване на редактора на груповата политика“.
Премахване на следи от облачна услуга
Стандартният начин за премахване на OneDrive, както вече беше отбелязано, не изпълнява напълно работата си, оставяйки някои папки недокоснати. По принцип няма нищо лошо в това, тъй като самата услуга е Deitall, но за онези потребители, които наблюдават поръчката на своя компютър (което означава файловата система), можете да препоръчате използването на Deinstal от трета страна на производителя, Например Revo Uninstaller. Подобни програми са в състояние да търсят следи от дестинирани приложения и да почистват диска и да се регистрират от тях. Това е най -добрият начин да се отървете напълно и завинаги от OneDrive.
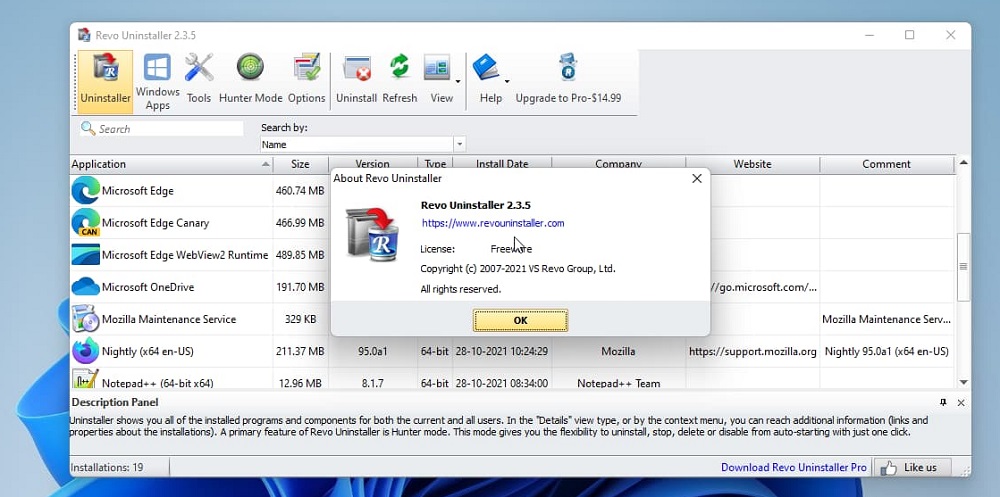
Премахване на облачната услуга от телефона
Конкуренцията в областта на съоръженията за съхранение в облак принуждава Microsoft да разработи подходящи приложения за всички общи мобилни операционни операции, включително Android. Мобилен клиент, разбира се, няма толкова близка интеграция с офис пакет, както в Windows 8/10/11, но във всички други неща неговата функционалност е практически идентична с тази, която предоставя уеб версия.
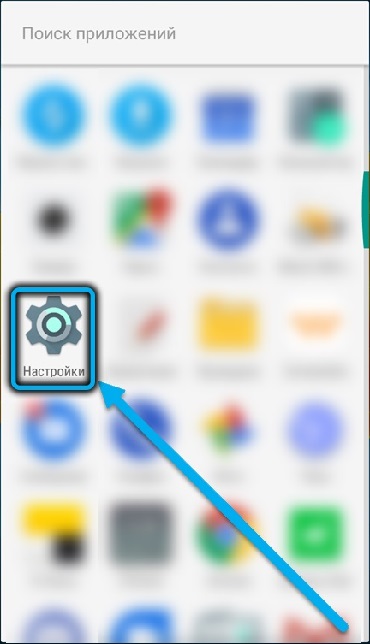
Въпреки това, никой не забранява инсталирането на маркови офис приложения на смартфона и тогава ще бъде възможно да се работи с документи от пакета Office.
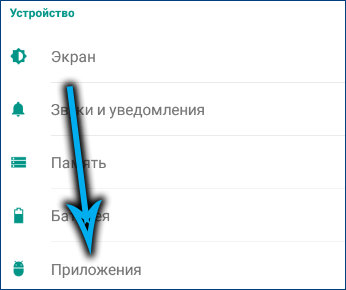
Разбира се, всички тези възможности стават достъпни само ако има акаунт в Microsoft. Но не трябва да забравяме, че синхронизацията със съхранението в облак ще изисква значително увеличение на потреблението на мобилен трафик, но за потребителите с тарифи, които не включват наличието на неограничен интернет, това е значителен недостатък.
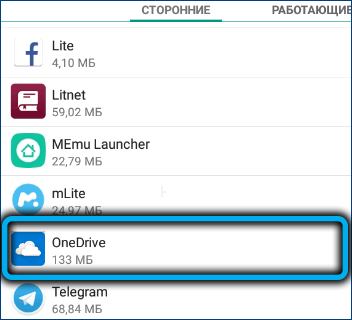
Изтриването на приложението OneDrive от телефона е толкова просто, колкото всеки друг, за това трябва да използвате стандартния метод за деинсталиране чрез настройките на мобилна джаджа.
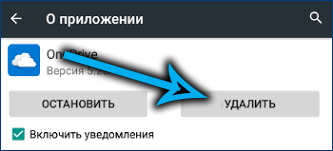
Е, нашият материал е приключил. Надяваме се, че нашата статия ви е помогнала да разберете как да инсталирате, деактивирате или изтриете OneDrive в прозорец 11.
- « Методи за включване/изключване на режима на хибернация в Windows 11
- Начини за създаване на резервно копие на Windows 11 »

