Начини за създаване на резервно копие на Windows 11

- 3454
- 758
- Ms. Jimmie Douglas
Както всяка нова операционна система, Windows 11 не може да се похвали със стабилност в работата. Благът в самата система и неумелите действия на потребителите, които се нуждаят от време, за да свикнат с новия интерфейс, особено при преминаване от версии, са по -малко, отколкото „десетките“ могат да доведат до повреди.
Във всеки случай, новата ОС има по -разработени инструменти, предназначени да възстановят производителността. Сред тях са връщане от контролни точки или например нулиране до фабрични настройки. Но и двата метода не могат да се наричат идеални, тъй като когато ги използвате, много програми ще трябва да бъдат инсталирани отново.

Създаването на цялостно архивиране, ако автоматизирате този процес, ще реши този проблем, но използването на този инструмент изисква да осъзнаете това, което правите.
Начини за създаване на резервно копие в Windows 11
Можете да създадете резервно копие по няколко начина: Използване на стандартния инструмент или софтуерни продукти на трета страна. Да започнем с първия.
Резервно копие с вградени инструменти
Най -лесният начин за защита на системата от възможни неизправности е използването на вграденото -в средства за създаване на резервно копие. Помислете как работи:
- Ние отваряме по всякакъв удобен начин „контролния панел“ (например чрез конзолата за търсене в лентата на задачите);
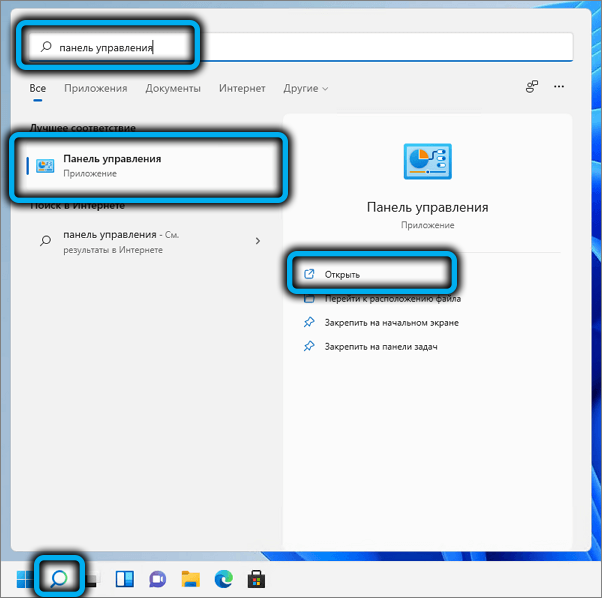
- Зададохме за параметъра "изглед" икона "(голям или малък, ако не само" категорията ");
- Кликнете върху параметъра "Резервно копие/възстановяване". Ако в „Контролния панел“ няма такъв параметър, ще трябва да използвате конзолата за търсене (Win+R) с въвеждане на текстово управление/име Microsoft.Backupandrestrestorecenter и натискане на клавиша Enter;
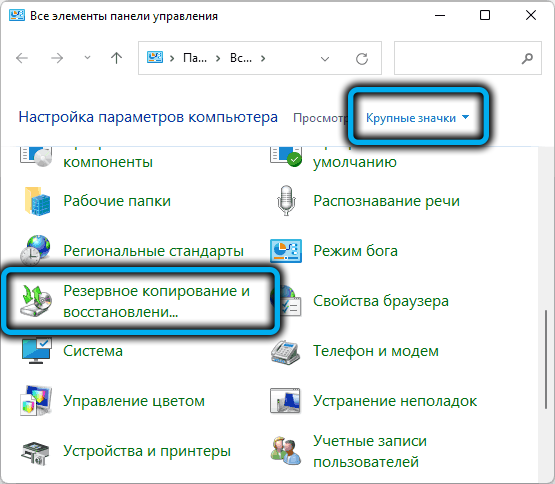
- Ще се отвори нов прозорец, в който щракваме върху параметъра „създаване на изображението на системата“;
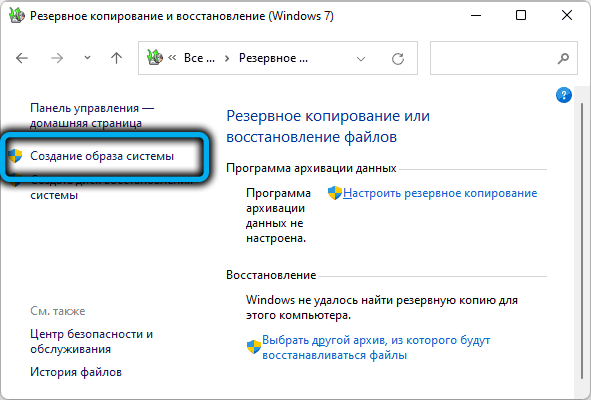
- В следващия прозорец е необходимо да се посочи на кой оператор ще бъде записан резервно копие. Няма да работи за поставяне на резервно копие на системен диск, той трябва да бъде различен раздел, флаш устройство или мрежово устройство. Тъй като всички важни данни ще бъдат копирани, трябва да има доста свободно пространство на избрания носител;
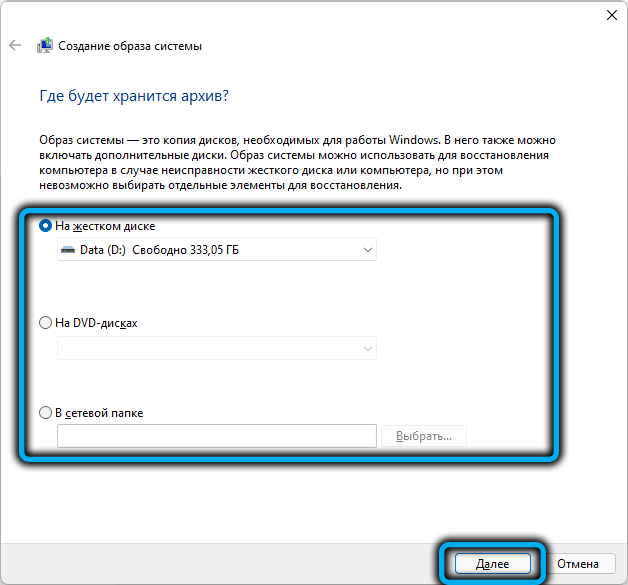
- В следващия прозорец ще се появи списък на всички компоненти на операционната система, необходима за успешното му натоварване, което показва техния размер, включително общия брой и количеството свободно пространство при съхранение на резервни копия;
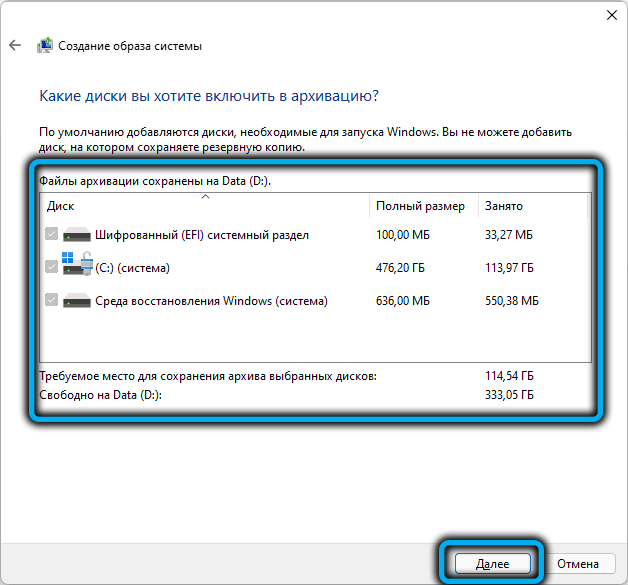
- Ако има достатъчно свободно пространство, ние потвърждаваме операцията, като щракнем върху бутона „Архив“. Тъй като обемите данни за копиране са значителни, процедурата за създаване на резервно копие на системата може да се окаже доста дълга.
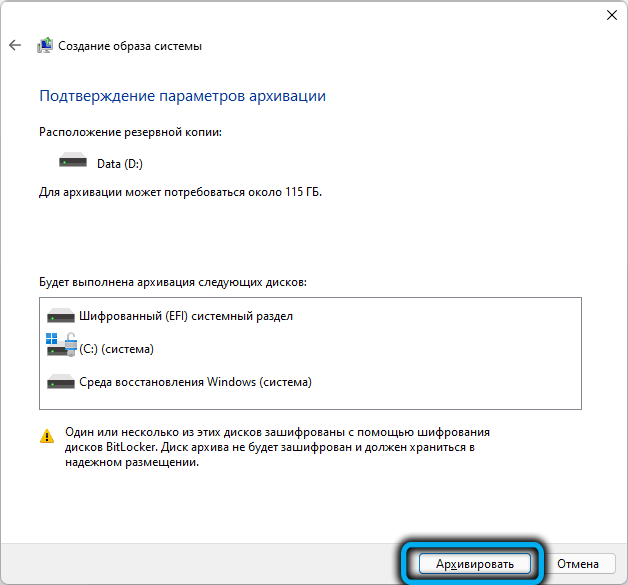
Използване на помощната програма Macrium Reflect
Смята се, че използването на трета страна софтуер в Windows вместо стандарта ви позволява да изпълнявате по -добре задачите. Няма да потвърждаваме или опровергаем това мнение, но считаме за необходимо да дадем алтернативно решение като пример. За да направите това, изтеглете от официалния уебсайт Macrium Reflect (безплатна версия). Допълнителни действия:
- Стартираме полезността;
- В горния ред на състоянието изберете елемента Създаване на резервни копия;
- В десния панел в горния блок щракнете върху раздела Локални дискове;
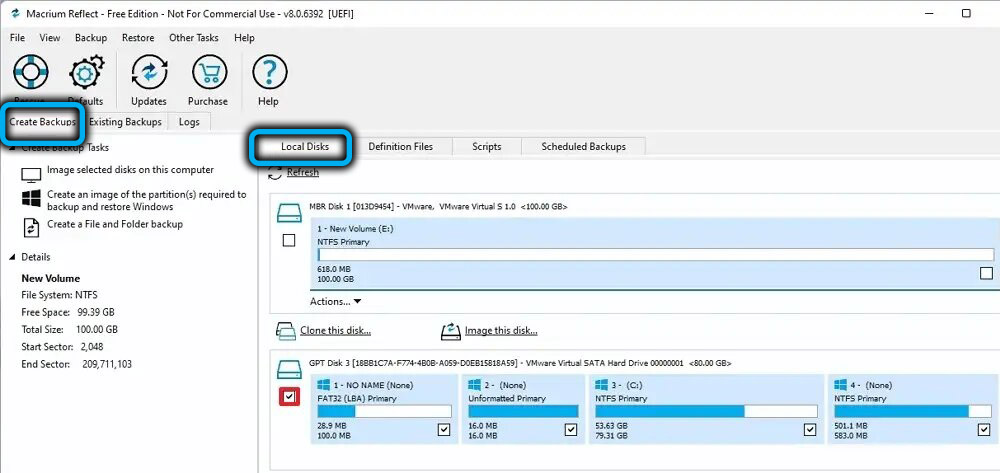
- Ще се появи списък с дискове в системата, изберете тези, които трябва да бъдат копирани;
- Убедени сме, че в целевата среда има достатъчно място за запазване на резервното копие;
- В левия панел щракнете върху Избраните дискове на изображението ...;
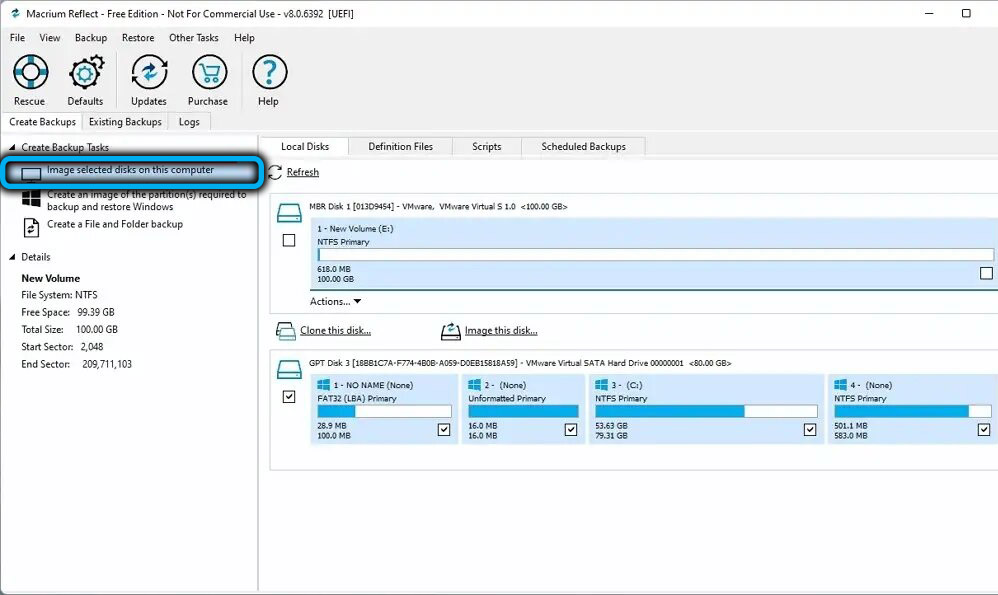
- В десния панел ще се появи блок, за да изберете целевото устройство, изберете опцията на папката;
- Вдясно от бутона изберете целевия диск;
- Кликнете върху пиктограмата, разположена по -долу, с изображението на гаечния ключ;
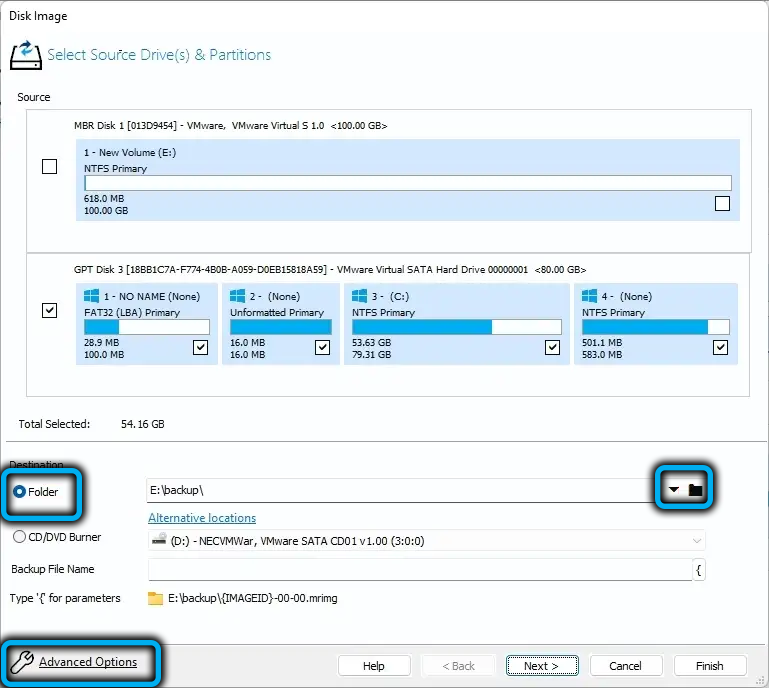
- Отваря се нов прозорец, в левия панел, на който избираме елемента на изображението на Autoverify (той е отговорен за проверката на архивирането след създаването му) - поставете отметка на десния панел;
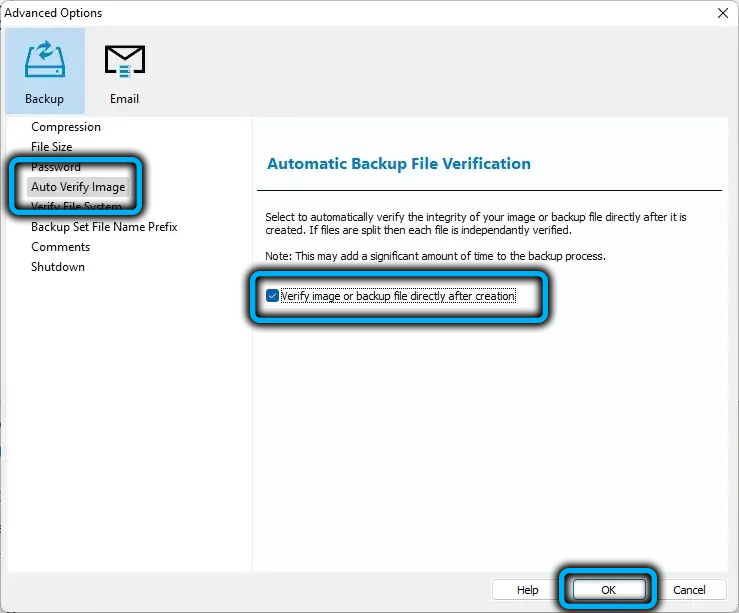
- Тук, на страницата с допълнителни параметри, можете да извършите някои други настройки (по размер, компресия, да защитите архива с парола и т.н. Д.);
- Щракнете върху OK и след това следващ бутон;
- Ще се отвори прозорец, върху който можете да конфигурирате плана за архивиране за Windows 11 - Щракнете върху графика за добавяне, изберете пълната стойност за него (създаване на пълно архивиране);
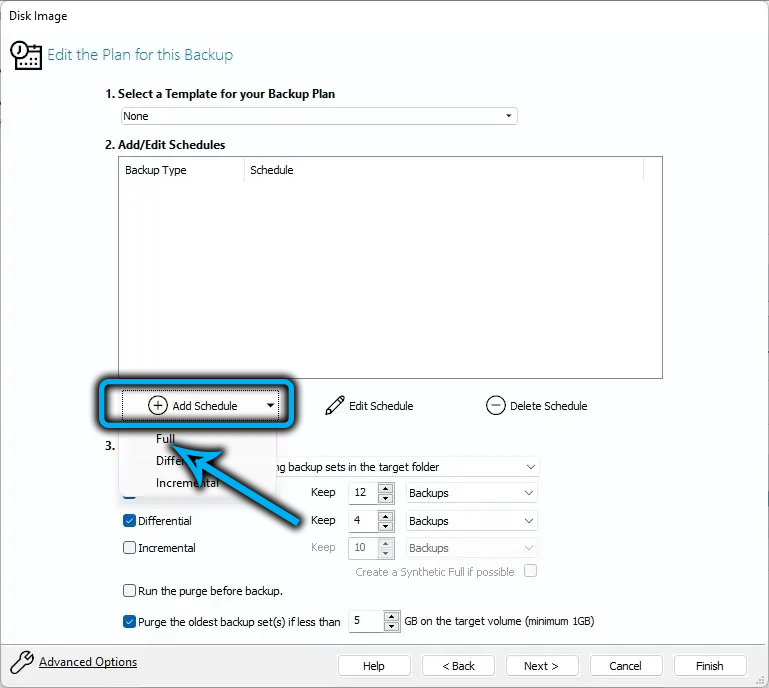
- Чрез натискане на бутона Редактиране на график можете да конфигурирате честотата на работата на създаването на пълно резервно копие, например всяка седмица;
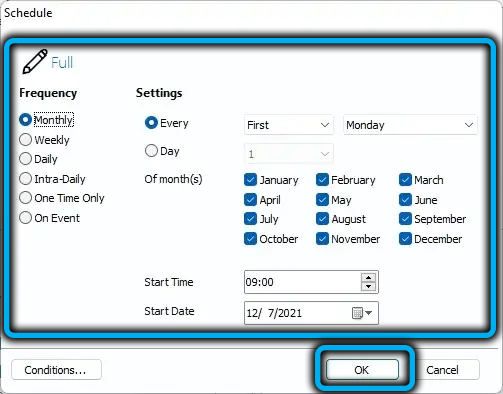
- Ако поставите проверка от противоположната диференциална опция, тогава всички промени на компютъра, настъпили след създаването на последното пълно архивиране, ще бъдат добавени към архивирането, така че включването на тази функция да предостави безценна помощ при възстановяването на системата;
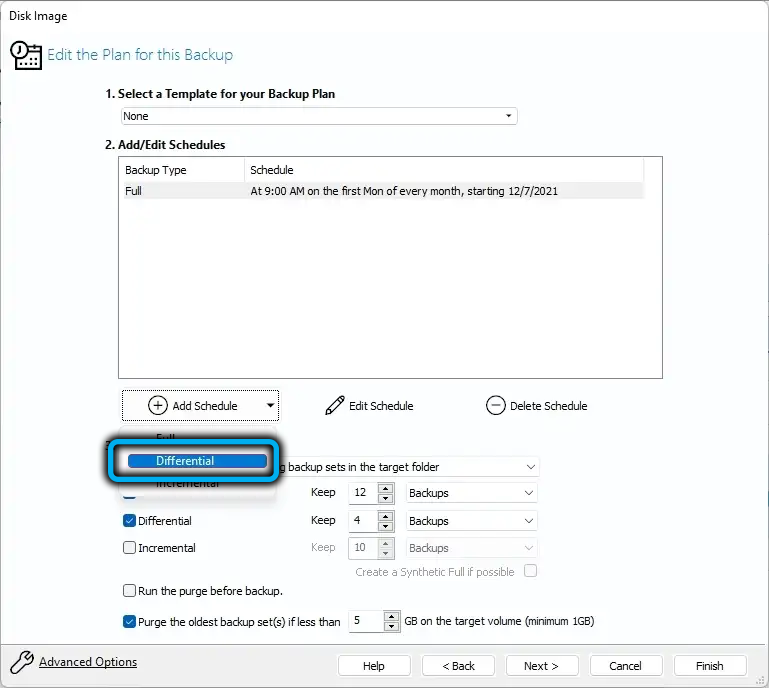
- За диференциално архивиране можете също да конфигурирате графика, за предпочитане - ежедневно формиране на резервно копие;
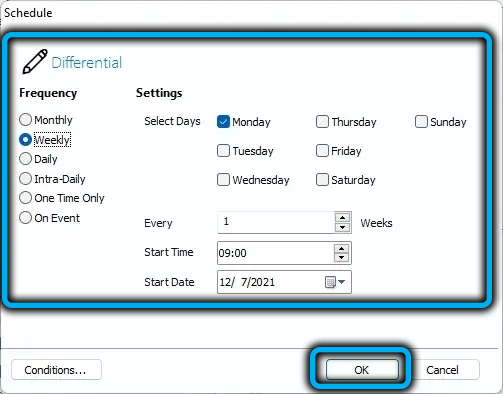
- Остава да зададете числени стойности за пълните и диференциални опции вдясно - те ще посочат колко дни трябва да бъдат премахнати старите резервни копия, за да запишат нови;
- Щракнете върху следващите бутони за завършване, затворете прозореца на полезността.
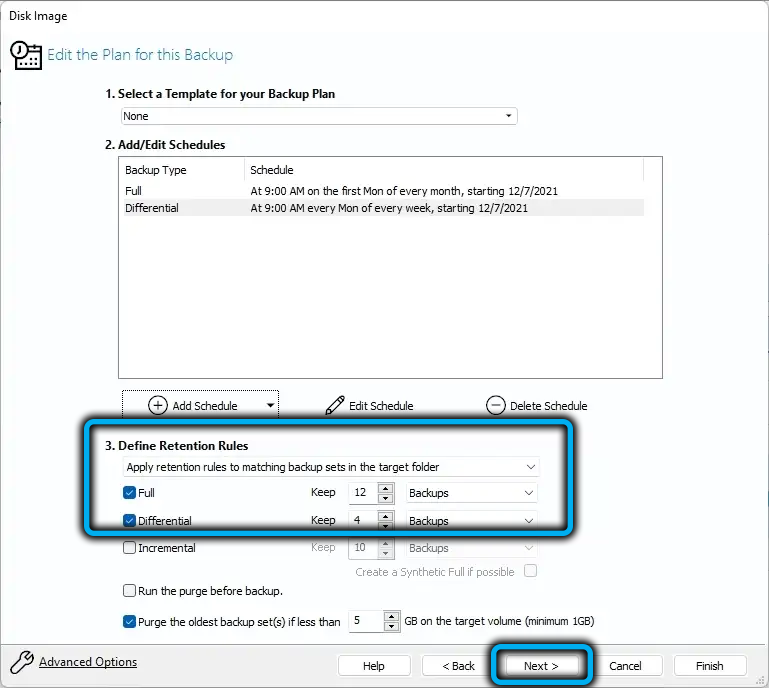
В резултат на това резервните копия ще бъдат създадени съгласно графика, зададен от потребителя. Ако имате нужда от възстановяване на системата, ще трябва да използвате най -новите резервни копия на пълни и диференциални планове.
Възстановяване от резервно копие
Тук, както знаете, вие също трябва да разгледате и двете опции, както в пълна време, така и с помощта на макриум отразяване. За да започнете с помощта на среда за възстановяване на Windows 11.
Възстановяване на системата на вградени средства
Строго погледнато, можете да опитате да възстановите производителността на Windows с помощта на стартиращо флаш устройство или да използвате диска за възстановяване, както и от средата за възстановяване, но тъй като принципът на трите варианта е практически идентичен, ще разгледаме първия от тях.
Важно. При възстановяване всички данни на целевия диск ще бъдат пренаписани от копие за архивиране.Стъпка -by -step алгоритъм:
- Свързваме сменяем диск към компютъра, ако архивирането е записано върху него, поставете зареждащото се флаш устройство, променете реда за зареждане;
- Зареждаме Windows от флаш устройството, след етапа на избор на езика, кликнете върху бутона „Възстановяване на системата“, разположен отляво отдолу;
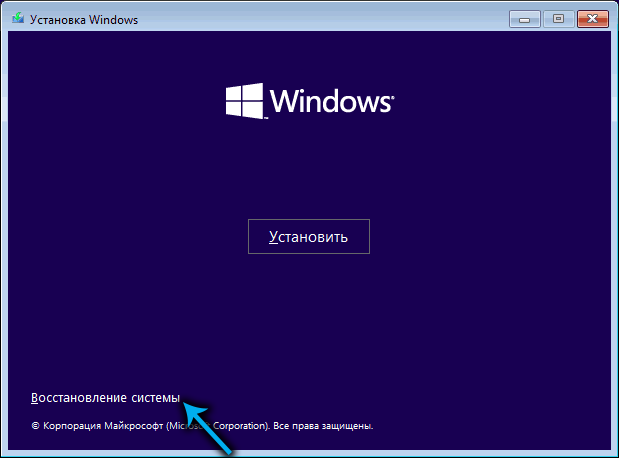
- В нов прозорец щракнете върху раздела „Търсене/премахване на неизправности“;
- На следващия екран изберете раздела „Възстановяване на системата“;
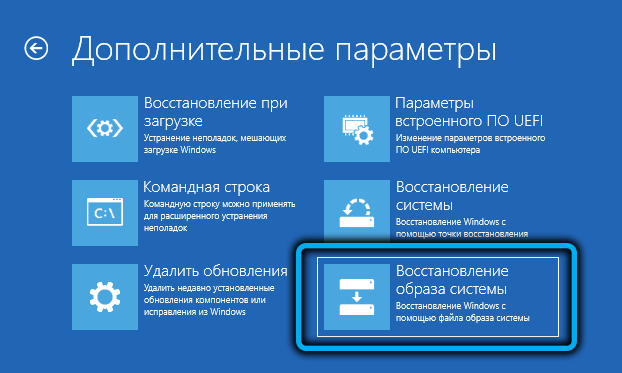
- Търсенето на резервни копия на Windows 11 ще започне на всички свързани носители (те могат да бъдат външен диск, флаш устройство и секция от несистематичен диск);
- Изберете последното архивиране навреме, започнете процедурата за възстановяване;

- Очакваме края на възстановяването на системата.
Boot Manager трябва да се използва за изтегляне на реставрираните прозорци на Windows, за да върнете предишната поръчка за изтегляне, или просто премахнете зареждащото флаш устройство. Първият вариант е по -правилен, въпреки че ще изисква входът към настройките на BIOS.
Възстановяване на архивиране, създадено от Macrium Reflect
Когато избираме този метод за възстановяване на системата на Windows 11 от предварително направеното архивиране, отново ще се нуждаем от зареждане на флаш устройство и да променим стандартния ред за зареждане в UEFI. BIOS обаждането може да се извършва по различни начини. Най -често срещаните опции са ключовете на изтриване, ESC, F2, F12.
И така, последователността на действията:
- След зареждане на системата от флаш устройството, стартирайте MacriumReflect;
- Кликнете върху съществуващия бутон за архивиране (се намира с RAD с Create Backup);
- В десния блок щракнете върху параметъра на файла за преглеждане на изображение;
- Прозорецът на проводника ще се отвори, в който трябва да посочите пътя към цялостно архивиране, който ще бъде използван за възстановяване на системата;
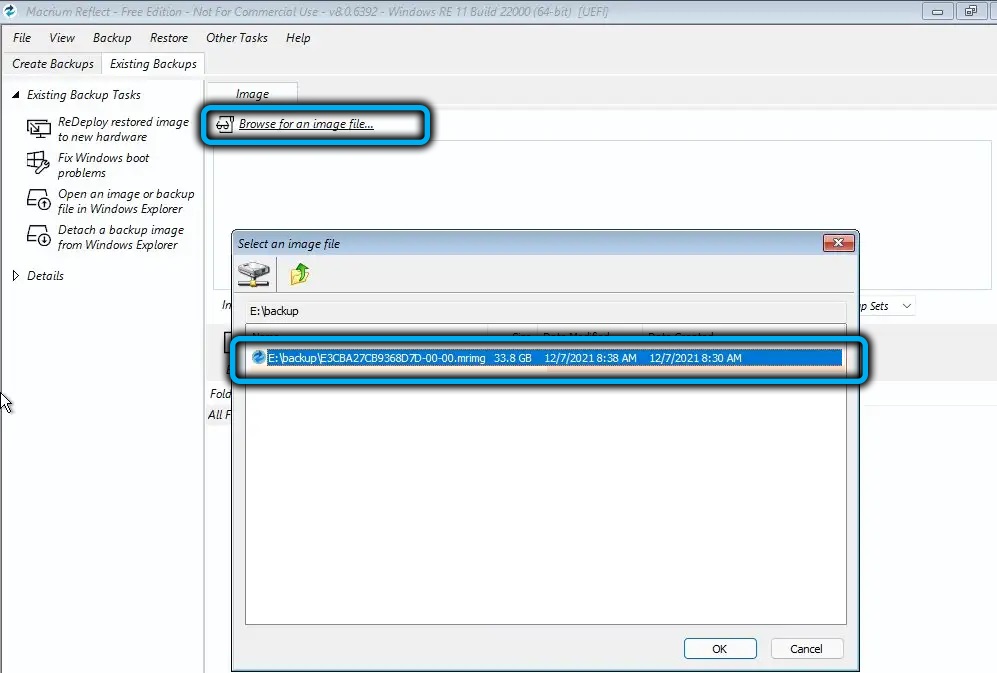
- Кликваме в проводника OK и се връщаме към основния прозорец на полезността;
- В десния блок ще има списък с секции, които ще бъдат възстановени, в по -долу - панелът на менюто, в който избираме раздела Възстановяване;
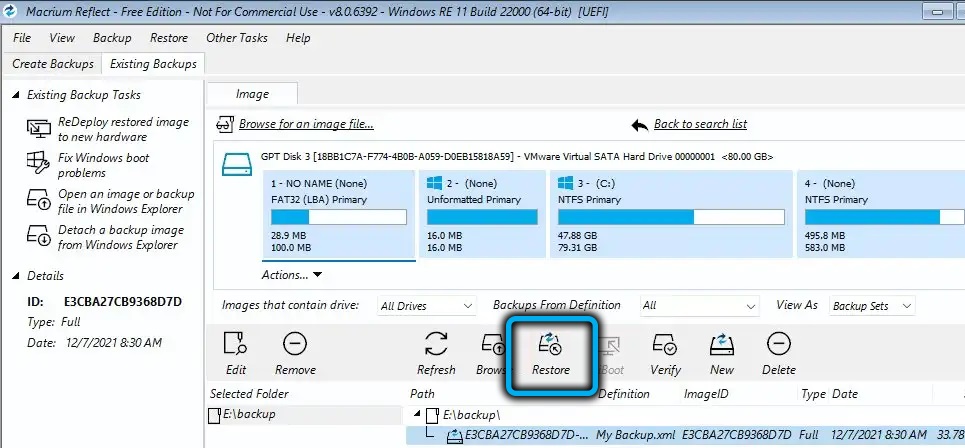
- Ще има описание на системната секция, в която ще бъде презаписано изображението на Windows 11, ако всичко е вярно, натискаме бутона Next;
- Ако няма раздел на целевия диск (например, той е форматиран), липсващата секция трябва да се влачи отгоре надолу и само след това натиснете следващото;
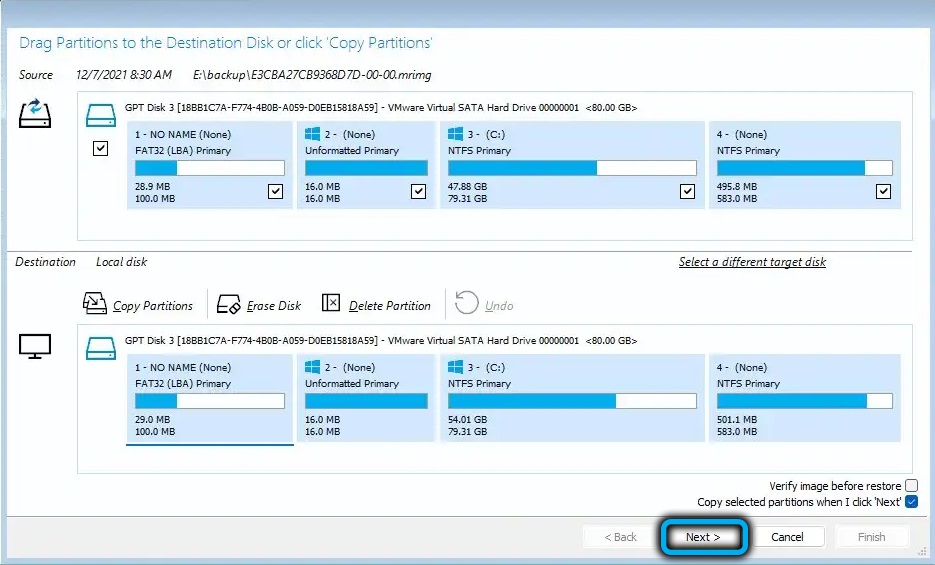
- Щракнете върху финала, продължете, добре, затваряйте бутоните последователно;
- За да рестартирате компютъра, щракнете върху иконата за захранване, разположена в долния ляв ъгъл на полезността, и изберете елемента от менюто за рестартиране, потвърдете, като натиснете OK.
В резултат на това процедурата за възстановяване ще стартира от последното пълно архивиране, направено с помощта на Macrium отразяване.
Както можете да видите, единственото значително неудобство за създаване на резервно копие и последващо възстановяване е продължителността на процедурата, която значително надвишава времето при прилагане на обратната връзка от системата от контролната точка.
- « Как да инсталирате OneDrive Service в Windows 11 или да го изключите
- Oobelocal грешка Защо изглежда, как да го поправите »

