Начини за преминаване в безопасен режим в Windows 11

- 1096
- 203
- Johnathan Wilderman
Използване на софтуерни драйвери, за да се гарантира съвместимостта на операционната система с компютърно желязо - инструментът не е просто ефективен, а единственият възможен. Но това е източник на много проблеми, които възникват, за съжаление, често доста често. Струва си да се инсталира само „грешен“ драйвер или друга програма. Повечето от тези проблеми се решават чрез зареждане на системата в безопасен режим, когато се използват само основните драйвери, без които функционирането на прозорците е невъзможно.

Тъй. Но, се оказва, има и други начини да влезете в режима, предназначен да предпази компютъра от неуспехи. Ще говорим за тях днес.
Как да изтеглите Windows 11 с преход към безопасен режим
За удобството на потребителите за безопасен режим са предоставени 3 опции:
- редовен старт с минимална конфигурация на заредени драйвери;
- стартирайте с интернет връзката (която трябва да използвате с повишено внимание);
- Стартиране на командния низ.
Ако друго, ще приемем, че се интересуваме от първия вариант.
Използване на менюто за стартиране за стартиране на ОС в безопасен режим
Най -простият начин за въвеждане на безопасния режим на Windows 11 (наричан също Windows RE) е да използвате менюто Start, в което трябва да натиснете бутона „Изключване“ и да държите натискания клавиш за смяна, изберете менюто „Рестартиране“ вещ.
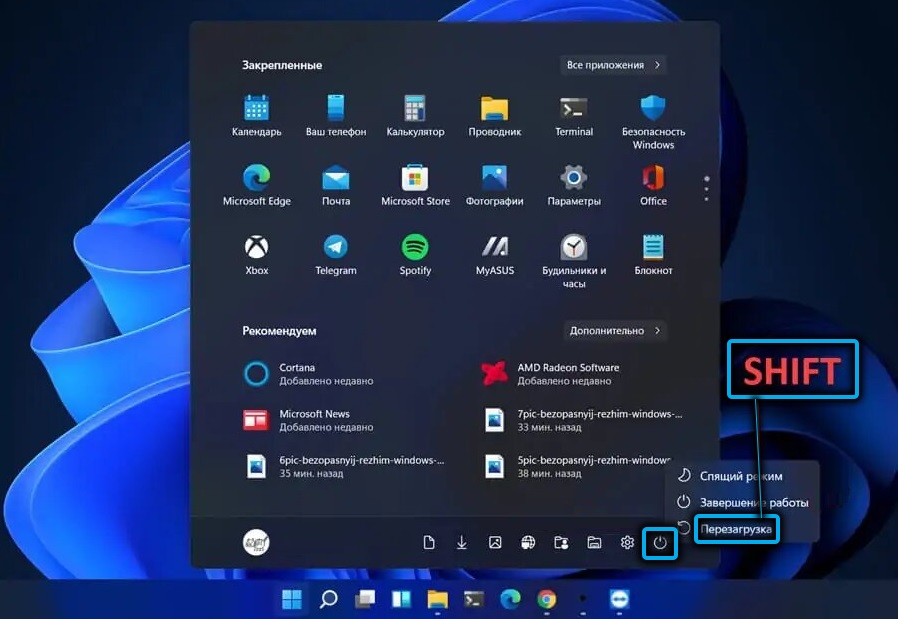
В резултат на това ОС ще бъде заредена в средата за възстановяване и нашите по -нататъшни действия ще бъдат както следва:
- Изберете раздела „Търсене/елиминиране на неизправности“;

- Кликнете върху опцията „Допълнителни параметри“;

- На следващия екран изберете раздела „Параметри за зареждане“;
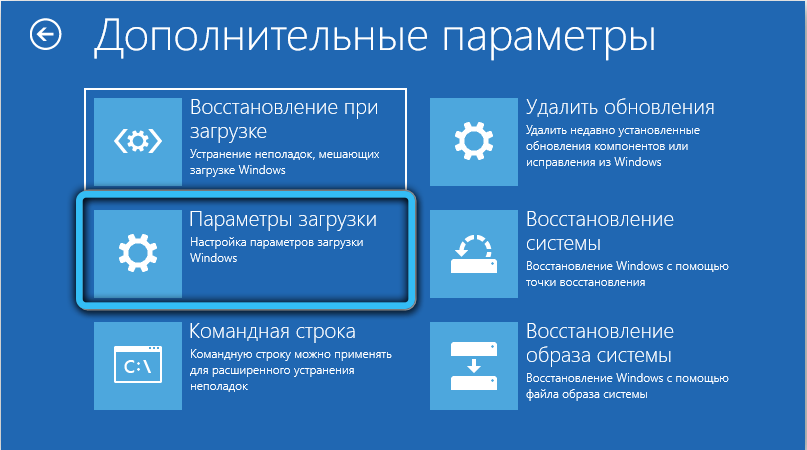
- Този екран ще бъде информационен план с списък на допълнителни възможни действия. Щракнете върху „Презареждане“;
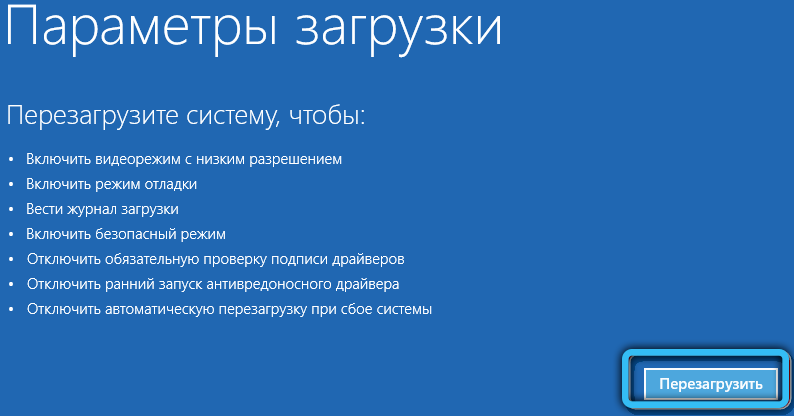
- Изберете безопасен режим (на екрана ще има намек, който да натиснете за това).
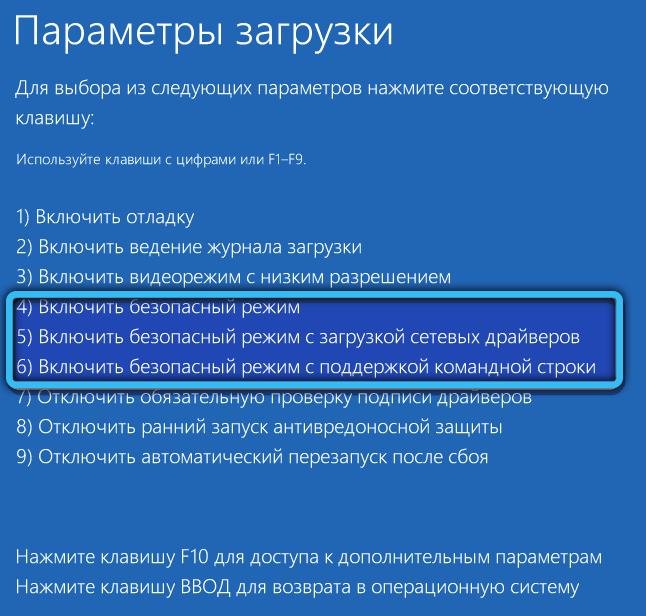
Стартиране на безопасен режим през прозореца за конфигуриране на системата
Друг добре познат метод, както в Windows 11 (и други версии на ОС), да преминете в безопасен режим, е да използвате помощната програма за конфигуриране на системата. Както в предишния случай, той работи само ако Windows се зарежда до етапа на работния плот.
Стъпка -by -step алгоритъм:
- Започваме с натискане на конзолата Win+R "изпълнение", въвеждаме командата msconfig, потвърдете Enter, като натиснете;
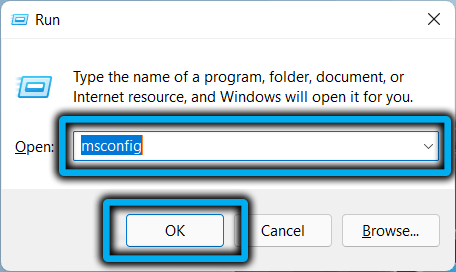
- Отваря се прозорец за конфигуриране на Windows 11, изберете раздела "Зареждане";
- Ако имате инсталирани няколко операционни системи, изберете желаната опция в прозореца, който се появява;
- Поставете отметка срещу параметъра „Безопасен режим“ и изберете желания отряд (в нашия случай минимумът).
Остава да натисне OK и да презаредите системата.
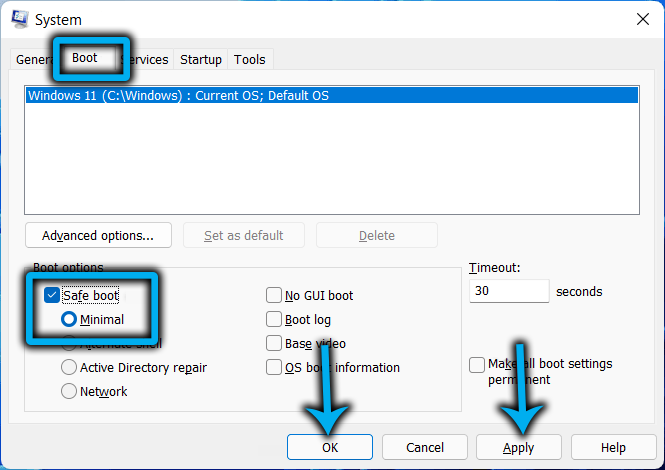
Ако маркирате точката „Направете параметрите постоянни“, тогава компютърът ще се рестартира всеки път в безопасен режим и за да върнете нормалното натоварване, ще трябва да стартирате Msconfig отново и да изключите тази опция.
Как да стартирате компютър в безопасен режим чрез "параметри"
Друг начин за преминаване на Windows 11 към режима на зареждане на основните драйвери е да използвате приложението Parameters.
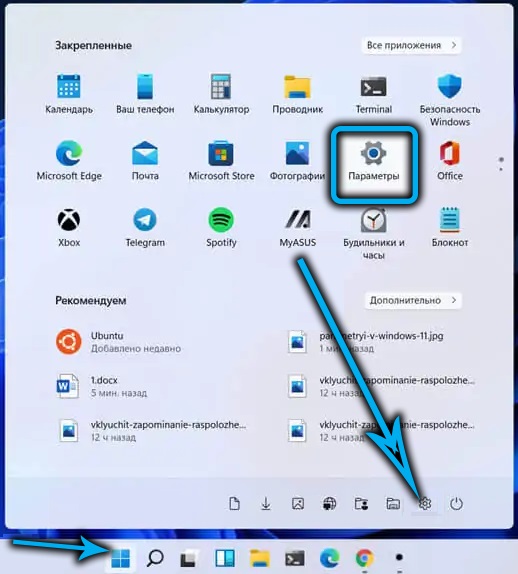
За да го наречете, щракнете върху комбинацията от WIN+I или чрез менюто "Старт" Кликнете върху иконата на предавката. В раздела "Система" превъртете десния блок до елемента "Реставрация".
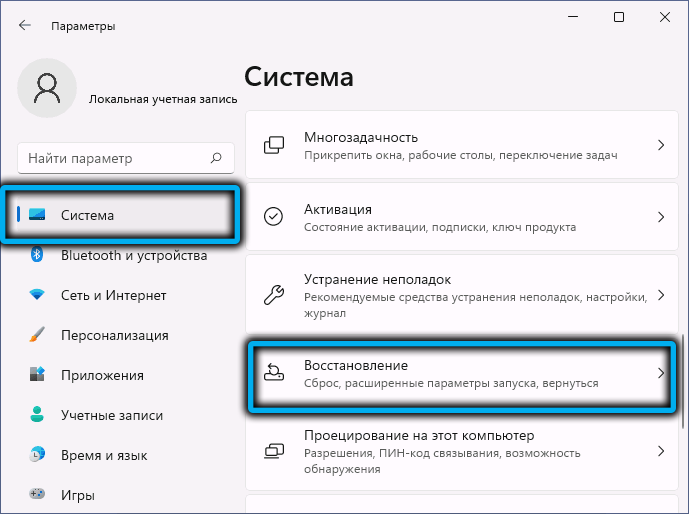
В нов прозорец изберете от наличните опции за възстановяване на системата „Разширени параметри за стартиране“ и щракнете върху бутона „Презареждане сега“, потвърдете, като натиснете бутона „Рестартиране“.
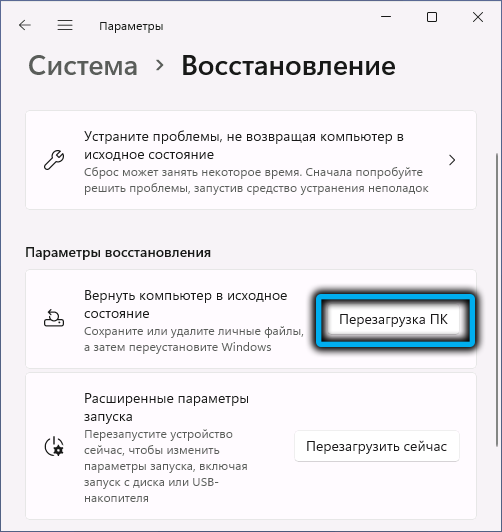
В резултат на това Windows 11 ще бъде зареден в средата за възстановяване, а след това стартирането на безопасен режим се извършва съгласно алгоритъма за работа.
Зареждане през командния ред
Има категория потребители, които предпочитат различни проблеми, възникващи при работата на операционната система, за да използват командния ред. Особено за тях, ние подготвихме стъпка -by -стъпков алгоритъм за това как да стартираме в безопасен режим, като използваме терминала на Windows.
Вярно е, че в този случай отново ще влезете в Windows Re, тоест в средата за възстановяване, но как да действате допълнително, вече знаете. И така, последователността на действията:
- Ние стартираме приложението на терминала на Windows, използвайки менюто "Старт" (задължително с правата на администратора);
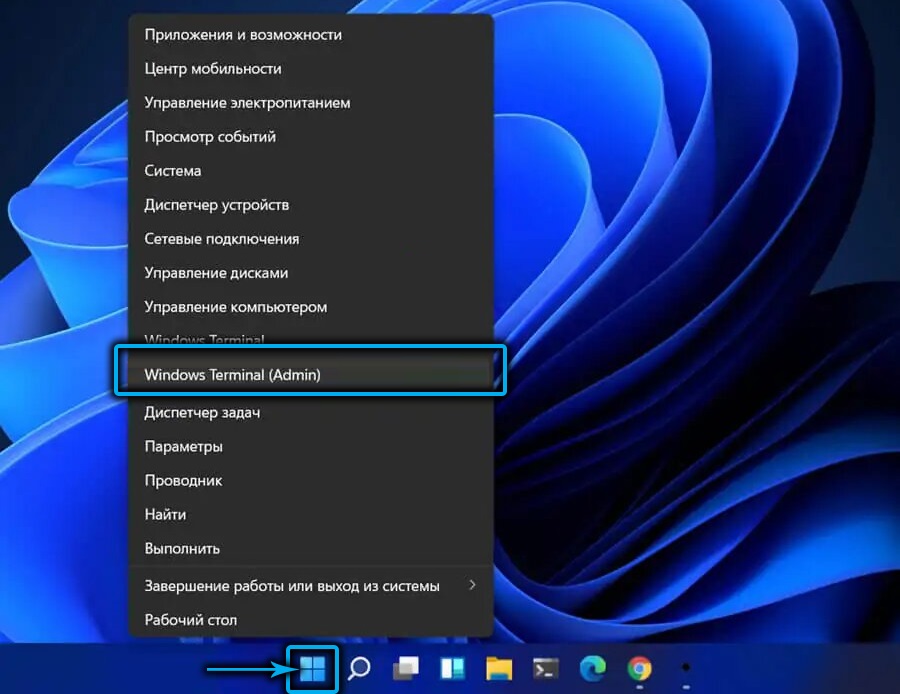
- По подразбиране в Windows 11, когато стартирате терминала, стартира полезността PowerShell. За да преминете към командния ред, щракнете върху стрелката надолу в панела на горния статус, ще се отвори контекстното меню, в което избираме елемента „Команден ред“;
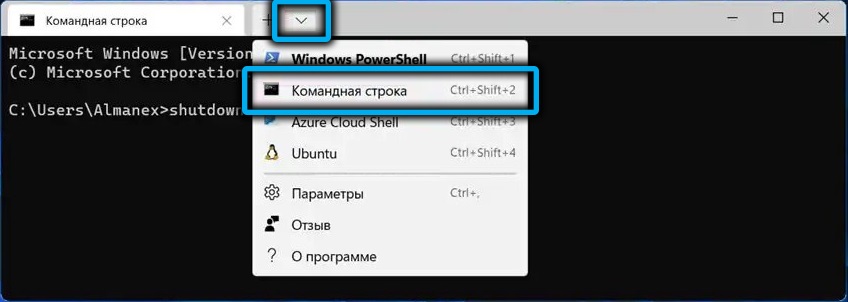
- В приветлив прозорец на командния ред събираме командата за изключване.Exe/r/o Потвърдете въведете чрез натискане. Тук самият екип е завършването на компютърната работна сесия, параметърът /R показва, че рестартирането е необходимо, а последният вариант е резултатът да бъде въведен в Windows RE;
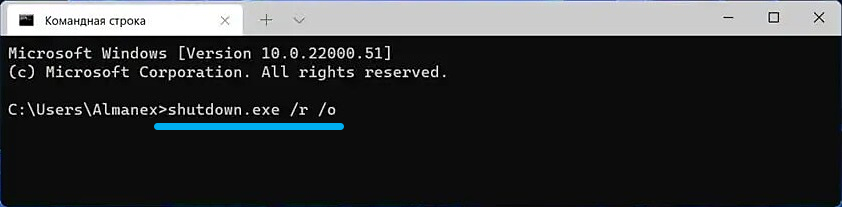
- Въвеждаме командния ред от средата за възстановяване, описана в първия раздел по пътя.
По принцип можете да използвате PowerShell, но тогава ще трябва да влезем в два отбора:
Reagentc /boottore
И
Изключване, но с други параметри: -r -f -t 0
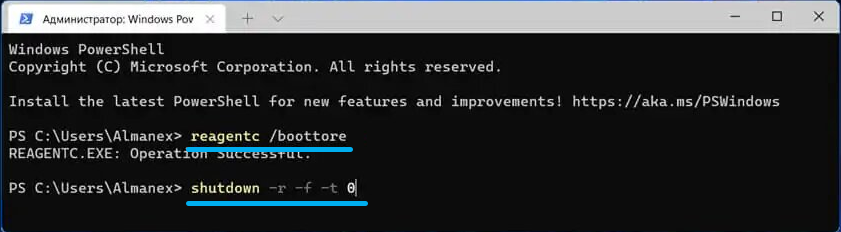
Как да активирате безопасен режим, ако сте се заредили от заключения екран
Всички предишни методи описаха влизането в средата за възстановяване, ако натоварването на Windows 11 се извършва редовно. За съжаление, често не стига до това. Ако го включите, сте спряли на заключения екран, вашите действия ще бъдат както следва:
- По -долу вдясно щракнете върху иконата с изображението на бутона за захранване (кръг с вертикално тире в горната част);
- В менюто, което се появява с натиснат клавиш за смяна, щракнете върху „Презареждане“.
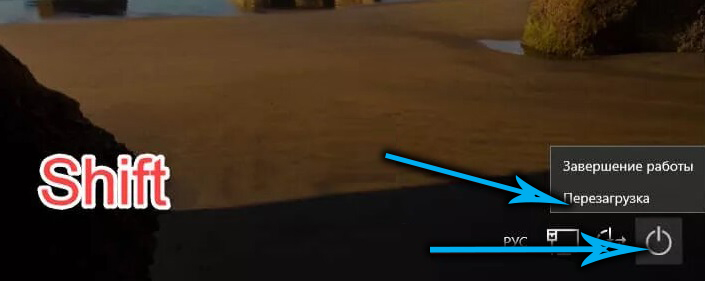
В резултат на това, както във всички описани по -рано случаи, ще стигнете до средата за възстановяване, от която можете лесно да стигнете до безопасен режим.
Как да се заредите в безопасен режим, ако Windows 11 не стартира
Но какво да направите, ако нямате възможност за някой от описаните начини да стигнете до средата за възстановяване, тоест зареждането на операционната система спира на черния екран и не отговаря на клавиатурата на клавишите?
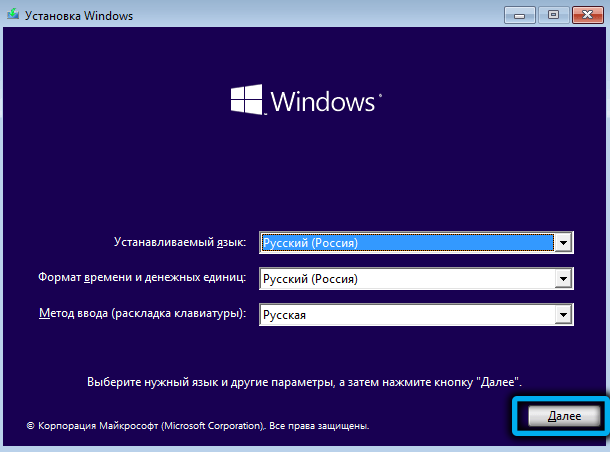
В този случай има и изход. Вярно е, че той е не само неофициален, но и потенциално опасен, тъй като трябва да изключите компютъра по не препоръчан начин, което може да доведе до повреда на системни файлове.
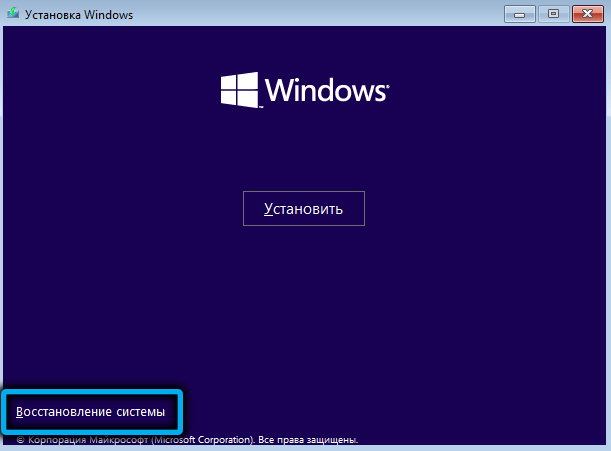
Методът е следният: Когато компютърът е включен, веднага щом екранният екран мига, изключете бутона за захранване на компютъра на системния блок или лаптопа, като го натиснете за 5-10 секунди.
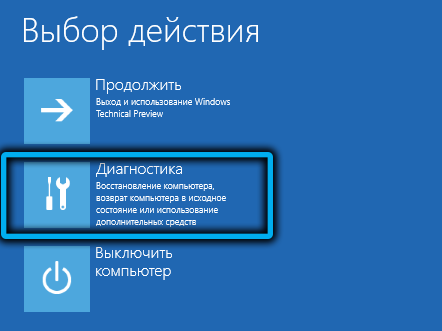
В резултат на това повтаряме процедурата, след третото включване ще бъде направен опит за възстановяване на системата с изтеглянето на съобщението за неправилното включване на компютъра.

Бутонът "Допълнителни параметри" вече ще присъства тук, като щракнете върху който следваме обичайния път, до "параметрите на зареждане" и натискане на бутона "Рестартиране".

Вторият метод е по -сложен и проблемния, но надежден: трябва да влезете в системата, като използвате стартиращото флаш устройство и когато се отвори инсталационният екран, натиснете комбинацията SHIFT+F10 (за някои модели лаптопи - Shift+FN+F10). В резултат на това ще се стартира командният ред и трябва да въведете командата на следния тип (въведете точно както е описано, с къдрави скоби):
Bcdedit /set default safeboot minimal
Както винаги, ние потвърждаваме Enter, като натискате.
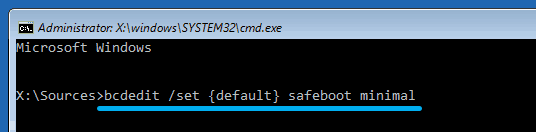
Сега можете да рестартирате компютъра, но в стандартния режим, изваждайки флаш устройството - ако зареждащият механизъм не е повреден, операционната зала се стартира в безопасен режим.
Вярно е, че не само това, но и всички последващи включвания на компютъра, така че ако решим възникналите проблеми, можете да върнете обичайното зареждане на Windows, като използвате методите, описани в следващия раздел.
Как да се измъкнем от безопасен режим
Нормалната работа в безопасен режим е много трудна, а в някои случаи като цяло е невъзможна. Причината е разбираема - не всички шофьори са заредени, поради което възникват конфликти при стартиране на някои програми. По принцип той е необходим главно за стартиране на системни помощни програми или извършване на други действия (например сканиране на системата от антивирусен софтуер).
Когато използвате някои методи за включване на безопасното стартиране (например чрез промяна на конфигурацията на системата), той ще се активира всеки път, когато компютърът е включен, докато влезе в конфигурацията на системата отново: конзолата „Изпълнение“ няма да работи.
Помислете за по -сложен метод как да изключите безопасен режим в Windows 11:
- Стартирайте "Диспечер на задача", използвайки комбинацията CTRL+Shift+ESC;
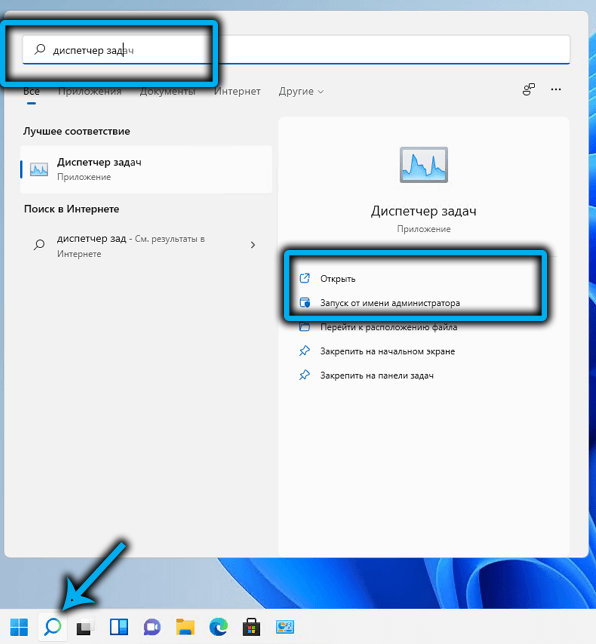
- Отиваме в менюто "Файл";
- Изберете елемента „Стартиране на нова задача“;
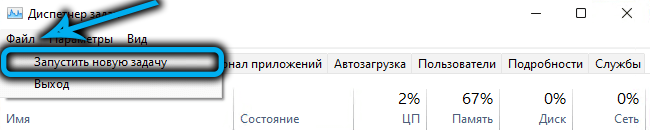
- Въведете екипа на MSCONFIG, щракнете върху OK;
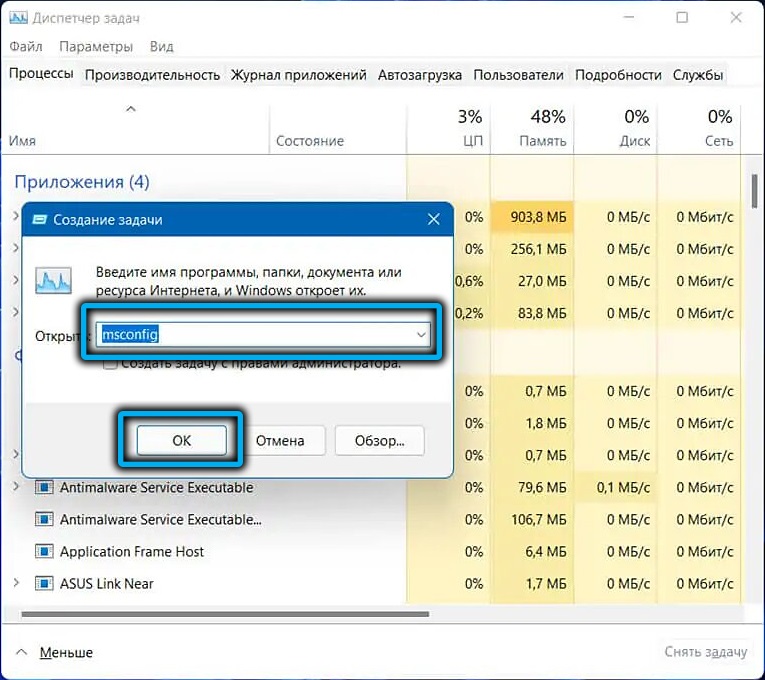
- Кликнете върху раздела "Изтегляне", премахнете отметката от параметъра "Безопасно зареждане", натиснете OK.
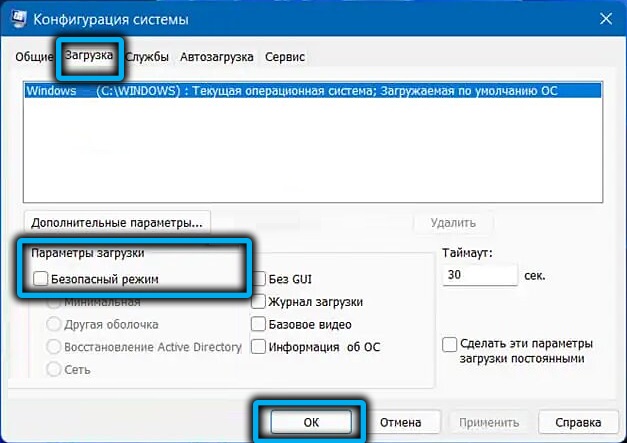
- Ще се появи прозорец за потвърждение - щракнете върху бутона „Презареждане“, изчакаме зареждането на Windows 11 в нормален режим.
Вторият начин за изключване на безопасен режим е да използвате командния ред. Типът на екипа ще бъде както следва:
Bcdedit/deleteValue current safeBoot

Остава да бъде потвърден чрез натискане на Enter, затворете прозореца на конфигурацията на системата и рестартирайте компютъра редовно.
Добавяне на безопасен режим към стандартното меню за зареждане
Ако трябва да се справите със безопасен режим сравнително често, по -добре е да добавите его в началното меню.
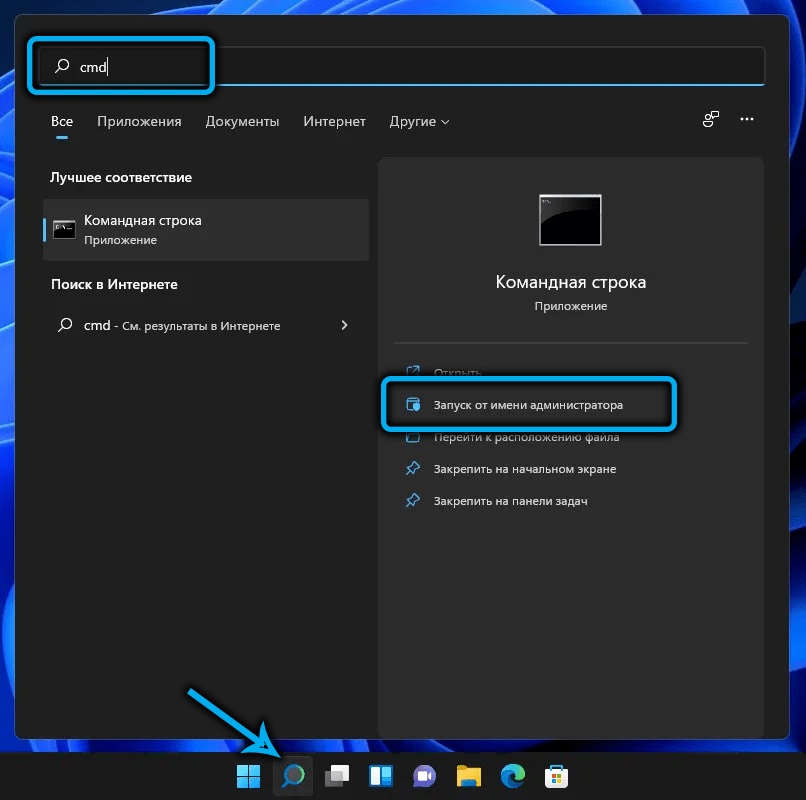
Не е трудно да се направи това: Изпълняваме командния ред с привилегировани права по удобен начин, въвеждаме командата
Bcdedit /copy current /d "безопасен режим"
В резултат на изпълнението на екипа тя съобщава за успешното копиране на записа с индикация за идентификатора на този запис, затворен в къдрави скоби.
Въведете нов екип:
bcdedit /комплект
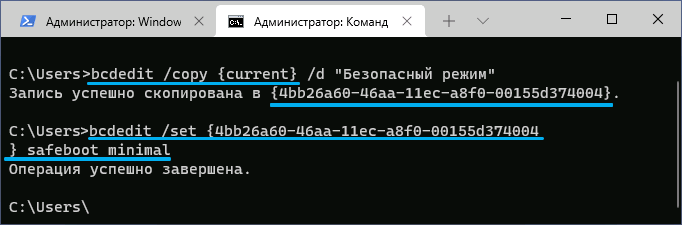
И вместо думи, идентификаторът_Smail ние създадохме името на този идентификатор, получен от предишния екип.
Вместо да въведете втората команда, можете да стартирате Msconfig, да изберете раздела „Изтегляне“, да поставите проверка от противоположния параметър „Безопасен режим“ с избора на желаната опция сред предложените, щракнете върху OK.
В резултат на това всяко включване на компютъра ще бъде придружено от появата на екрана с менюто, където вторият елемент ще бъде необходим.
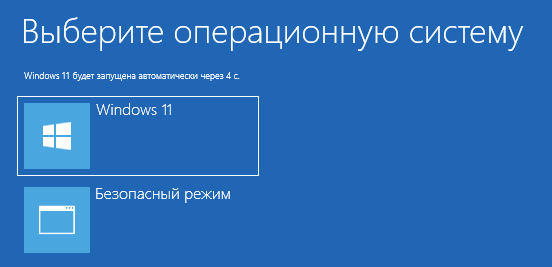
Заключение
Изобилието от методи за зареждане на системата в безопасен режим не трябва да ви плаши - просто трябва да запомните един, най -удобният. Желателно е след следващото рестартиране на ОС, компютърът се зарежда по обичайния начин, в противен случай ще трябва да деактивирате тази функция.
- « Премахване на папката на Windows.Стар в Windows 11
- Включване и изключване на мини-приложения в Windows 11 »

