Включване, използване и изтриване на опцията за четене в Google Chrome
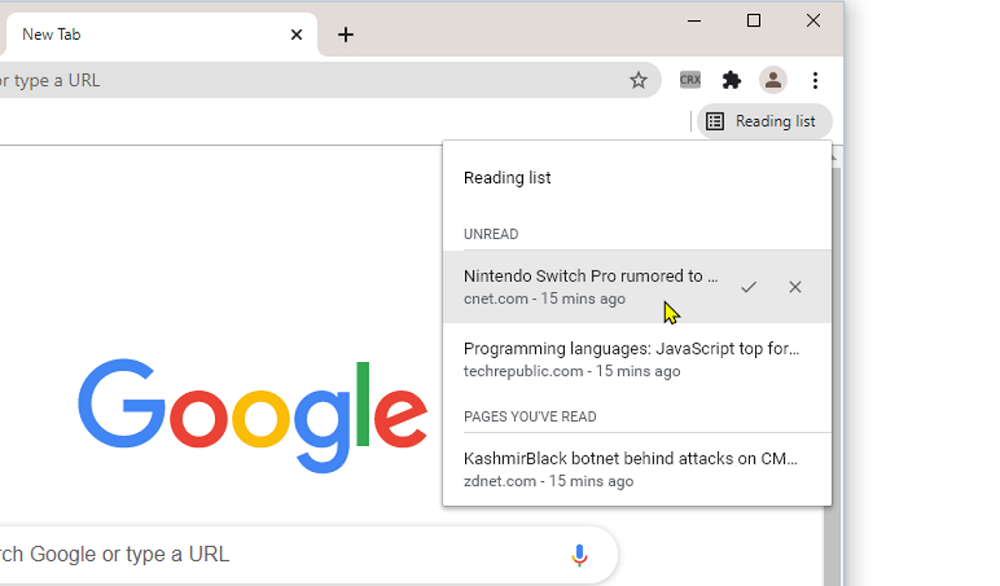
- 1706
- 14
- Leslie Jacobi
С полезна опция „Списък на четене“, които потребителите на Chrome се срещнаха през пролетта на миналата година. Започвайки с 89 -та версия на наблюдателя, тя успешно оперира, предлагайки възможността да отложи статиите, които обичате да се връщате по -късно, включително при липса на връзка с мрежата. Само за няколко кликвания можете да добавите материалите, които обичате да бъдете отложени, вместо да изпращате страница в отметки. Това е много удобно, например, ако в момента нямате време да четете съдържание или сте на път и връзката е нестабилна.
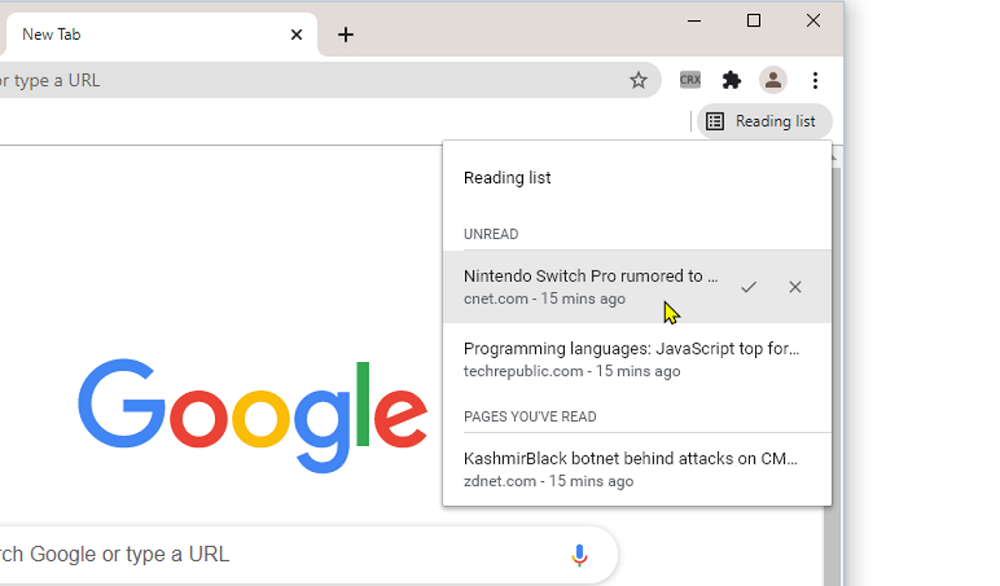
Идеята не е нова и отдавна е реализирана в други браузъри, всъщност опцията е най -простият счетоводител. Подобен инструмент може да бъде намерен в Safari и Microsoft Edge, където потребителите вече са оценили предимствата на използването на тази възможност. Така че, можете да считате инструмента за опростена версия на джобната услуга, така че с използването на проблеми той не трябва да възниква.
Нека разгледаме по -подробно как да използваме опцията в компютърната версия на Google Chrome и Mobile, както и как да премахнете от наблюдателя, ако не сте го намерили за приложението.
Къде е функцията
В компютърната версия на Google Chrome
В предишните сглобки, когато функцията все още беше стартирана в режим на изпитване, тя се намираше на копеления панел вдясно. В свежата версия иконата за получаване на бърз достъп до инструмента мигрира към панела за разширения (до целевата линия).
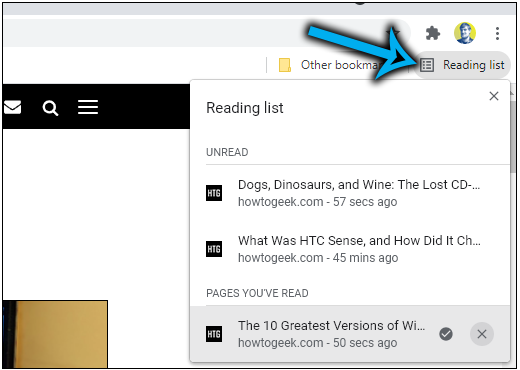
В мобилната версия на Google Chrome
В Chrome за мобилни устройства (iOS, Android) функцията също има. Първоначално той се появи на iPhone, а за Android все още принадлежи на редица експериментални, така че в браузъра ще трябва да бъде включен. Използването се различава от действията в наблюдателя за компютър, така че да се разглежда отделно.
Има опция в секцията „Отметка“ в менюто за настройки на програмата, където можете да получите достъп до три точки вдясно в горната част (за iOS и Android се извършват подобни стъпки, принципът на използване на същото).
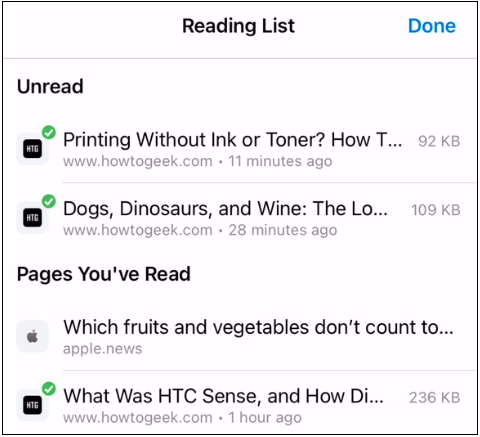
Възможности за четене в Google Chrome
Веднага обърнете внимание, че „Отметки“ и „Списък за четене“, въпреки че са наблизо, а също и на пръв поглед изпълняват подобни задачи, са различни функции. Като добавите интересни уеб страници към списъка на съхранените, можете да разчитате на достъпа до тях дори в офлайн режим.
Важно. Функцията, подобно на отметките, се синхронизира на устройства, използвайки един и същ акаунт, така че отложените страници да са достъпни за гледане, независимо от използваното в момента устройство.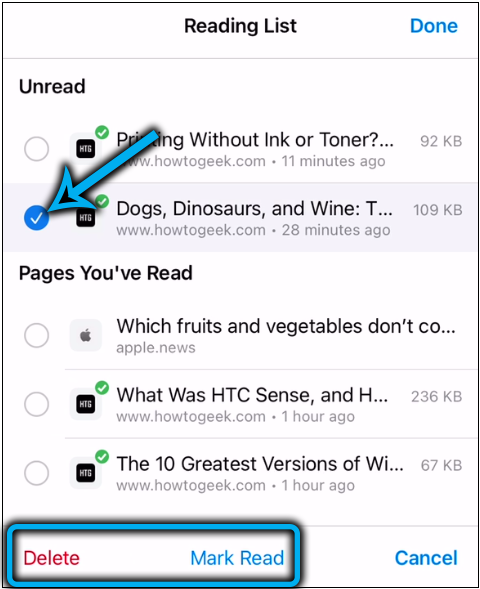
Списък с четене в Chrome предлага следните предимства:
- Добавените уеб страници са достъпни в автономен режим (в случай на отметки за получаване на достъп до отложените материали е необходим интернет, докато използването на списъка включва задължителната наличност на мрежа само за запазване на материали);
- Съдържанието може да бъде маркирано като четене (или нечетливо) или премахнато от списъка на съхранените, ако планирате да се върнете към него повече;
- възможността за използване на инструмента както в мобилни, така и в настолни вариации на наблюдателя;
- Синхронизация с Google счетоводство, достъп до добавени материали от всяко устройство.
Как да активирате списък за четене в Google Chrome
Първо трябва да актуализирате браузъра до текущия монтаж (Настройки - Сертификат - За браузъра). След рестартирането му опцията ще стане достъпна по подразбиране, ще я видите на панела за разширения до целевата линия.
За iPhone добавянето на материали е достъпно незабавно, докато за мобилни устройства въз основа на Android инструментът изисква активиране.
Помислете стъпка по стъпка как да включите опцията в Chrome:
- Отворете наблюдателя върху смартфона;
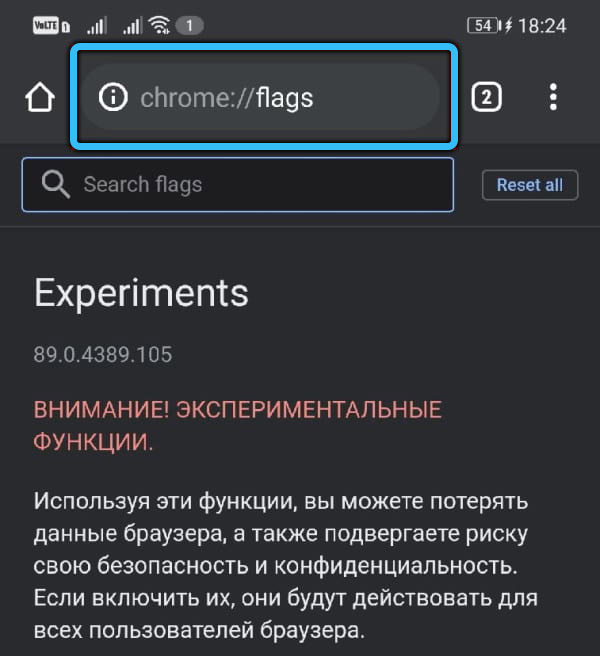
- Предписваме в адресния ред Chrome: // флагове, отидете на страницата и тук въвеждаме заявката за четене в списъка за четене в реда за търсене;
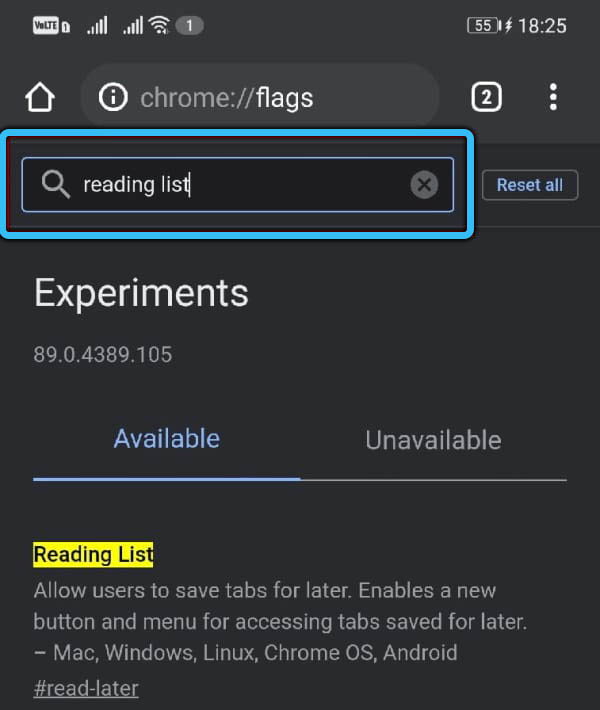
- По -долу под резултата ще видите състоянието на функцията „по подразбиране“, изберете опцията „Активиран“ от менюто „Падащ“;
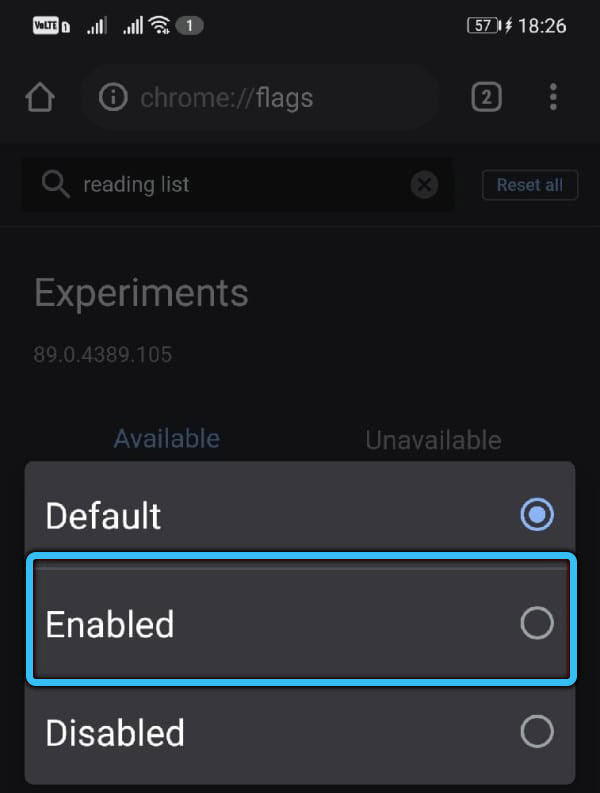
- Рестартирайте браузъра, за да приложите редактиране (щракнете върху „Relaunch“).
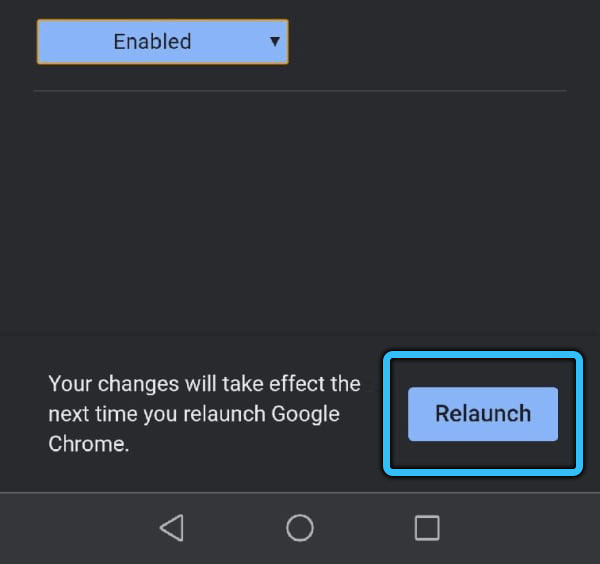
Когато Chrome се рестартира, можете да използвате опцията на устройството с Android.
Важно. Ако опцията не се появи във версията на настолния плот на Chrome след актуализиране до свеж монтаж, въведете Chrome: // Flags/#read-later и го включете насилствено, изберете активираната версия и рестартирате браузъра.Как да добавите страници на сайта към списък за четене
Действията в браузъра за мобилни устройства и във версията за компютър са различни поради функциите на интерфейса. Нека разгледаме по -подробно как да добавяме съдържание към списъка за четене на компютър или смартфон.
В компютърната версия на Google Chrome
По -рано опцията беше разположена на същото място като отметките, а за неговото използване беше достатъчно, за да натиснете бутона под формата на звезда, за да отидете в елемента от менюто „Добавете към списък за четене“. Добавянето на съдържание в свежата версия на Chrome е също толкова просто:
- Преминаваме към желаната страница, която ще запазим;
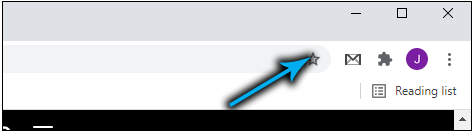
- Щракнете върху бутона "Покажи страничния панел" на панела за разширения в десния горен интерфейс;
- В раздела „Списък с четене“ натиснете раздела Текущи “.
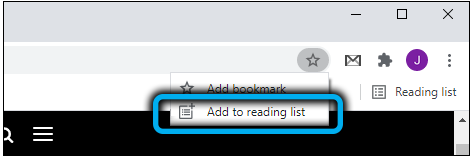
Можете да го направите още по -лесно - натиснете PKM в раздела и от контекстното меню изберете неговия добавен елемент в списъка.
В мобилната версия на Google Chrome
В менюто на браузъра на iPhone функцията се прави от отделен елемент, а добавянето на материали се извършва чрез преход към менюто (три точки) и кликва „Споделяне“, където изборът на забавено четене е наличен.
В допълнение, възможността за добавяне на страници от друго приложение, например, сафари, е налична. За да направите това, на iOS устройството трябва да извършите следното:
- Отиваме в приложението, отворихме страницата;
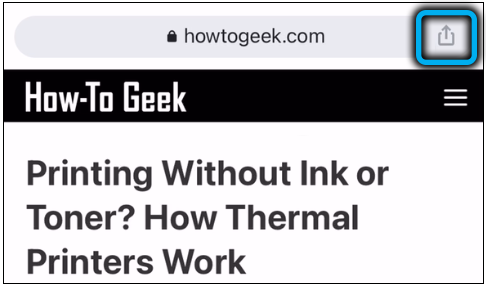
- Използваме опцията „Споделяне“, от представения софтуер, който избираме Chrome и опцията за добавяне.
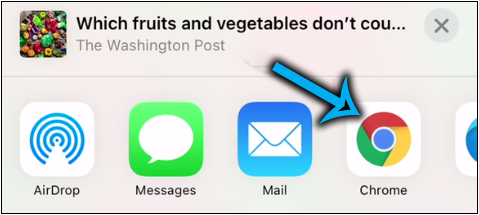
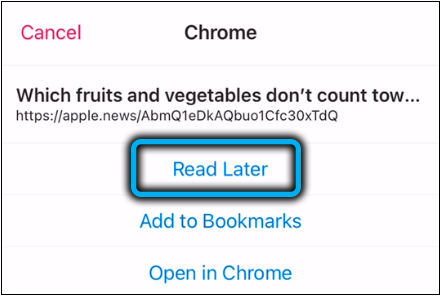
Ако функцията е включена в Android, можете да добавите съдържание по един от начините:
- Кликнете върху връзката и задръжте до контекста на контекстното меню, откъдето избираме „Добавяне към списъка за четене“.
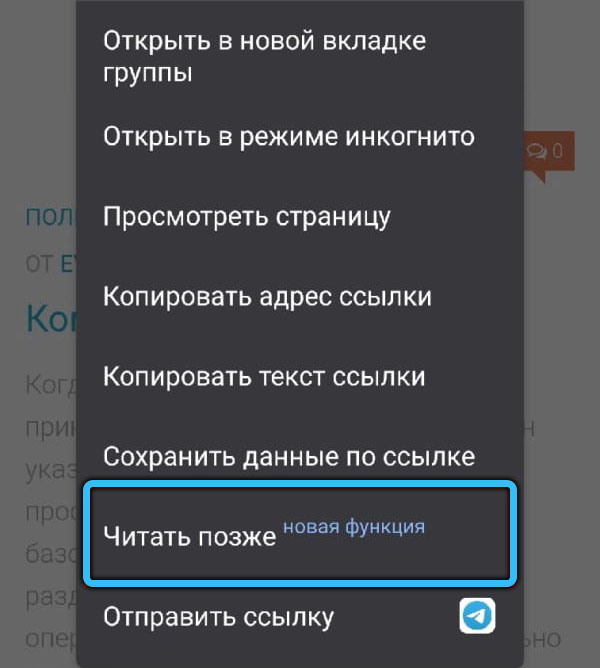
- Друг метод предполага избора на подходящата точка от менюто, например, в пояса на препоръките от Google под всяка статия, препоръчана за четене на „Споделяне“ и меню (три точки), което разкрива налични опции. Изберете „Добавяне към списък за четене“ от възможни опции и страницата ще бъде добавена.
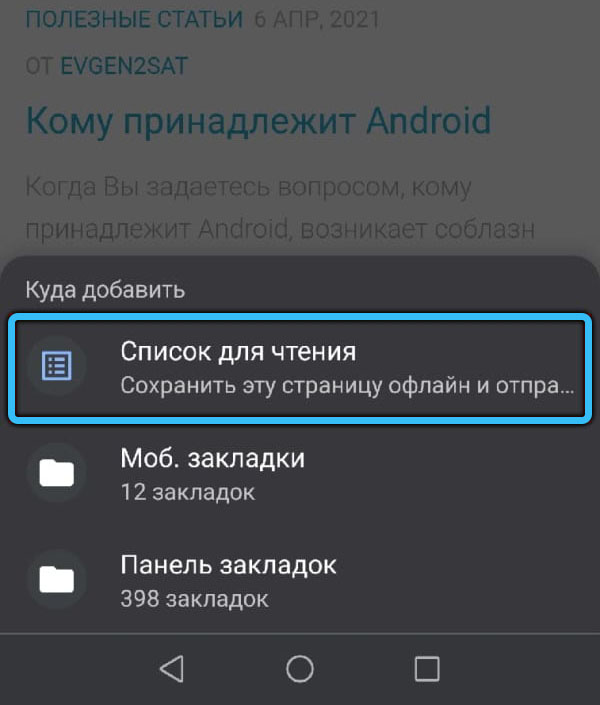
Как да работя със списък за четене
Сега помислете как да отворите списък с четене от добавените от вас материали и какво може да се направи с него.
В компютърната версия на Google Chrome
За да преминете към съдържанието, сред иконите на панела за разширения, изберете „Показване на страничния панел“. Тук ще има списък със страници на сайтове (ако вече сте ги добавили), достъпен за четене в офлайн режим, докато нечетливи страници се показват в горната част, прочетете - по -долу.
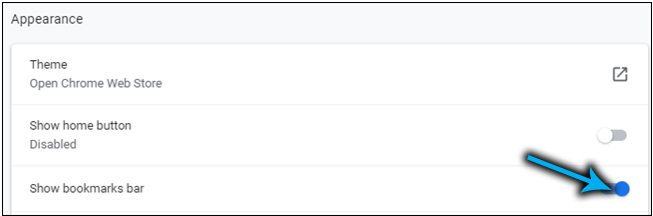
Инструментът е прост и функционалността не се различава, тук можете:
- Отворете съдържанието в текущия раздел или изберете опцията за отваряне (натиснете PKM за изхода на контекстното меню), например в нов раздел, нов прозорец или в режим на инкогнито;
- Добавете текущия раздел (в горната част на панела има подходящ бутон със знак "+");
- Маркирайте страниците четене (или не -четене), за което насочваме курсора и кликнете върху иконата под формата на отметка;
- Изтрийте ненужните материали, отбелязвайки в списъка и изберете съответния елемент от контекстното меню или чрез натискане на кръста.
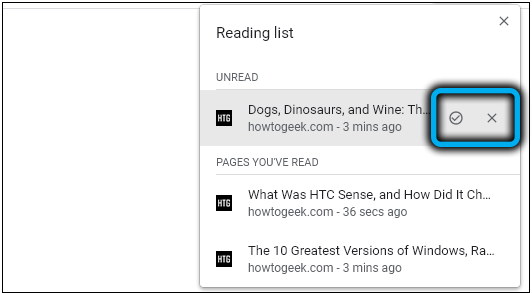
Освен това се вижда информация, когато сте добавили определена страница. Страничният панел също ви позволява бързо да отидете до отметките (съседен раздел).
В мобилната версия на Google Chrome
В формирания списък, разположен в секцията „Отметки“, добавените страници (непрочетени в горната част, прочетете - по -долу) ще се показват.
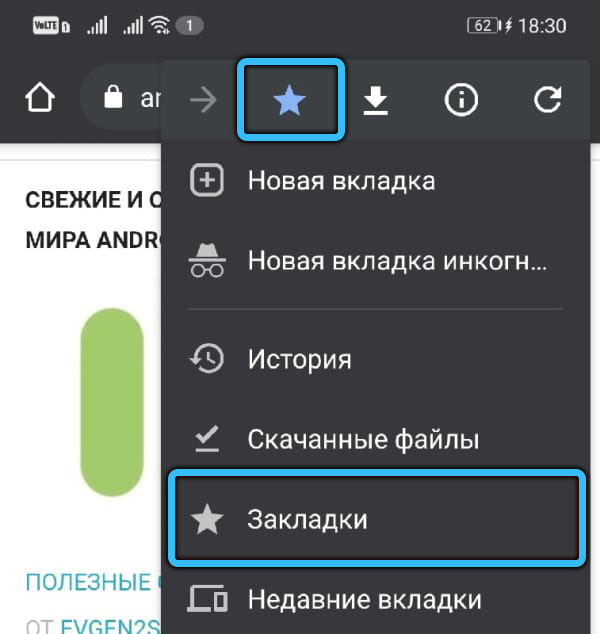
Както в компютърната версия на браузъра, няколко действия с материалите на списъка са достъпни за опцията. Близо до всеки от тях има бутон на менюто, от който съдържанието може да бъде отбелязано като четене/непрочетено, изберете или изтриете. Отидете на претоварения материал с едно щракване.
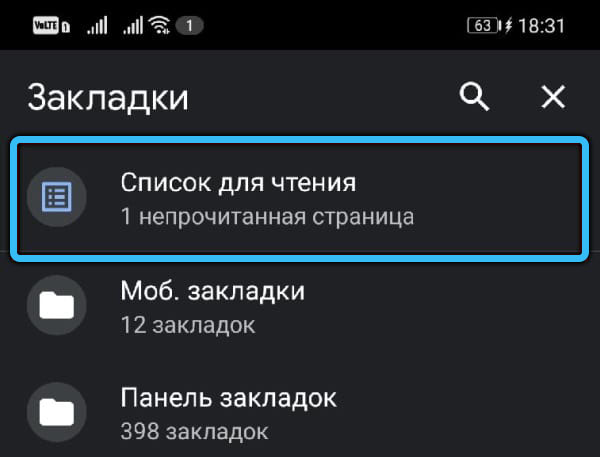
Ако използвате действието „Изберете“, страницата ще бъде маркирана с отметка, след което можете да го отворите в нов раздел или режим на инкогнито, както и да премахнете. Много е удобно да маркирате страниците за тяхното премахване, ако трябва да премахнете няколко наведнъж, с едно щракване върху иконата на кошницата.
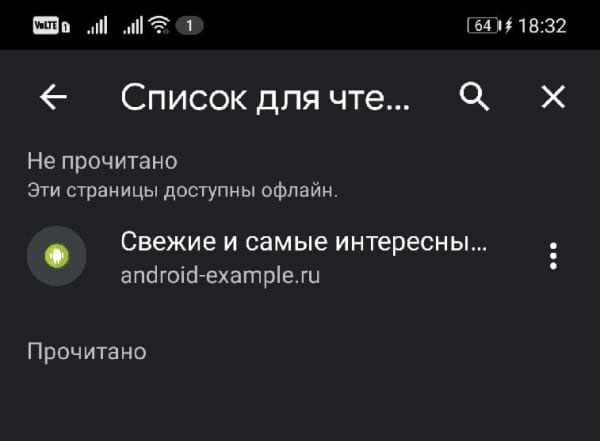
Как да премахнете бутона "четене" в Google Chrome
Въпреки удобството, не всички потребители харесват тази възможност, толкова много търсят информация как да премахнат инструмента от наблюдателя.
В отметките (при натискане на звездичката) функцията за забавено четене вече не е налична, така че няма да се намесва, сега тя се поставя в отделен панел. Ако трябва да премахнете точката от отметките в ранните версии на браузъра, тогава можете просто да кликнете върху „Списъка за четене“ с десния бутон и да премахнете марката в близост до линията „Покажете списъка за четене“.
Тъй.
Тъй. Да го направиш е просто:
- В адресния ред на Google Chrome предписваме Chrome: // Flags/#Side-Panel и натиснете клавиша за въвеждане, за да пресече вътрешния адрес;
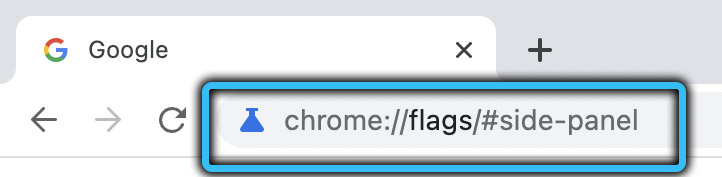
- Зададохме позицията на "Disabled" за страничния панел;
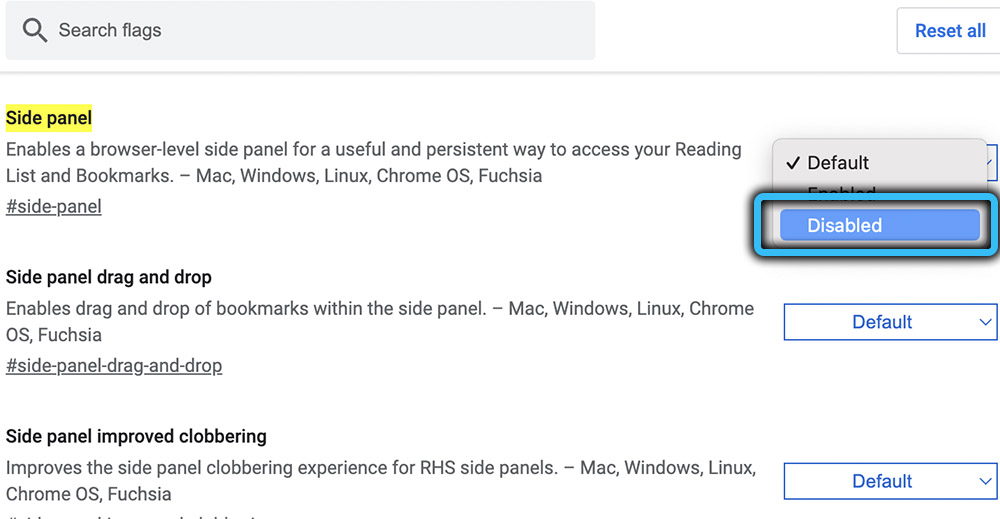
- Рестартирайте браузъра, като натиснете „Relaunch“. Промените ще влязат в сила.
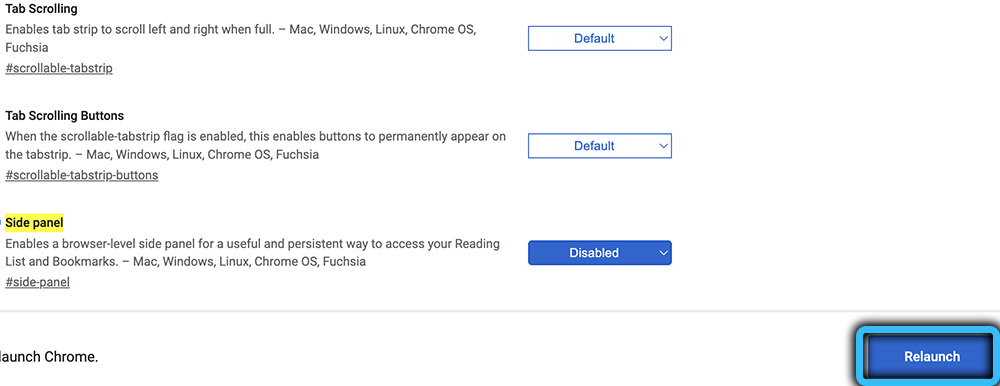
Тези действия ще премахнат бутона „Покажи страничния панел“. Ако изведнъж промените мнението си и искате да го върнете, предприемете същите стъпки, само от менюто за падане -изберете стойността на активирането и рестартирайте програмата.
Използвате ли тази функция на вашето устройство? Споделете дали е полезно конкретно във вашия случай.

