Начини за получаване на модул в Excel
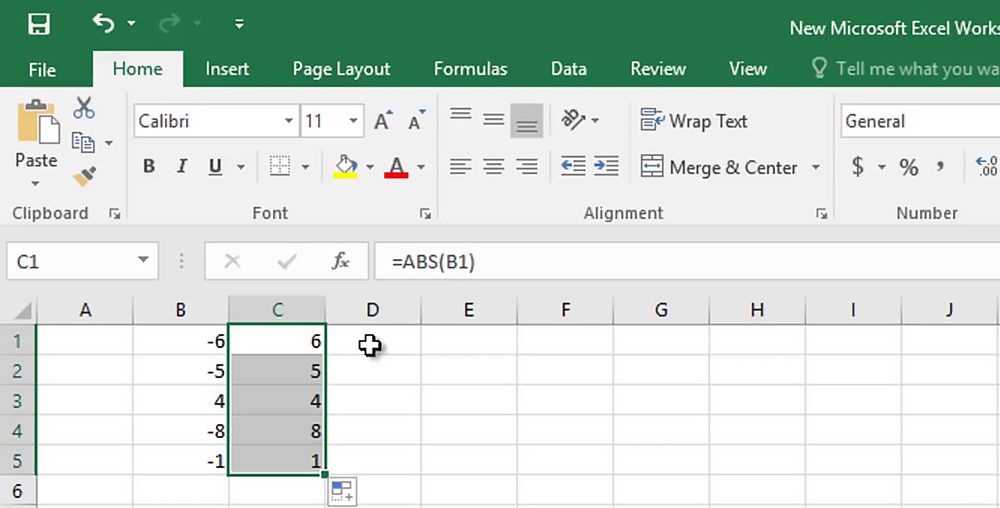
- 3820
- 825
- Dr. Ismael Leuschke
Модулът е положителното значение на всяко дадено число. Стойността не е отрицателна дори по числа с минус знак, докато за положително число винаги е равна на него. Формулата е проста и, работейки с табличните данни, тя може незабавно да бъде въведена в полето или да се приложи „майстор на функциите“ за изчисления.
Помислете как се извършва изчисляването на Excel от пакета на Microsoft Office в табличния процесор и кои инструменти се използват за това.
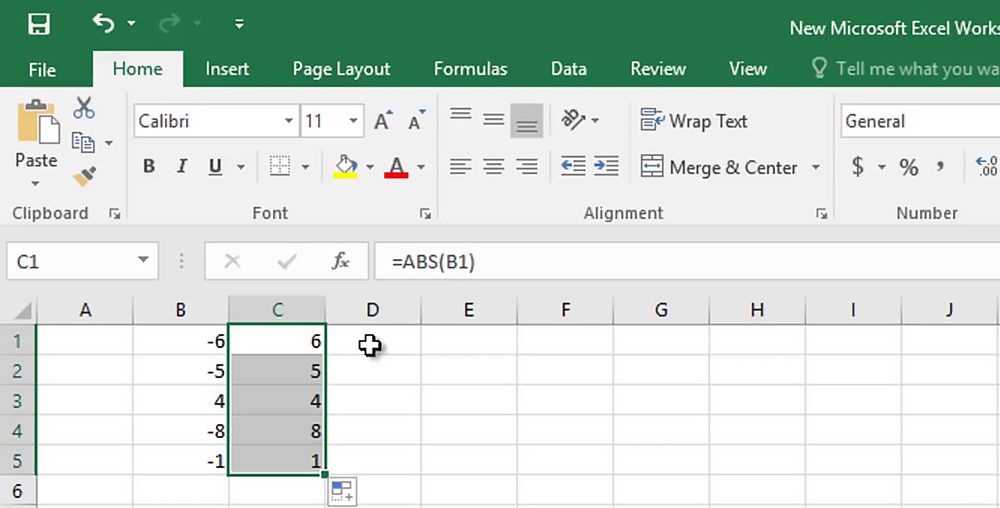
Характеристики на прилагането на функцията
Модулът с номер в Excel се изчислява чрез основния инструмент - ABS, но други вградени -in инструменти могат да се използват (ще разгледаме методите по -късно).
Функцията ABS се записва в тази форма: = ABS (число), а числото е задължителен и единствен аргумент, указващ определено число на материала, чиято абсолютна стойност е необходима за намиране.
Характеристики на употреба ABS:
- Функцията се приема от аргументи под формата на числени значения, текстови представи на числа или логически данни (например истина, лъжи).
- Въпреки факта, че аргументът на функцията показва текстов ред, който не може да се трансформира в числова стойност (например = ABS (номер)), тогава резултатът от изпълнението ще бъде грешка #!.
- ABS може да се използва като масивна формула за взаимодействие с обемни данни.
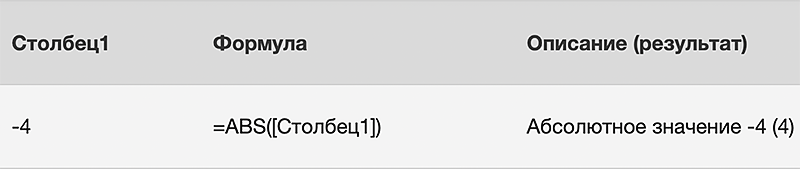
Причините да търсите абсолютна стойност могат да бъдат различни. Така че, той често се използва за изчисляване на дължината на сегментите, включително временните, когато се изчислява отрицателна стойност. Изчислението може да се изисква и при писане на макроси.
От дефиницията става ясно, че модулът винаги ще бъде положителен, независимо от наличието на отрицателен знак преди фигурата и всъщност стойността на същото число. Тоест модулът -5 ще бъде 5, докато модулът 5 също е равен на 5. Запишете дефиницията на формулата: | -a | = | A | = a. И така, в случай на вектор със стойност -5, знакът „минус“ показва неговата противоположна посока, след това, за да намерите дължината на насочения сегмент, трябва да изчислите модула, тъй като разстоянието между точките също не може да бъде Определено от отрицателната стойност.
Използване на ABS
Измислям как да поставя модула в Microsoft Excel, струва си да започнете с основната функция, предназначена за тази задача. Името му е съкращение и идва от английски. Абсолютен ("абсолютен").
Стандартна опция
Формулата за изчисляване на модула в Excel може да изглежда така:
- ABS (номер);
- ABS (адрес_chaki_s_.
Можете да поставите формулите с два метода. Помислете как да изчислите модула в програмата Excel, като използвате всяка опция.
Метод 1:
- Въвеждаме стойността или реда в клетката или линия, за която търсим модул. Например, ще го намерим за -7, тогава трябва да напишете "= ABS (-7)";
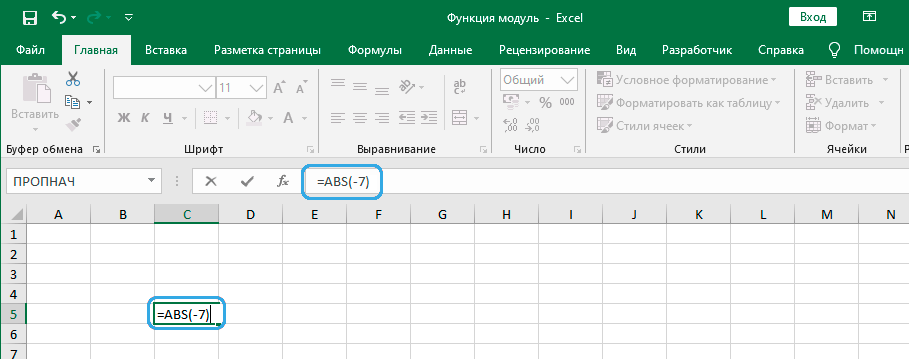
- Щракнете върху клавиша Enter и в определената клетка получаваме резултата от изчислението.
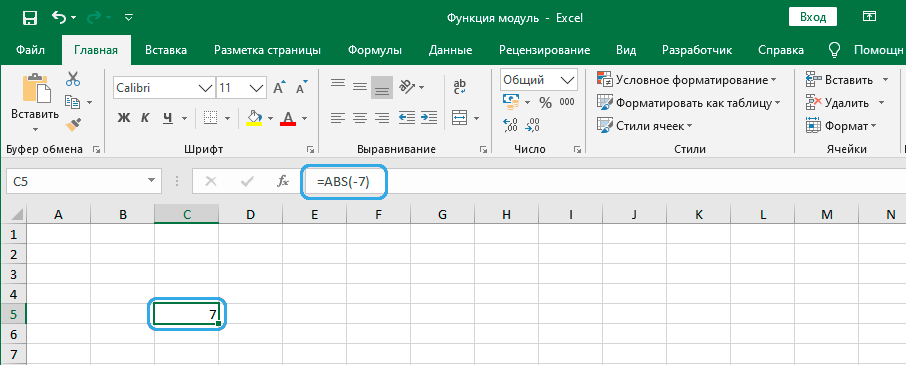
Метод 2. Ако няма желание да предпишете формули ръчно, можете да използвате удобния инструмент Excel- „Майстор на функциите“:
- Кликнете върху клетката (резултатът ще бъде запазен в него), щракнете върху бутона "Вмъкване на функция" (обозначен като FX);
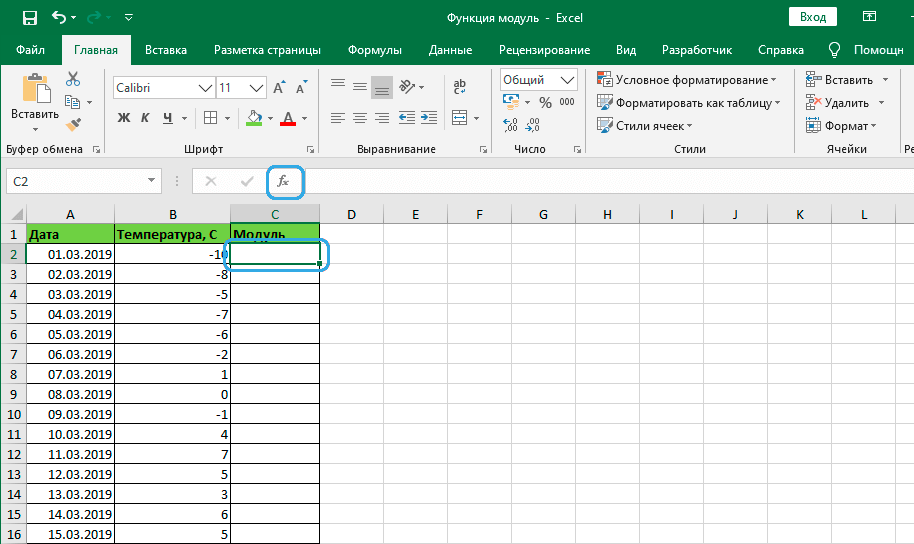
- В прозореца „Функции Masters“ изберете от наличните опции „ABS“, щракнете върху „OK“;
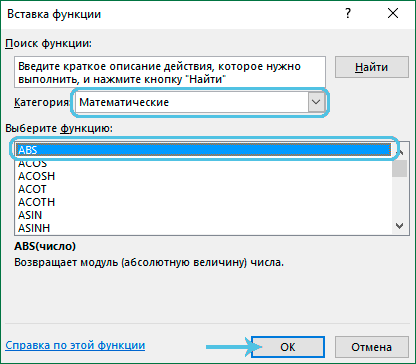
- В прозореца, който се отваря, за да направим аргумент, ние въвеждаме необходимата фигура в колоната „номер“;
- Ако трябва да вземете фигурата на тези, които вече имат в таблицата, щракнете върху бутона вдясно от входния ред - прозорецът ще се изключи, след това щракнете върху клетката, където се намира необходимата фигура. Аргументът ще бъде добавен, отново щракнете върху бутона вдясно от входния ред и падайте в прозореца „аргументи на функцията“, където линията ще бъде попълнена;
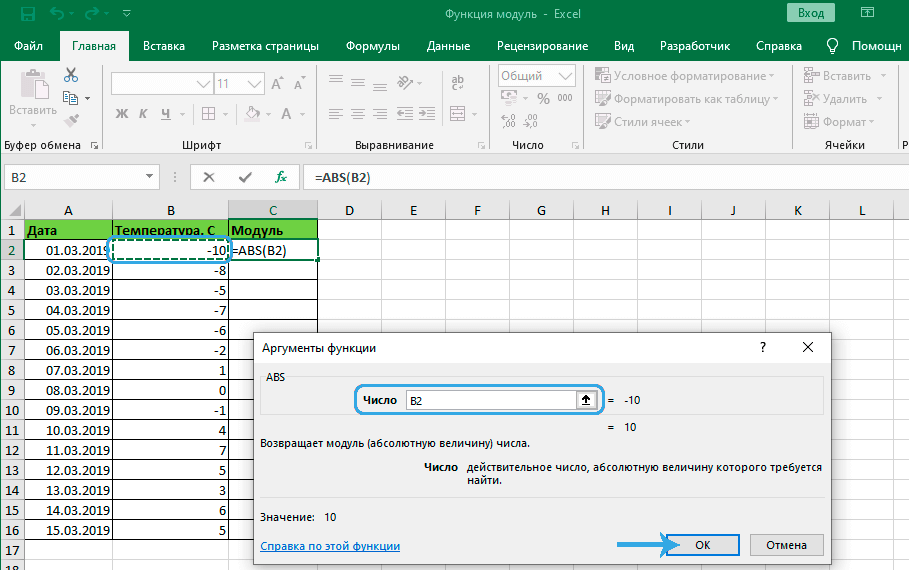
- Посочете адреса на клетката (или го изберете, като натиснете в таблицата), щракнете върху „OK“;
- В избраната клетка получаваме резултата от изчисленията;
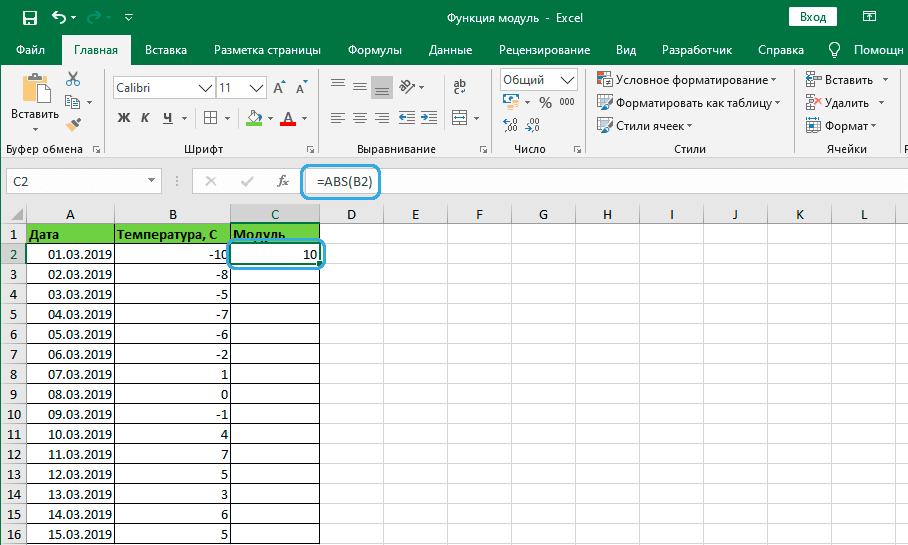
- Ако е необходимо да се изчисли формулата на модула за цялата колона, можете да издърпате другите клетки, за които насочваме курсора към клетката с вече изчисления модул, когато се появи иконата "+", ние захващаме боядисването и издърпването до желаната клетка;
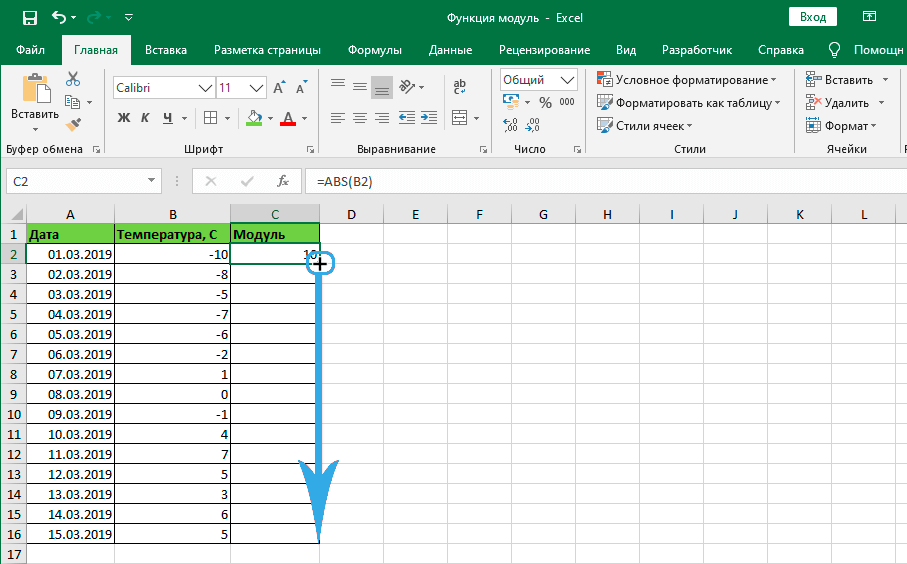
- В цялата колона или в клетките отделно разпределени от мишката, получаваме резултата.
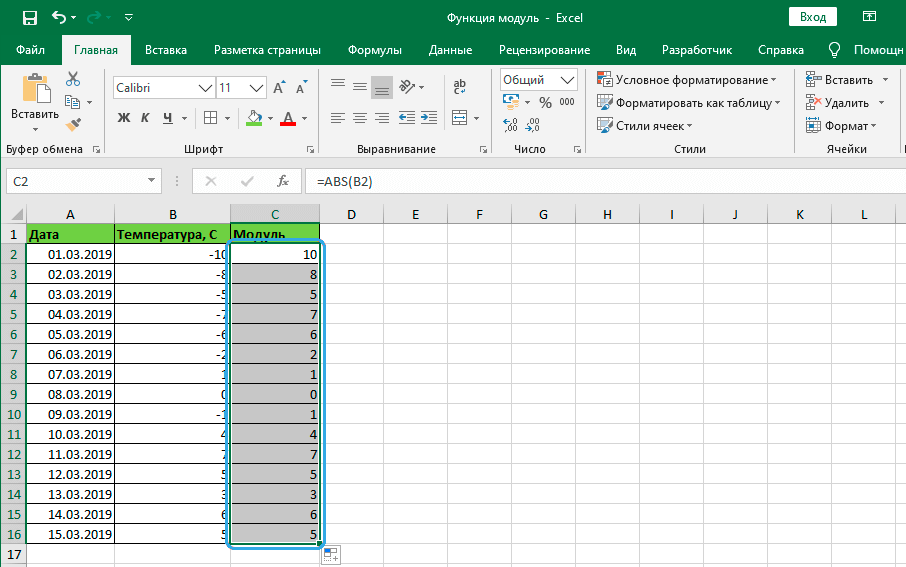
ABS във формулите
Прилагането на функцията не се ограничава до търсенето на модула, използвайки го в комплекта с формулите, можете да изпълнявате задачи с различен характер. Помислете за примера за определяне на разликата между най -малката стойност с знак минус и положителен:
- Създаден е масив от данни;
- В реда на формулите пишем израза: min (abs (b3: b12)). Фигурните скоби тук говорят за взаимодействието с масива и те трябва да бъдат зададени с помощта на горещи клавиши Ctrl+Shift+Enter след писане на формулата, след това модулът се изчислява във всяка клетка в диапазона B3-B12 (без използването на масиви , този запис предизвиква грешка).
Пример за приложение:
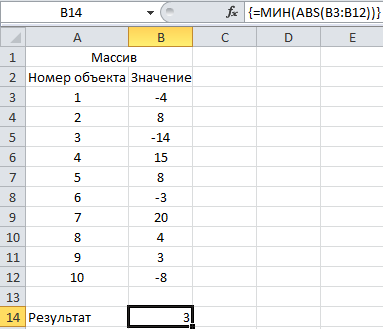
Примери за изчисления
Помислете за вероятните примери за използване на ABS, включително във формулите.
Пример 1. Определяне на проекцията на сегмента по оста на абсциса (x) и наредби (y)
От условията на проблема са известни координатите на сегмента А (-12; -10) и В (-27; -36). В Excel се извършват следните действия за решаване:
- Попълнете наличната информация;
- Чрез ABS изчисляваме проекцията по оста x (показваме броя на клетките B4-B2);
- За да изчислим проекцията по оста Y, посочваме клетките B5-B3.
В резултат на това получаваме:
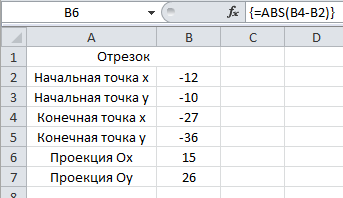
Пример 2. Изчисляването на разходите на предприятието
Задачата е да обобщим разходите за определен период от време чрез добавяне на отрицателни стойности (те имат разходи) от модула. Excel е просто изпълнен:
- Създаваме масив от данни;
- Предписваме формулата в съответното поле: = суми (ако (b3: b12<0;ABS(B3:B12);0)). Фигурные скобки ставим нажатием Ctrl+Shift+Enter в конце формулы, указывая на работу с массивом;
- Анализът на данните разкрива наличието на отрицателни числа, техният модул се изчислява и данните за определения период се обобщават, докато стойностите на плюсовете не се вземат предвид.
Резултатът изглежда така:
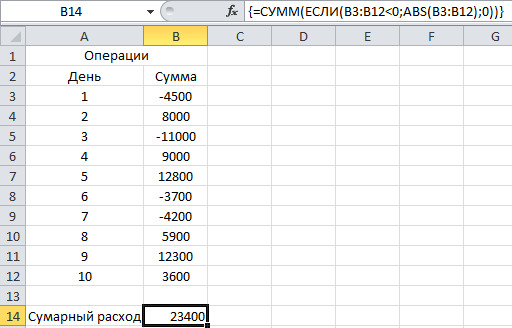
Други опции за получаване на абсолютна стойност
В допълнение към стандартния инструмент за ABS, все още има някои методи как да се изчисли размерът на модула в Excel чрез алтернативна вградена -в означава, че обозначават математически действия. Те се основават на законите на математиката и ви позволяват лесно да изпълнявате тази задача, ако специалната функция не е била използвана.
ЗНАК
Идеята е да се умножат отрицателните числа по -1 и положителна по един. Формулата ще върне стойността в зависимост от оригиналната фигура. И така, чрез умножаване на резултата по първоначалното число в Excel, получаваме абсолютната стойност на модула. Ако се вземе отрицателно число в резултат на промяната, положително.
Корен
Тъй като квадратният корен не се случва отрицателен, този метод може да се използва и за премахване на абсолютната стойност. За да се направи модул, инструментът ще позволи изграждането на първоначалния номер на квадрата и ще извлече корена от него.
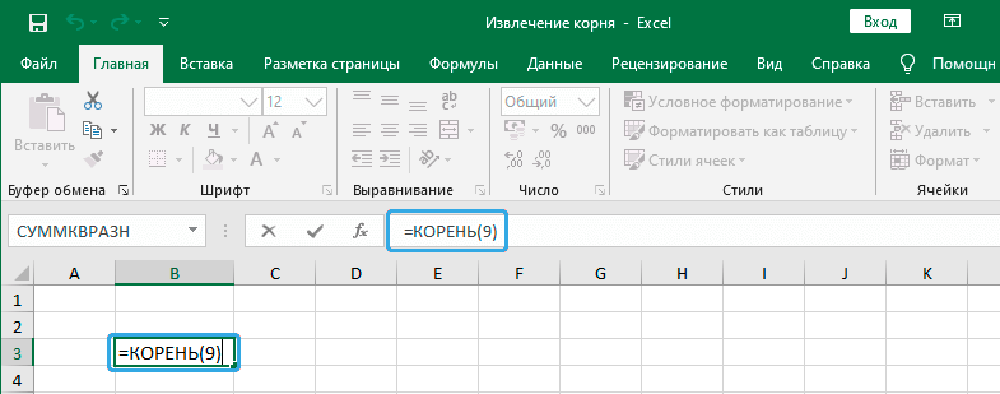
Ако
Една от най -популярните и прости функции, с неговата помощ можете да извършите логични сравнения на значения и резултати. Използването на оператора също е добър вариант за изпълнение на задачата.
Ако стойността е отрицателна, тогава умножението се извършва с -1, в други случаи нищо няма да се случи.
VBA език
Чрез ABS модулът се намира на повечето програмни езици, включително VBA. В модула Visual Basic заявката може да бъде така: A = ABC (-7). Тук елемент А е присвоен номер 7, а ABS се използва за получаване на абсолютна стойност.
Търсенето на модул в Excel не е трудно, независимо от версията на програмата, а за да се използва специален инструмент или допълнителни инструменти, подходящи за същата цел и да работи въз основа на математическите закони, потребител с всякакво ниво на умения може да бъде убеден в личен опит.
- « Включване, използване и изтриване на опцията за четене в Google Chrome
- Методи за коригиране на проверката на проверка на кабела връзка »

