Как се инсталират драйверите с помощта на INF файлове

- 2256
- 533
- Randall Lind
Някои драйвери се поставят на сайтове под формата на INF файлове, така че потребителите често имат затруднения с инсталацията си. По -специално се появява грешка при инсталирането им по стандартен начин. Нека да разберем какви са INF файловете и как са инсталирани.

Какво е INF файл
Inf Extension File е текстов файл, съдържащ информация за устройства и файлове за инсталиране. Състои се от много раздели, предназначени за определени цели. Например, за копиране на файлове в правилната директория или изменение на системния регистър. Като цяло, файл от този формат съдържа всичко, което е необходимо за инсталиране на драйвери, инсталационни пакети и различни приложения.
Важно. INF файловете могат да съдържат вируси, така че трябва да ги изтеглите от надеждни сайтове.Как да принудите водача и да заобиколите грешката
INF файлът е инсталиран, както следва:
- Потребителят на компютъра кликва с правилния бутон на мишката на INF файла.
- След това той избира в новия прозорец линията "Инсталиране".
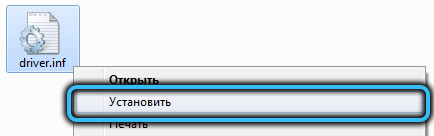
- След това стартира процесът на инсталиране на драйвера.
Често, когато инсталирате такива пакети, грешка „Избран INF файл не поддържа този метод на инсталиране“, така че трябва да се опитате да го инсталирате по други начини.
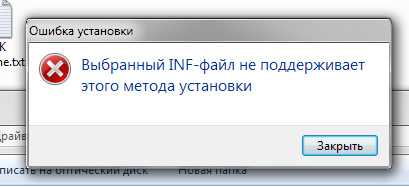
Понякога се появява такава грешка поради несъвместимост на файла с изхвърлянето на системата, тъй като някои са осигурени за 86-битова ОС, а други за 64-битов. Ако проблемът е свързан с това, тогава трябва да изтеглите файла съвместим с вашата версия на Windows. Изхвърлянето на системата може да бъде разгледано в секцията „Система“ в панела за управление на Windows.
Този проблем може да възникне и поради липсата на неизпълнение или по подразбиране Информация в INF файла.Обслужване. Но това не означава, че не може да бъде инсталирано.
В този случай можете да опитате да го поставите по два начина:
- Чрез „Диспечерът на устройството“.
- По командния ред.
Когато използвате първия метод, трябва да знаете за кое устройство е предназначено.
Първият метод, INF удължителният файл е инсталиран, както следва:
- Чрез менюто "Старт" Отворете "панела от задачи".
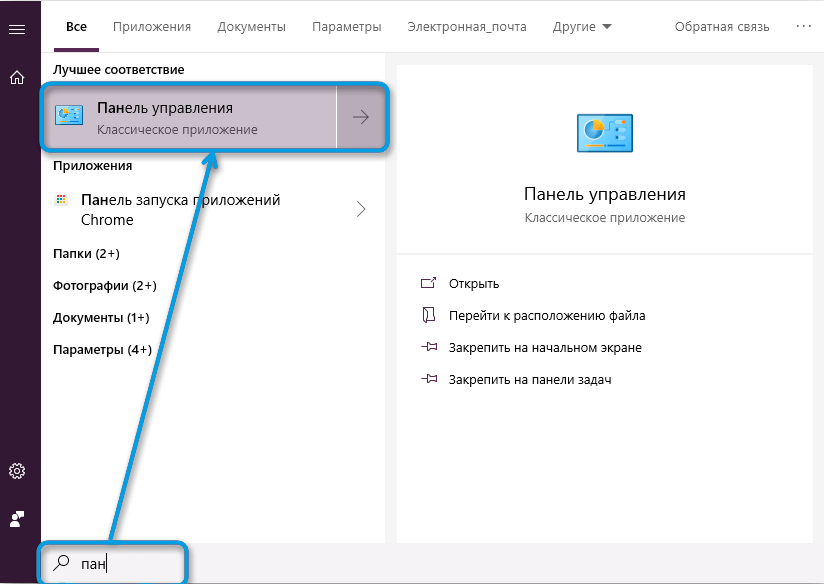
- Избран е раздел "Система",
- След това в менюто с инструменти е избран "мениджър на устройства".
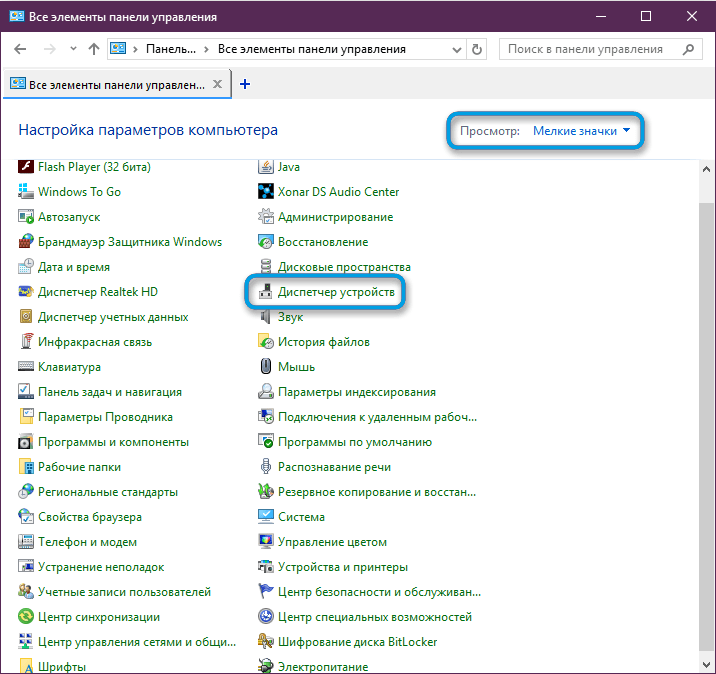
- В списъка с устройства от мишката е избрана необходимите кликвания и линията „Актуализиране на драйвера“.
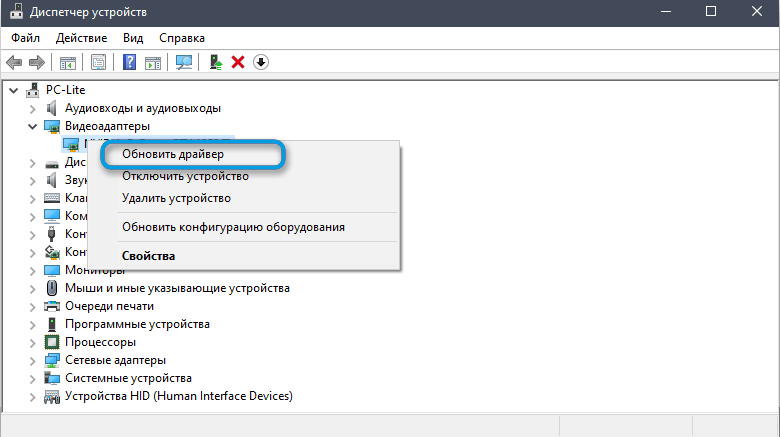
- След това е избран редът „Разгледайте търсенето на драйвери на този компютър“.
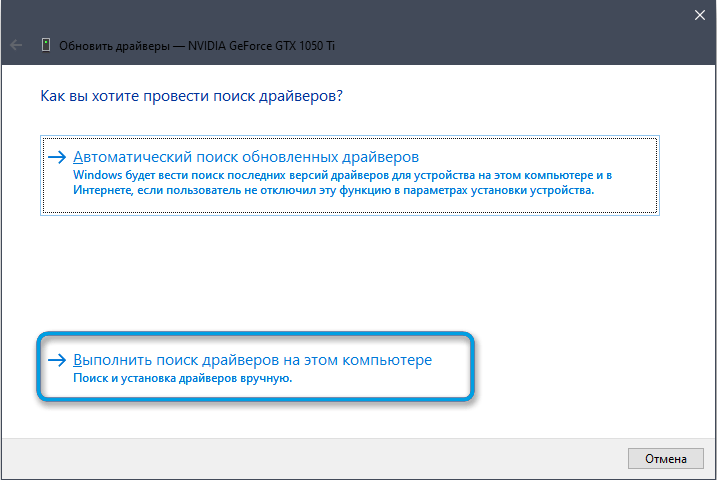
- След това на твърдия диск е избрана папка, в която има изтеглен и разопакован драйвер. В същото време трябва да има отметка в близост до „включително вложени папки“.
- След това натиснете бутона "Next", след което трябва да започне процесът на инсталиране на файлове.
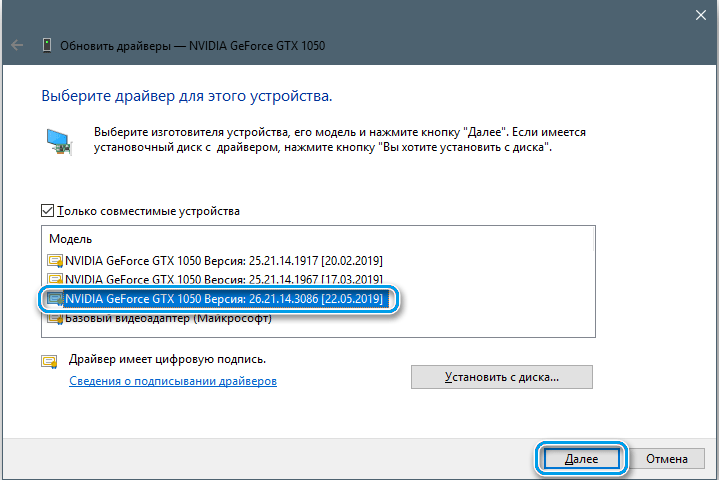
Ако не можете да поставите драйвера по този начин, можете да опитате да го инсталирате, като използвате командния ред. За да инсталирате драйверите в INF формата в Windows 7 с неговата помощ, трябва да направите следното:
- Първо трябва да стартирате командния ред с напреднали права.
- Тогава е необходимо да се въведе командата pnputil и да натиснете enter.
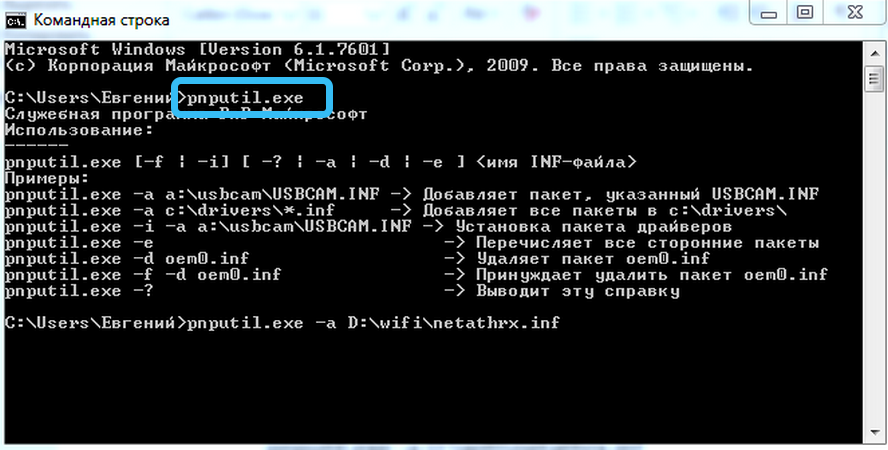
- След това въведете pnputil.Exe -a d: \ wifi \ netathrx.INF (Името на секцията на твърдия диск, папката с драйвера и самия INF файл трябва да бъде променена).
- След това също трябва да натиснете Enter, след което пакетът ще бъде добавен към системата и прозорецът ще се появи както в долната снимка.
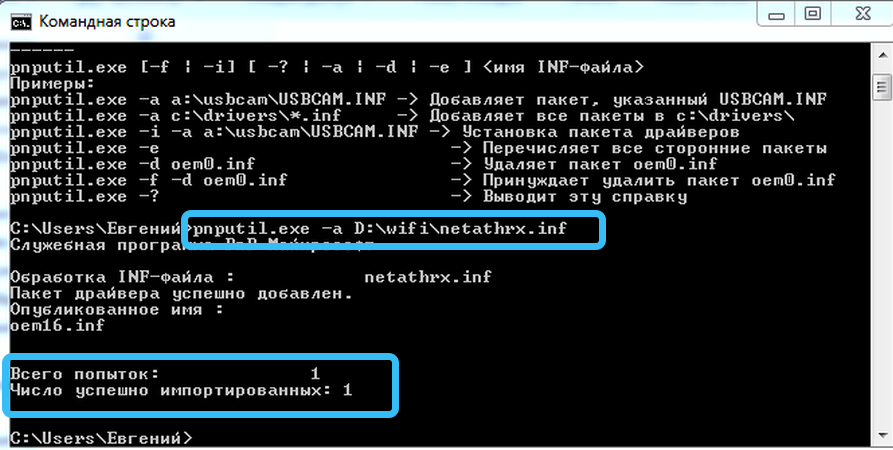
- За да го спечелите, трябва да рестартирате компютъра или в мениджъра на задачите, за да актуализирате конфигурацията на оборудването. Ако е инсталирана нова версия на софтуера, тогава трябва да премахнете стария драйвер и да извършите същите действия.
В Windows 10 това се прави почти същото. За да инсталирате INF файл, имате нужда от:
- Стартирайте от името на конзолата на администратора.
- Въведете командата pnputil.EXE/ADD-DRIVER* C: \ DRIVERS (Секцията за дискове и папки трябва да бъде променена) и щракнете върху Enter.
Можете също да въведете скрипт в PowerShell:
Вземете -Childim "C: \ Местоположение на файла на драйвера" -rucusse -filter "*inf" | Foreach -object pnputil.Exe /add-driver $ _.Fullname /инсталиране
и инсталирайте всички INF файлове от желания каталог (скриптът показва папката Drivers на C LAC, така че трябва да посочите пътя към вашия каталог). По тези начини можете да поставите почти всички драйвери, включително за принтера.
Внимание. Ако първият начин не може да бъде инсталиран, тогава трябва да опитате втория метод. Разбира се, инсталирането на драйвера, използващ диспечера на устройството, е по -удобна и проста, но командният ред е по -функционален.Трудности с инсталиране на неподписани драйвери
Понякога проблемът възниква при инсталирането на обърнати шофьори, така че е необходимо да деактивирате теста на техните подписи. Това се прави по два начина, така че трябва да разглобите всеки.
Изключването на проверките на подписа през командния ред изглежда така:
- Командният ред се стартира с разширени права.
- Командата bcdedit е въведена в него.Exe /Set NointegrityChecs On и Enter се натиска.
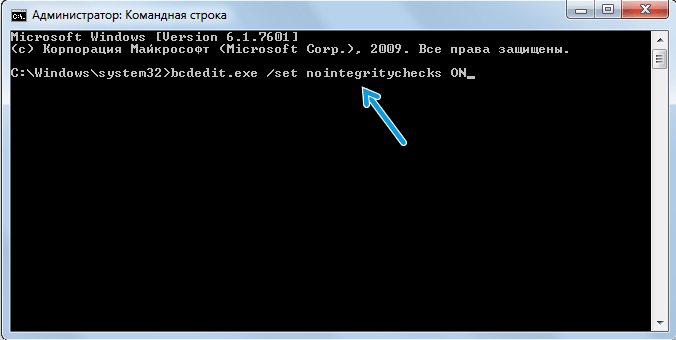
- Тогава компютърът се рестартира, така че промените да влязат в сила.
За да включите тази функция, трябва да използвате командата bcdedit.Exe /Set NointeGryityChecks Offs, които също трябва да бъдат вмъкнати в тази конзола и да се прилага.
Вторият метод предвижда изключване на проверките на подписа чрез параметрите за изтегляне в Windows 10:
- Първо, „параметрите“ на системата се отварят. За това win+i се натиска едновременно.
- След това е избран разделът „Актуализация и безопасност“.
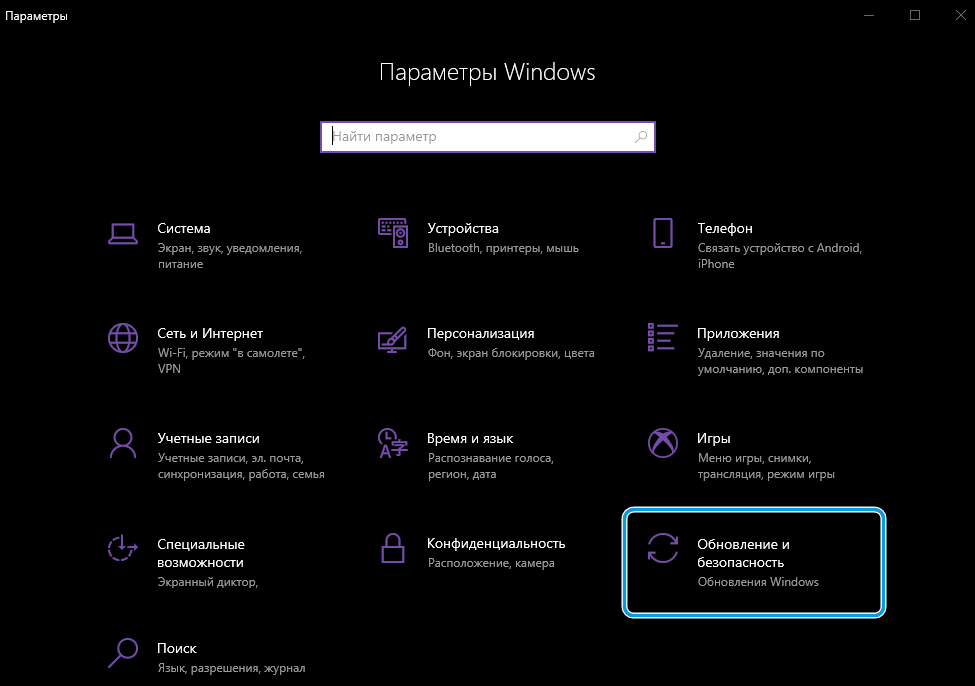
- След това се отваря раздела "Реставрация", а след това в бутона "Специално натоварване" бутонът "Презареждане" се натиска.
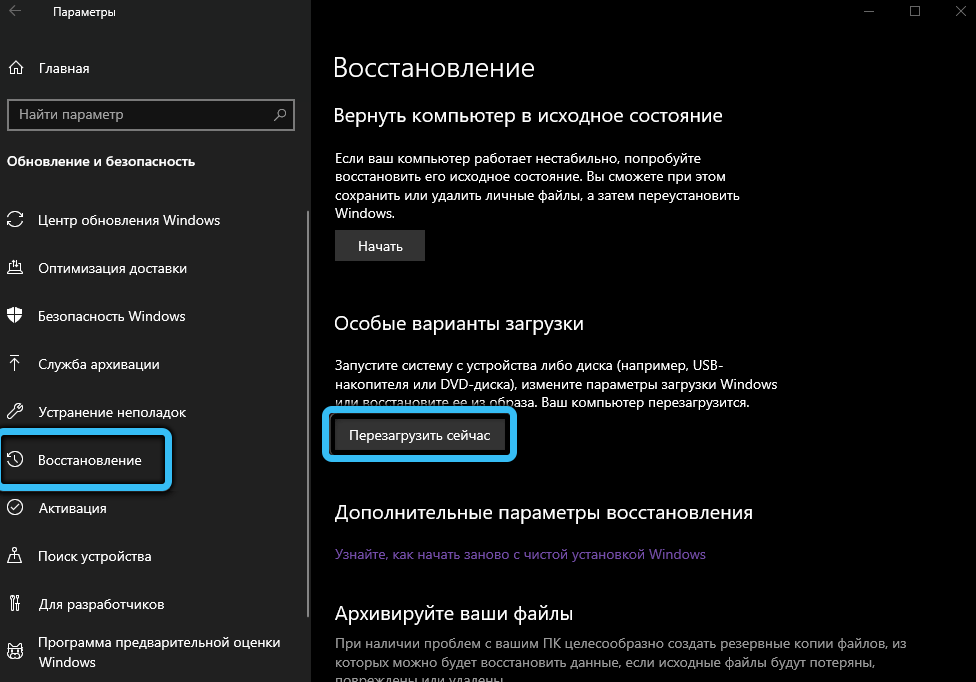
- След това, след като компютърът се рестартира, на дисплея ще се появи прозорец с различни инструменти, в който трябва да изберете елемента „Търсене и елиминация“, след което раздела „Други параметри“ в новия прозорец и след това изберете „ Параметри за зареждане ”и натиснете„ Рестартиране “.
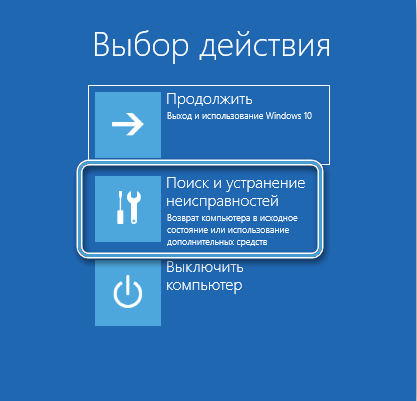

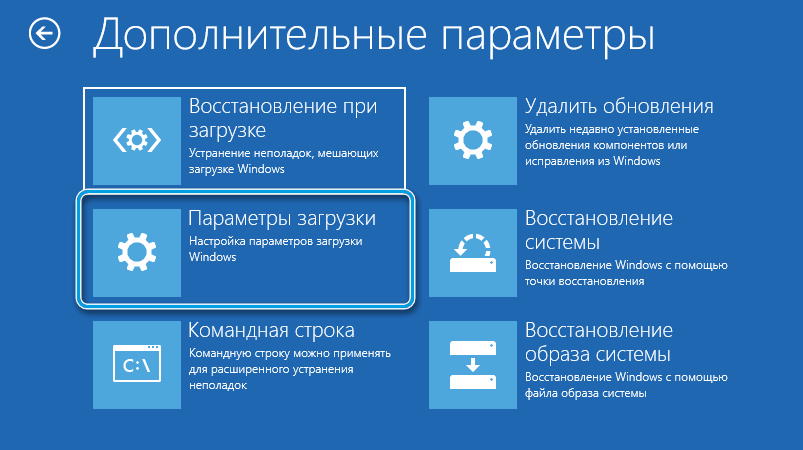
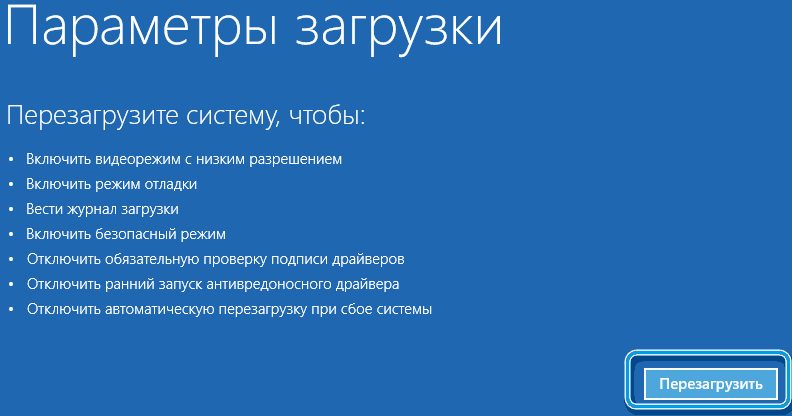
- След рестартиране на дисплея ще бъдат предложени всички възможни опции за зареждане на системата, в този списък трябва да изберете реда на бутона F7 "Деактивирайте задължителната проверка на подписите на драйверите".
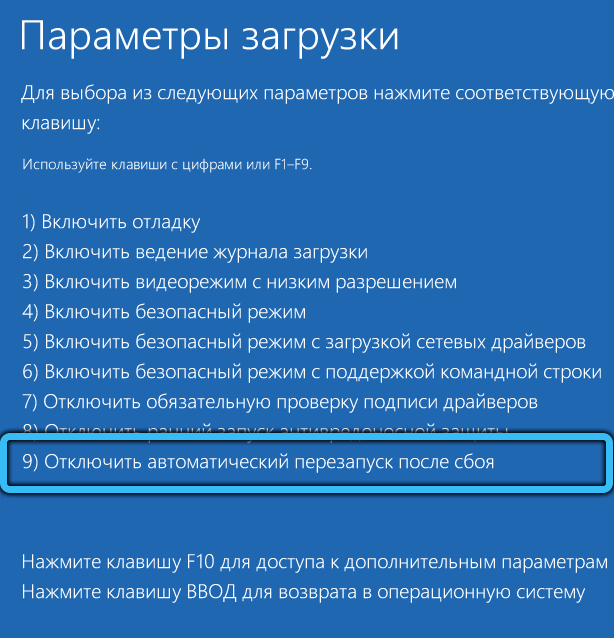
- Тогава системата ще бъде заредена в този режим и преди да изключите или рестартирате, ще бъде възможно да се поставят драйвери без подпис.
В Windows 7, за да се заредите в този режим, трябва да натиснете F8 след стартирането на компютъра и след това да изберете същия ред.

Възстановяване на повредени системни файлове
Ако сте повредени от системни файлове, те могат бързо да бъдат възстановени от стандартния инструмент за Windows.
Това се прави по следния начин:
- Командният ред се стартира с разширени права, след които се въвежда командата SFC /SCANNOW и ENTER се натиска.
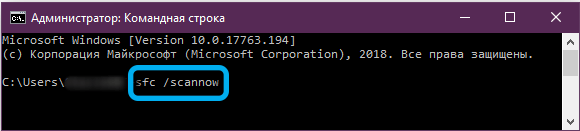
- Тогава всички системни файлове ще бъдат сканирани и ако повредената програма ще бъде открита, те ще ги заменят с добро. Това понякога отнема много време, така че трябва да се запасите и да изчакате.
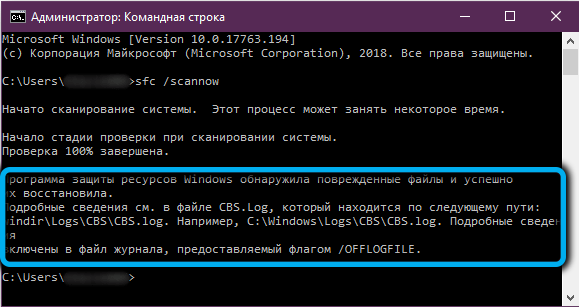
Ако проблемите не бъдат открити по време на процеса на сканиране, тогава на командния ред ще се появи съобщение, както в долната картина.
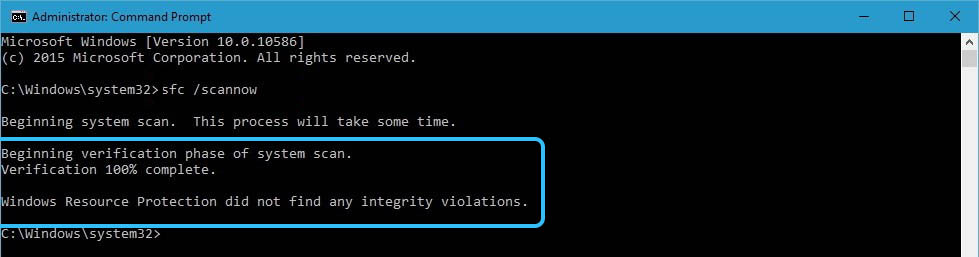
Днес разработихме какви са INF файловете, за които те служат и как да инсталират драйвери правилно чрез тях. Надяваме се, че в нашата статия сте намерили отговори на вашите въпроси и ще останете наш редовен читател!
- « Начини за търсене на филм по снимка
- Включване, използване и изтриване на опцията за четене в Google Chrome »

