Виртуална машина VirtualBox за начинаещи

- 825
- 42
- Allan Weber
Виртуалните машини подражават на устройства на друго устройство или в контекста на тази статия и опростяват, ви позволяват да стартирате виртуален компютър (като редовна програма) с желаната операционна система на вашия компютър със същата или различна ОС. Например, като на вашия компютър, можете да стартирате Linux или друга версия на Windows във виртуална машина и да работите с тях като обикновен компютър.
В тези инструкции за начинаещи подробно за това как да създадете и конфигурирате виртуалната машина VirtualBox (напълно безплатен софтуер за работа с виртуални машини в Windows, MacOS и Linux), както и някои нюанси за използване на VirtualBox, които могат да бъдат полезни. Между другото, в Windows 10 Pro и Enterprise има изградени инструменти за работа с виртуални машини, вижте. Hyper-V виртуални машини в Windows 10. ЗАБЕЛЕЖКА: Ако на компютъра са инсталирани компоненти на Hyper-V, тогава VirtualBox ще отчете грешка, която не успя да отвори сесия за виртуална машина, как да се заобиколите: стартирайте VirtualBox и Hyper-V в една система.
Защо може да се изисква? Най -често виртуалните машини се използват за стартиране на сървъри или за тестване на работата на програми в различни ОС. За начинаещ потребител такава възможност може да бъде полезна, както за да опитате непозната система на работа или например да стартирате съмнителни програми без опасност да получите вируси на вашия компютър.
VirtualBox за инсталиране
Можете да изтеглите софтуера за работа с VirtualBox Virtual Machines от официалния уебсайт https: // www.VirtualBox.Org/wiki/изтегляния Къде са версиите за Windows, Mac OS X и Linux. Въпреки факта, че сайтът е на английски, самата програма ще бъде на руски. Стартирайте качения файл и преминете през простия процес на инсталиране (в повечето случаи е достатъчно да оставите всички параметри по подразбиране).

По време на инсталирането на VirtualBox, ако оставите компонента за достъп до интернет от виртуални машини, ще видите предупреждението: Мрежов интерфейс, който отчита, че вашата интернет връзка ще бъде временно разкъсана (и ще бъде възстановена автоматично след инсталиране на драйвери и свързване настройки).
След приключване на инсталацията можете да стартирате Oracle VM VirtualBox.
Създаване на виртуална машина във VirtualBox
Забележка: За виртуални машини е необходимо VT-X или AMD-V в BIOS да бъдат включени в компютъра. Обикновено се включва по подразбиране, но ако нещо се обърка, помислете за този момент.
Сега нека създадем първата си виртуална машина. Примерът допълнително използва VirtualBox, стартиран в Windows, като гост ОС (този, който е виртуализиран), ще бъде Windows 10.
- Щракнете върху „Създаване“ в Oracle VM VirtualBox Down Manager.
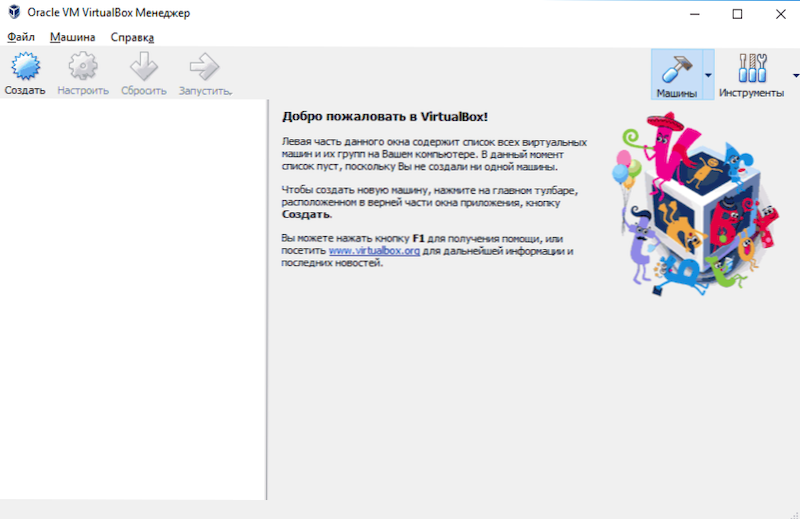
- В прозореца "Посочете името и типа на ОС", задайте произволното име на виртуалната машина, изберете типа на ОС, който ще бъде инсталиран на него и версията на ОС. В моя случай - Windows 10 x64. Щракнете върху "Напред".
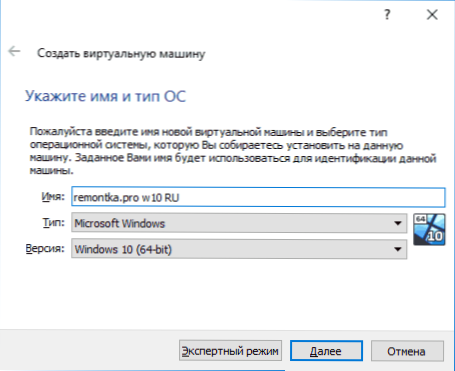
- Посочете количеството на RAM, разпределено за вашата виртуална машина. В идеалния случай - достатъчна за нейната работа, но не твърде голяма (тъй като паметта ще бъде „отнета“ от основната ви система, когато се стартира виртуалната машина). Препоръчвам да се съсредоточите върху стойностите в „зелената“ зона.
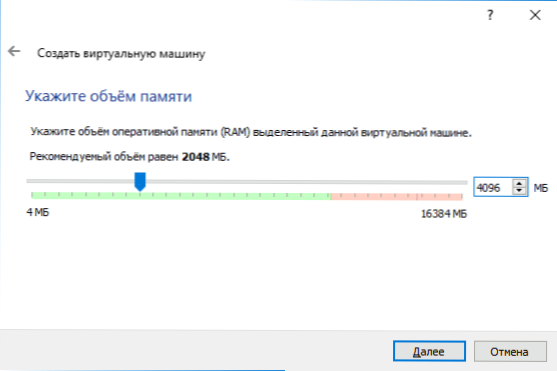
- В следващия прозорец изберете „Създаване на нов виртуален твърд диск“.
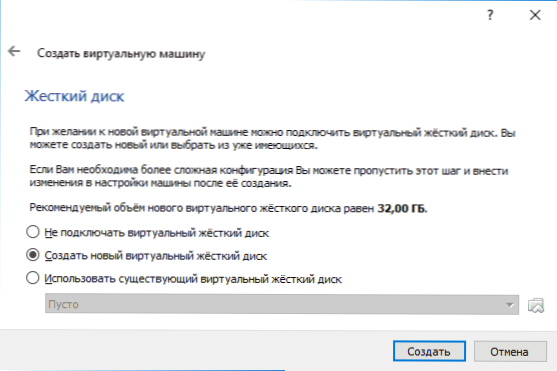
- Изберете тип диск. В нашия случай, ако този виртуален диск не се използва извън VirtualBox - VDI (VirtualBox Disk Image).
- Посочете динамичния или фиксиран размер на твърдия диск. Обикновено използвам "фиксиран" и ръчно определям размера си.
- Посочете размера на виртуалния твърд диск и мястото на съхранение на компютър или външно устройство (размерът трябва да е достатъчен за инсталирането и работата на операционната система на гостите). Щракнете върху „Създаване“ и изчакайте завършването на създаването на виртуален диск.
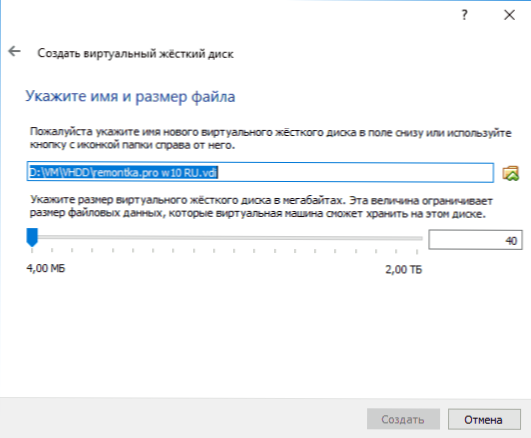
- Готова, виртуалната машина се създава и ще се показва в списъка вляво в прозореца на VirtualBox. За да видите информация за конфигурацията, както на екранна снимка, щракнете върху стрелката вдясно от бутона „Машина“ и изберете „Части“.
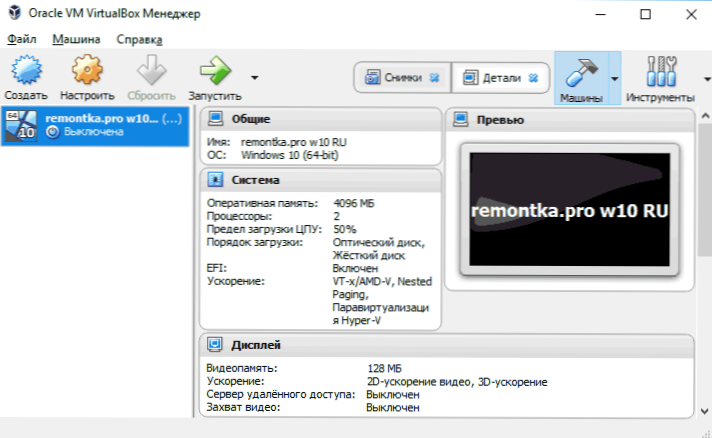
Виртуалната машина е създадена обаче, ако я стартирате, няма да видите нищо друго освен черен екран с официална информация. T.E. Създаден е само „виртуален компютър“ и върху него не е инсталирана операционна система.
Инсталиране на Windows във VirtualBox
За да инсталирате Windows, в нашия случай Windows 10, в виртуалната машина VirtualBox се нуждаете от ISO изображение с разпределение на системата (вижте. Как да изтеглите изображението на ISO Windows 10). Допълнителни стъпки ще изглеждат както следва.
- Поставете ISO изображението във виртуалното устройство на DVD. За да направите това, изберете виртуалната машина в списъка вляво, щракнете върху бутона "Рефракция", отидете на елемента "Mobiles", изберете диска, щракнете върху бутона с диска и стрелката и изберете "Изберете" изображението на оптичния диск ". Посочете пътя към изображението. След това, при настройките "Системата" в секцията "Процедура за зареждане", задайте на първо място "оптичния диск" в списъка. Щракнете върху OK.
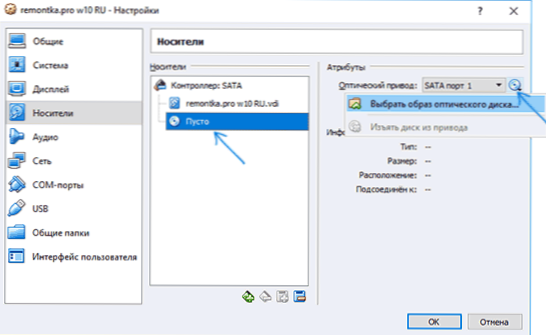
- В основния прозорец щракнете върху „Стартиране“. По -рано създадената виртуална машина ще започне, докато натоварването ще бъде направено от диска (от ISO изображението), можете да инсталирате Windows, както е направено на обикновен физически компютър. Всички стъпки на първоначалната инсталация са подобни на такива на обикновен компютър, CM. Инсталиране на Windows 10 от флаш устройство.
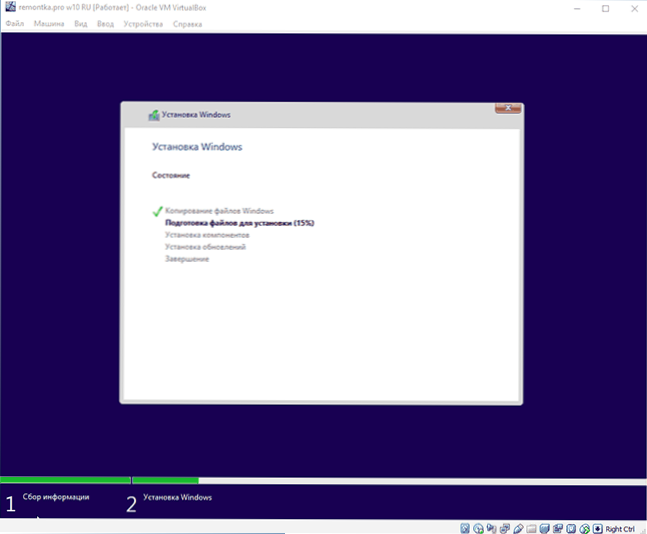
- След като Windows е инсталиран и стартиран, трябва да бъдат инсталирани някои драйвери, които ще позволят правилно системата за гости (и без ненужни спирачки) във виртуална машина. За да направите това, изберете в „устройствата“ - „Свържете изображението на диска за добавки VirtualBox“, отворете CD във виртуалната машина и стартирайте файла Vboxwindowsaditions.Exe За да инсталирате тези драйвери. Когато греша на връзката на изображението, попълнете работата на виртуалната машина и свържете изображението от C: \ Програмни файлове \ Oracle \ VirtualBox \ VboxGuestadations.ISO В настройките на носителите (както в първата стъпка) и стартирайте виртуалната машина отново, след което инсталирайте диска.
След приключване на инсталацията и рестартирането на виртуалната машина, тя ще бъде напълно готова за работа. Въпреки това, може да искате да изпълните някои допълнителни настройки.
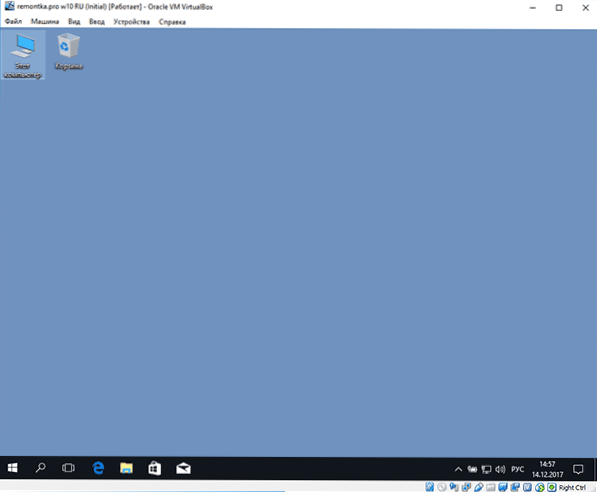
Основни настройки на виртуалната машина VirtualBox
В настройките на виртуална машина (имайте предвид, че много настройки не са налични, докато се стартира виртуалната машина) можете да промените следните основни параметри:
- В елемента "Общ" в раздела можете да активирате основната система с основната система на буфера за обмен и Drag-n-drop за плъзгане на файлове към гост ОС или от него.
- В „Системната“ точка - редът за зареждане, режимът на EFI (за инсталиране на GPT диска), размерът на RAM, броя на процесорните ядра (броят на по -физическите ядра на процесора на вашия компютър не трябва да не трябва да да бъдат посочени) и допустимият процент от тяхното използване (ниските стойности често водят до факта, че гост системата „забавя“).
- В раздела "Display" можете да включите 2D и 3D ускорение, задайте обема на видео паметта за виртуална машина.
- В раздела "Мобилен" - Добавете допълнителни устройства, виртуални твърди дискове.
- В раздела USB - Добавете USB устройства (които са физически свързани към вашия компютър), например флаш устройство, към виртуална машина (щракнете върху иконата на USB с "плюс" вдясно). За да използвате USB 2 контролери.0 и USB 3.0 Инсталиране на Oracle VM VirtualBox Extension Pack (достъпно за изтегляне на същото място, където сте качили VirtualBox).
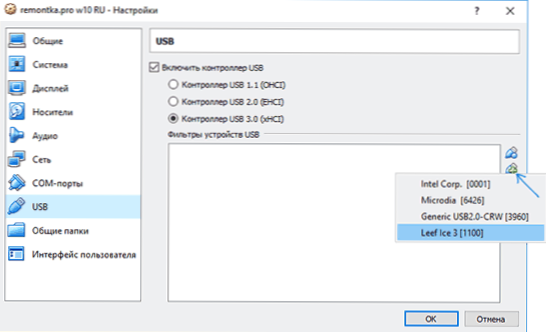
- В секцията „Общи папки“ можете да добавите папки, които ще бъдат общи за основната ОС и виртуалната машина.
Някои от горните неща могат да се извършват и от работеща виртуална машина в главното меню: например можете да свържете флаш устройство към елемента "устройство", да извлечете или да вмъкнете диск (ISO), да включите общи папки и т.н. .P.
Допълнителна информация
В края на краищата може да е полезна допълнителна информация, която може да бъде полезна при използване на VirtualBox Virtual Machines.
- Една от полезните възможности при използване на виртуални машини е създаването на „картина“ (моментна снимка) на системата в текущото му състояние (с всички програми за зададени файлове и други) с възможност за отмяна на това състояние по всяко време (и Възможността за съхраняване на няколко снимки). Можете да направите снимка във VirtualBox на работеща виртуална машина в менюто „Машина“ - „Направете снимка на състояние“. И да се възстанови в мениджъра на виртуални машини, като щракнете върху "Машината" - "Снимки" и изберете раздела "Pictures".
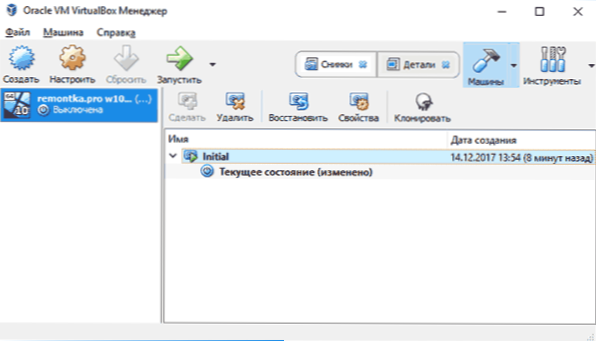
- Някои ключови комбинации по подразбиране се прихващат от основната операционна система (например Ctrl+Alt+Del). Ако трябва да изпратите подобна комбинация от ключове на виртуална машина, използвайте елемента от менюто "Вход".
- Виртуалната машина може да "заснеме" записа на клавиатурата и мишката (така че да не можете да прехвърлите записа в основната система). За да „освободите“ клавиатурата и мишката, ако е необходимо, използвайте щракването на хост-клаве (по подразбиране това е правилният Ctrl).
- Уебсайтът на Microsoft има готови безплатни виртуални превозни средства за Windows за VirtualBox, който е достатъчен за импортиране и стартиране. Подробности за това как да направите това: Как да изтеглите безплатни виртуални машини на Windows от уебсайта на Microsoft.
- Ако е необходимо, можете да включите зареждането на виртуалната машина VirtualBox от физическо флаш устройство или друго устройство
- « Как да промените 32-битовите Windows 10 на 64-битов
- Как да направя потребител администратор в Windows 10 »

