Как да промените 32-битовите Windows 10 на 64-битов
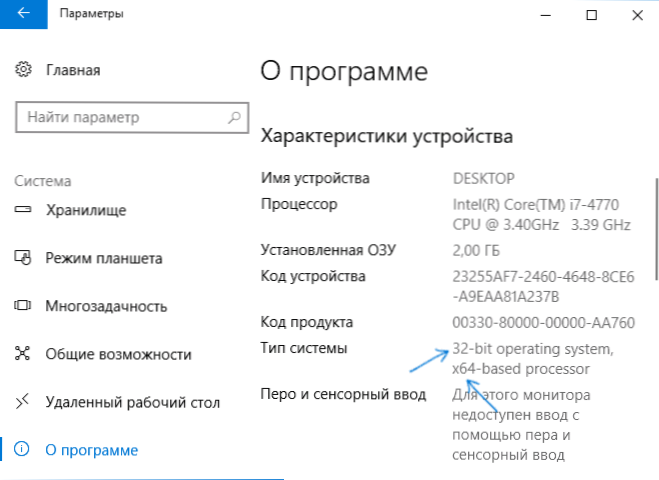
- 4025
- 768
- Dr. Ismael Leuschke
Ако сте актуализирани с 32-битов Windows 7 или 8 (8.1) В Windows 10, след това в процеса 32-битовата е инсталирана във версията на системата. Също така, някои устройства имат предварително инсталирана 32-битова система, но процесорът поддържа 64-битов Windows 10 и е възможно да промените ОС за нея (а понякога може да бъде полезно, особено ако сте увеличили количеството RAM RAM На вашия компютър или лаптоп).
В тези инструкции как да промените 32-битов Windows 10 за 64-битов. Ако не знаете как да разберете изхвърлянето на текущата си система, за това в статията как да разберете изхвърлянето на Windows 10 (как да разберете колко бит 32 или 64).
Инсталиране на Windows 10 x64 вместо 32-битова система
Когато актуализирате ОС до Windows 10 (или закупуване на устройство с Windows 10 32-Bit), получихте лиценз, който е подходящ за 64-битовата система (и в двата случая е регистриран на уебсайта на Microsoft и не е необходимо да знам ключа).
За съжаление, без да се преинсталира системата, промените 32-битова на 64-битова няма да работят: Единственият начин за промяна на изхвърлянето на Windows 10 е да се направи чиста инсталация на X64 версията на системата в същата версия на компютъра, Лаптоп или таблет (в същото време не можете да изтриете съществуващи данни на устройството, но драйверите и програмите ще трябва да бъдат преинсталирани).
Забележка: Ако има няколко раздела на диска (t.E. Има конвенционален DISC D), ще бъде добро решение да прехвърлите потребителските си данни (включително от настолните и системните папки на документи) към него).
Процедурата ще бъде както следва:
- Отидете на параметрите - системата - за програмата (за системата) и обърнете внимание на параметъра „Тип на системата“. Ако е посочено, че имате 32-битова операционна система, базиран на X64 процесор, това означава, че вашият процесор поддържа 64-битови системи (ако процесорът X86 не поддържа и не трябва да следвате допълнителни стъпки). Също така обърнете внимание на пускането (редакцията) на вашата система в „Описание на описанията“ Windows “.
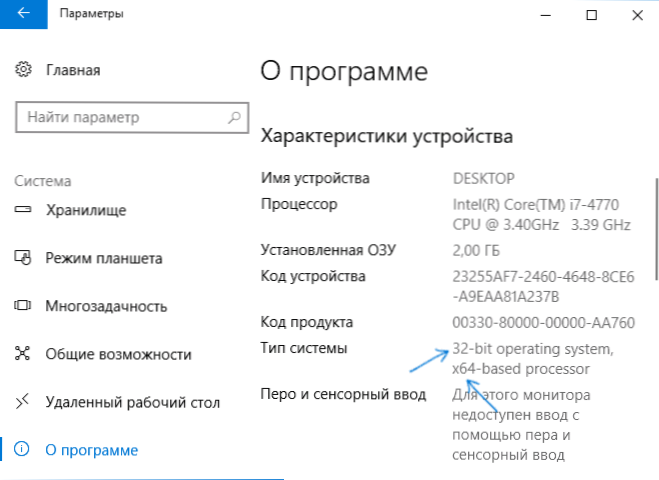
- Важна стъпка: Ако имате лаптоп или таблет, уверете се, че официалният уебсайт на производителя има драйвери за 64-битови прозорци за вашето устройство (ако изпускането не е посочено, по правило се поддържат и двете опции за системата). Препоръчително е да ги изтеглите веднага.
- Изтеглете оригиналното ISO изображение на Windows 10 X64 от уебсайта на Microsoft (в момента същото изображение съдържа всички редакции на системата наведнъж) и създайте стартиращ флаш устройство (диск) или направете зареждане на флаш устройство Windows 10 x64 в Официален начин (използвайки инструмент за създаване на медии).
- Стартирайте инсталирането на системата от флаш устройството (виж. Как да инсталирам Windows 10 от Flash Drive). В същото време, ако получите заявка, за която редакционният офис на системата да инсталира - изберете този, който е показан в информацията за системата (в стъпка 1). Продуктовият ключ по време на инсталацията не е необходимо да се въвежда.
- Ако е имало важни данни за „Диск С“, тогава да не изтриват, не форматират диска C При инсталиране, просто изберете този раздел в режим „Пълна инсталация“ и щракнете върху „Напред“ (файловете на предишния Windows 10 32-бит ще бъде поставен в папката на Windows.Стар, който може да бъде изтрит в бъдеще).
- Попълнете процеса на инсталиране, след като го инсталирате оригиналните драйвери на системата.
Това е процесът на преход от 32-битов Windows 10 до 64-битов ще бъде завършен. T.E. Основната задача е правилно да преминете през етапите с инсталирането на система с USB устройство и последващото инсталиране на драйвери, за да получите ОС в десния разряд.

