Как да направя потребител администратор в Windows 10
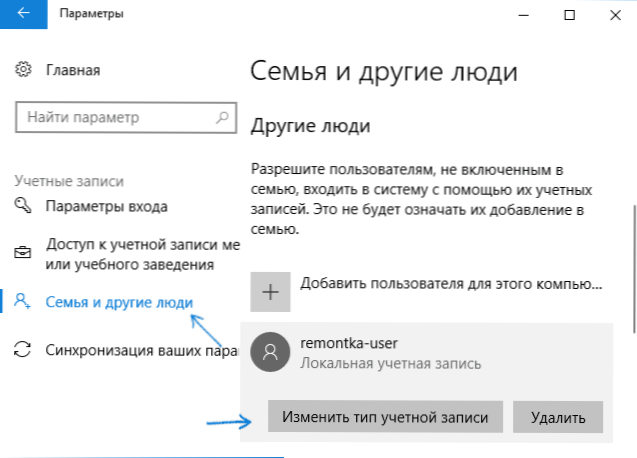
- 2895
- 652
- Ms. Jaime Wolff
По подразбиране акаунтът на първия потребител, създаден в Windows 10 (например по време на инсталацията), има правата на администратора, но следващите създадени акаунти - правата на обикновен потребител.
В тези инструкции за начинаещи, играейки правата на администратора на създадените потребители по няколко начина, както и как да станете администратор на Windows 10, ако нямате достъп до администраторския акаунт, плюс видео, където се показва целият процес Ясно. См. Също така: Как да създадете потребител на Windows 10, вграден -в счетоводен администратор в Windows 10.
Как да активирам правата на администратора за потребителя в параметрите на Windows 10
Нов интерфейс за управление на потребителски акаунти се появи в Windows 10 - в съответния раздел „Параметри“.
За да направите потребителя администратора в параметрите, е достатъчно да извършите следните прости стъпки (тези действия трябва да се извършват от акаунта, който вече има правата на администратора)
- Отидете на параметрите (Win+I ключове) - акаунти - Семейство и други хора.
- В секцията „Други хора“ щракнете върху потребителския акаунт, който е необходим за направата на администратора и щракнете върху бутона „Промяна на типа на акаунта“.
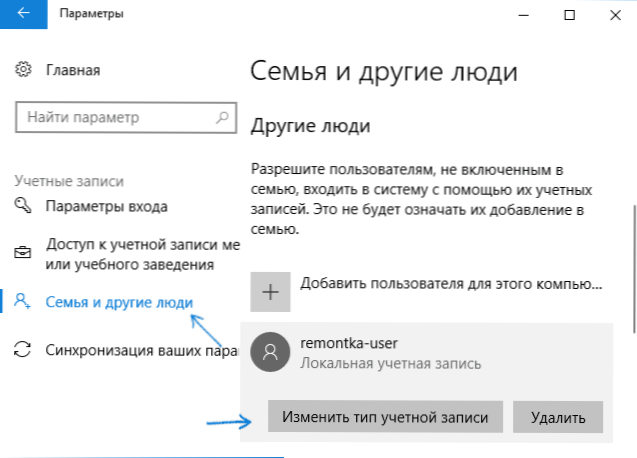
- В следващия прозорец в „Тип на типа акаунт“ Изберете „Администратор“ и щракнете върху „OK“.
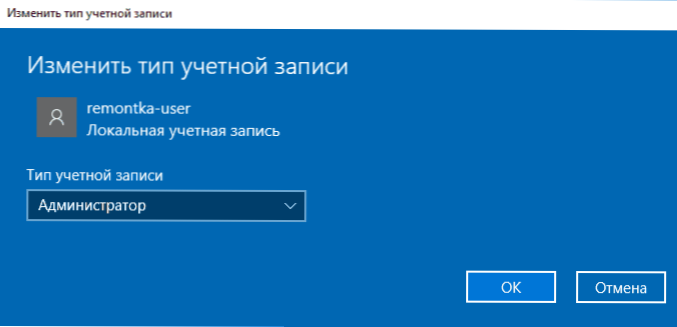
Готов, сега потребителят ще има необходимите права на следващия вход на системата.
Използване на контролния панел
За да промените правата за регистрация от обикновен потребител на администратора в контролния панел, следвайте следните стъпки:
- Отворете контролния панел (за това можете да използвате търсенето в лентата на задачите).
- Отворете точката „Потребителски акаунти“.
- Кликнете върху „Управление на друг акаунт“.
- Изберете потребител, чиито права трябва да промените и щракнете върху „Промяна на типа акаунт“.
- Изберете "Администратор" и щракнете върху бутона "Промяна на типа акаунт".
Готов, сега потребителят е администратор на Windows 10.
Използване на помощната програма „Местни потребители и групи“
Друг начин да направите потребителя като администратор е да използвате инструмента „Вграден“ „Локални потребители и групи“:
- Натиснете клавишите Win+R на клавиатурата, въведете Lusrmgr.MSC И щракнете върху Enter.
- В отворения прозорец отворете папката "потребители", след което щракнете два пъти върху потребителя, което е необходимо, за да направите администратора.
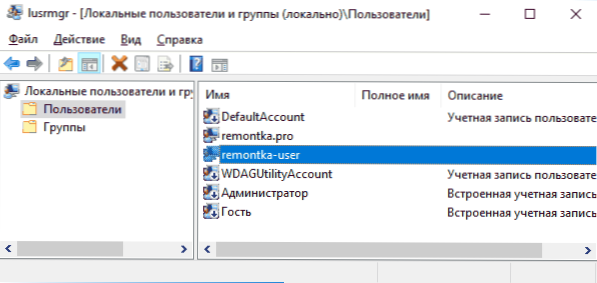
- В раздела "Членство в групи" натиснете "Добавяне".
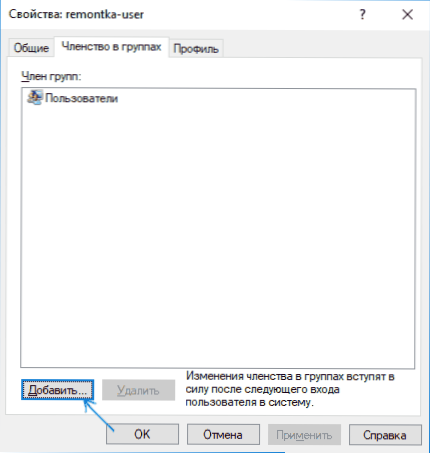
- Въведете "Администратори" (без кавички) и щракнете върху "OK".
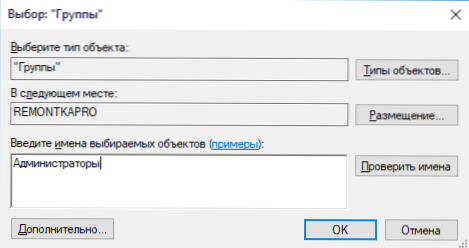
- В списъка с групи изберете "Потребители" и щракнете върху "Изтриване".
- Щракнете върху OK.
При следващото влизане в системата потребителят, който е добавен към групата „администратори“, ще има подходящи права в Windows 10.
Как да направите потребител администратор с помощта на команден ред
Има начин да се даде на администратора право на потребителя, използвайки командния ред. Процедурата ще бъде следната.
- Стартирайте командния ред от името на администратора (виж. Как да стартирате командния ред в Windows 10).
- Въведете командата Нетни потребители И щракнете върху Enter. В резултат на това ще видите списък с потребителски акаунти и системни акаунти. Помнете точното име на акаунта, чиито права трябва да бъдат променени.
- Въведете командата Нетно име на администратори на местните групи на the_polizer /add И щракнете върху Enter.
- Въведете командата Име на потребителите на нетно локална група И щракнете върху Enter.
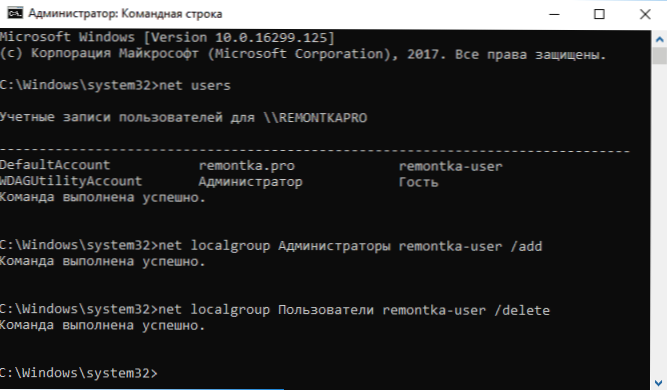
- Потребителят ще бъде добавен към списъка на системните администратори и премахнато от списъка на обикновените потребители.
Командни бележки: В някои системи, създадени на базата на английски версии на Windows 10, трябва да използвате „администратори“ вместо „администратори“ и „потребители“, вместо „Потребители“. Освен това, ако името на потребителя се състои от няколко думи, вземете го в оферта.
Как да направите своя потребител като администратор без достъп до счетоводни записи с права на администратор
Е, последният възможен сценарий: Искате да си дадете правата на администратора, докато няма достъп до съществуващ акаунт с тези права, от които бихте могли да извършите горните действия.
Дори в тази ситуация има някои възможности. Един от най -простите подходи ще бъде такъв:
- Използвайте първите стъпки в инструкциите как да нулирате паролата на Windows 10 преди стартирането на командния ред на заключения екран (той просто се отваря с необходимите права), няма да е необходимо да изхвърляте всяка парола.
- Използвайте метода "командния ред", описан по -горе в този команден ред, за да си направите администратор.
Видео инструкция
Попълвам инструкциите за това, сигурен съм, че ще успеете. Ако има въпроси - задавайте в коментарите и ще се опитам да отговоря.

