Възстановяване на данни след форматиране в DMDE

- 4955
- 1185
- Al Breitenberg
DMDE (DM дисков редактор и софтуер за възстановяване на данни) е популярна и висококачествена програма на руски език за възстановяване на данни, отдалечени и изгубени (в резултат на неуспехи на файловата система) на дискове, флаш устройства, карти на паметта и други дискове.
В тези инструкции има пример за възстановяване на данни след форматиране от флаш устройство в програмата DMDE, както и видео с демонстрация на процеса. См. Също така: най -добрите безплатни програми за възстановяване на данни.
Забележка: Без да купувате лицензен ключ, програмата работи в режим DMDE Free Edition - тя има някои ограничения, но за домашно използване тези ограничения не са значителни, с голяма вероятност ще можете да възстановите всички онези файлове, които се нуждаят.
Процесът на възстановяване на данните от флаш устройство, диск или карта с памет в DMDE
За да се провери възстановяването на данните в DMDE на USB флаш устройство във файловата система FAT32, бяха копирани 50 файла от различни типове (снимки, видеоклипове, документи), след което тя беше форматирана в NTFS. Случаят не е твърде сложен, но дори и някои платени програми в този случай не намират нищо.
ЗАБЕЛЕЖКА: Не възстановявайте данните до същото устройство, от което се прави възстановяването (освен ако това е запис на намерения раздел, който също ще бъде споменат).
След зареждане и стартиране на DMDE (програмата не изисква инсталиране на компютъра, просто разопаковайте архива и стартирайте DMDE.exe) Изпълняваме следните стъпки за възстановяване.
- В първия прозорец изберете "Fiz. Устройства "и посочете устройството, от което трябва да възстановите данните. Щракнете върху OK.

- Ще се отвори прозорец със списък на секции на устройството. Ако е под списъка на секциите, съществуващи в момента, ще видите раздел „Сив“ (както на екранна снимка) или раздел за кръстосано изход - можете просто да го изберете, щракнете върху „Отворен обем“, уверете се, че има правилните данни , върнете се към прозореца със списъка със списъчните секции и щракнете върху „Възстановяване“ (вмъкнете), за да запишете изгубен или отдалечен раздел. Писах за това в метода с DMDE в ръководството как да възстановя суровия диск диск.
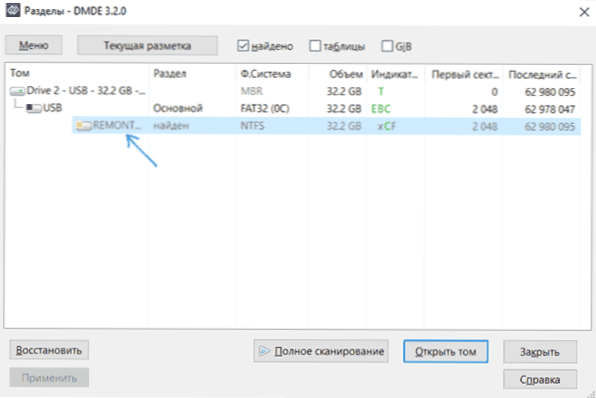
- Ако няма такива секции, изберете физическото устройство (Drive 2 в моя случай) и щракнете върху „Пълно сканиране“.
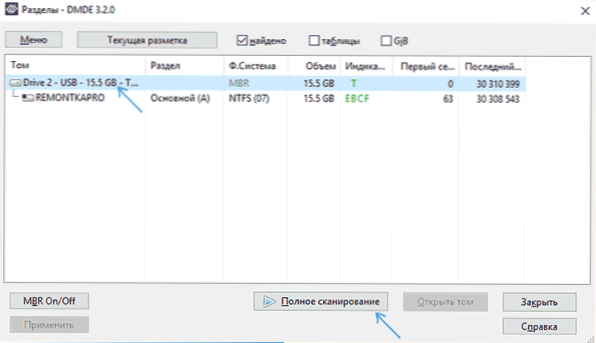
- Ако знаете в коя файлова система са съхранявани файловете, в параметрите на сканиране можете да премахнете ненужни марки. Но: препоръчително е да оставите сурово (това ще изпълни, наред с други неща, търсенето на файлове по техните подписи, t.E. по вид). Можете също така много да ускорите процеса на сканиране, ако премахнете оценките в раздела „допълнително“ (обаче, това може да влоши резултатите от търсенето).
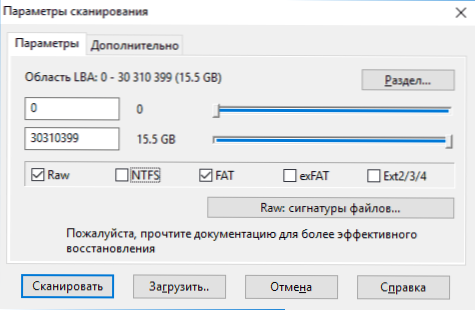
- В края на сканирането ще видите резултатите приблизително, както на екрана по -долу. Ако в секцията „Основни резултати“ има намерен раздел, който, уж, съдържа изгубени файлове, изберете го и щракнете върху „Open Olm“. Ако няма основни резултати, изберете обема на „други резултати“ (ако не знаете първо, тогава можете да видите съдържанието на другите томове).
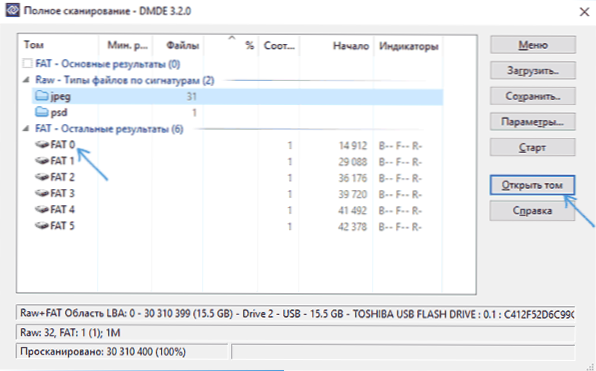
- Препоръчвам ви да направите това по предложението за запазване.
- В следващия прозорец ще бъдете поканени да изберете „Реконструкция по подразбиране“ или „Запазване на текущата файлова система“. Отглеждането е по -дълго, но резултатите са по -добри (когато избират по подразбиране и възстановяването на файловете като част от намерената секция, файловете се повредят по -често - той е проверен на едно и също устройство с разлика от 30 минути).
- В прозореца, който се отваря, ще видите резултатите от сканирането по типове файлове и основната папка, съответстваща на основната папка на намерената секция. Отворете го и погледнете дали съдържа файлове, които трябва да бъдат възстановени. За да се възстановите, можете да натиснете десния бутон на мишката в папката и да изберете „Възстановяване на обекта“.
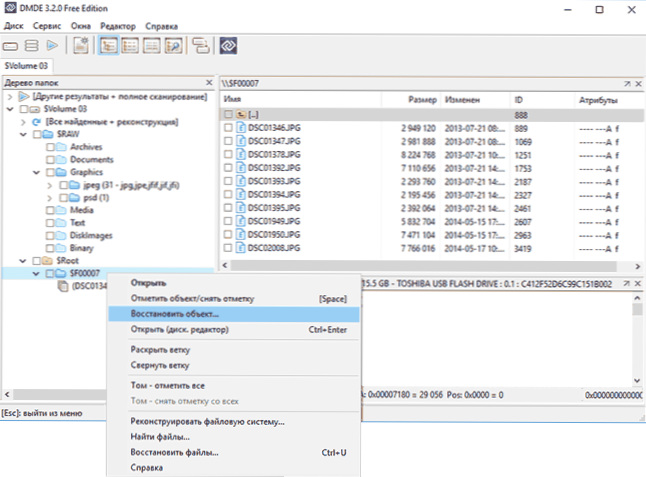
- Основното ограничаване на безплатната версия на DMDE - можете да възстановявате само файлове (но не и папки) в текущия десен панел наведнъж.E. Избрахме папката, натиснахме „Възстановяване на обекта“ и само файлове от текущата папка са достъпни за възстановяване). Ако отдалечените данни са намерени в няколко папки, ще трябва да повторите процедурата няколко пъти. И така, изберете „Файлове в текущия панел“ и посочете мястото на запазване на файлове.
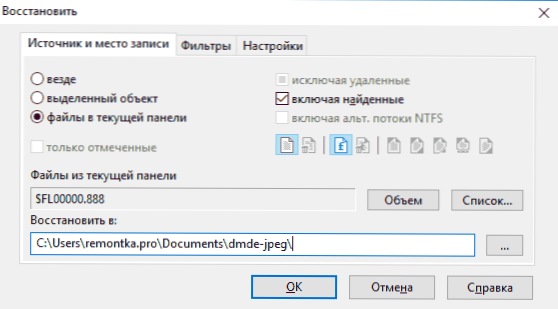
- Това ограничение обаче може да бъде „заобиколено“, ако имате нужда от файлове от един и същи тип: Отворете папката с правилния тип (например JPEG) в секцията RAW в левия панел и точно както в стъпки 8-9 Възстановяване на всички файлове от този тип.
В моя случай почти всички файлове на снимки във формат JPG (но не всички), един от двата файла Photoshop и нито един документ или видео беше възстановен.
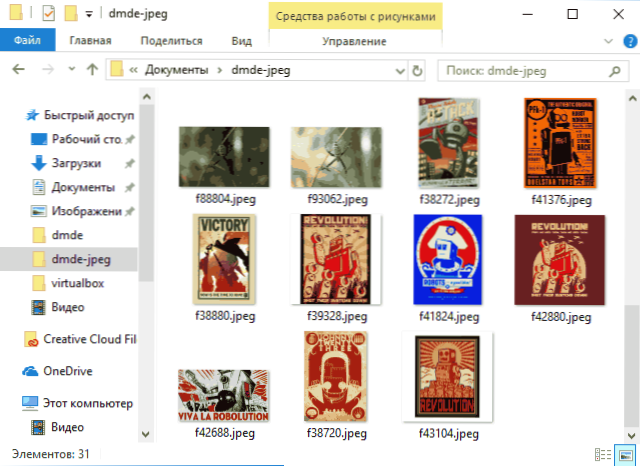
Despite the fact that the result is not ideal (partly due to the removal of the calculation of volumes to accelerate the scanning process), sometimes it is possible to restore files that are not in other similar programs in the DMDE, so I recommend trying if Резултатът все още не е постигнат. Можете да изтеглите програмата за възстановяване на данни DMDE безплатно от официалния уебсайт https: // dmde.ru/изтегляне.Html.
Той също така забеляза, че предишният път тествах същата програма със същите параметри в подобен скрипт, но на друг диск тя също намери и успешно възстанови два видеоклипа на файлове, които този път не бяха намерени.
Видео - Пример за използване на DMDE
В заключение - видеоклип, при който целият процес на възстановяване, описан по -горе, е показан ясно. Може би за някои от читателите тази опция ще бъде по -удобна за разбиране.
Мога също да препоръчам още две безплатни програми за възстановяване на данни за запознаване, които показват отлични резултати: възстановяване на файлове на Пуран, RecoverX (много просто, но висококачествено, за възстановяване на данните от флаш устройство).
- « Как да направя потребител администратор в Windows 10
- Firefox Quantum е нов браузър, който си струва да опитате »

