В Windows 11 проводникът причинява и методи за елиминиране на проблема инхибира проводника

- 4938
- 1299
- Dr. Ismael Leuschke
Проводникът е една от най -важните програми за операционната система. С него собственикът получава бърз достъп до файлове, папки и приложения, съхранявани на компютъра. Има обаче ситуации, когато проводник в Windows 11 се забави. За това как да решим този проблем, днес ще говорим.

Рестартиране на проводника
Има няколко начина за рестартиране на проводника в Windows 11, които ще бъдат изброени по -долу. И ще бъде предложено също така да се разбере защо файловият мениджър не работи.
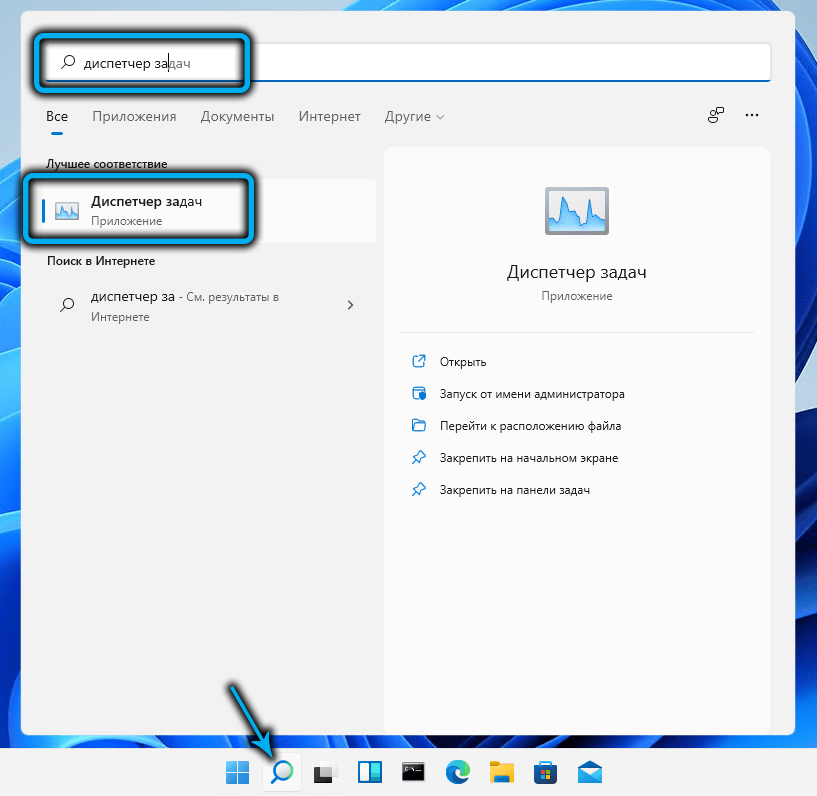
Рестартирането на проводника Windows 11 е едно от най -простите решения, така че приложението, което не работи, започне да функционира нормално. Извършването на тази процедура няма да изисква цялостно рестартиране на компютъра.
Стъпка -By -Step Инструкции за това как да извършите рестартиране, включва следните действия:
- Отворете раздела „Мениджър на задачи“ и раздела „Повече подробности“ (ако това не е направено по -рано). Вместо това можете да използвате комбинацията "ctrl+shift+esc".
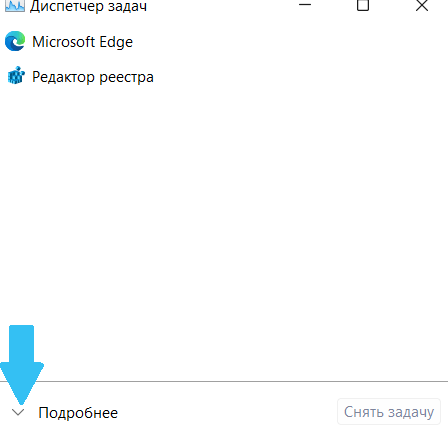
- В блока "Процеси" намерете и натиснете линията "Windows Explorer".
- След това използвайте бутона "Рестартиране".
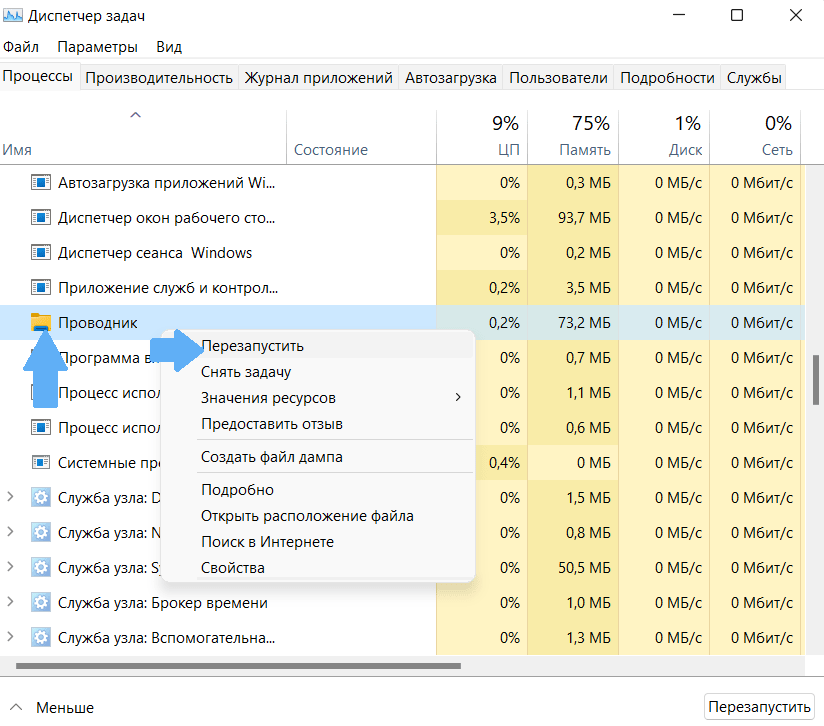
- След това трябва да се уверите, че диригентът е спрял да виси.
Ако проблемът остане нерешен, трябва да изпробвате други начини за премахване на провала.
Почистване на историята на проводника
Ако проводникът се забави в Windows 11, се препоръчва да почистите кеша. В крайна сметка, колкото по -интензивна е да се използва програмата, толкова по -голям ще се натрупва обемът на данните. Периодичното почистване на кеша ще помогне за увеличаване на производителността на компютъра.
За да може диригентът да спре да виси, си струва да извършите такива последователни стъпки:
- Отидете в менюто "Старт", като кликнете върху ключа с логото
- Въведете "Опции за изследовател на файлове" в лентата за търсене.
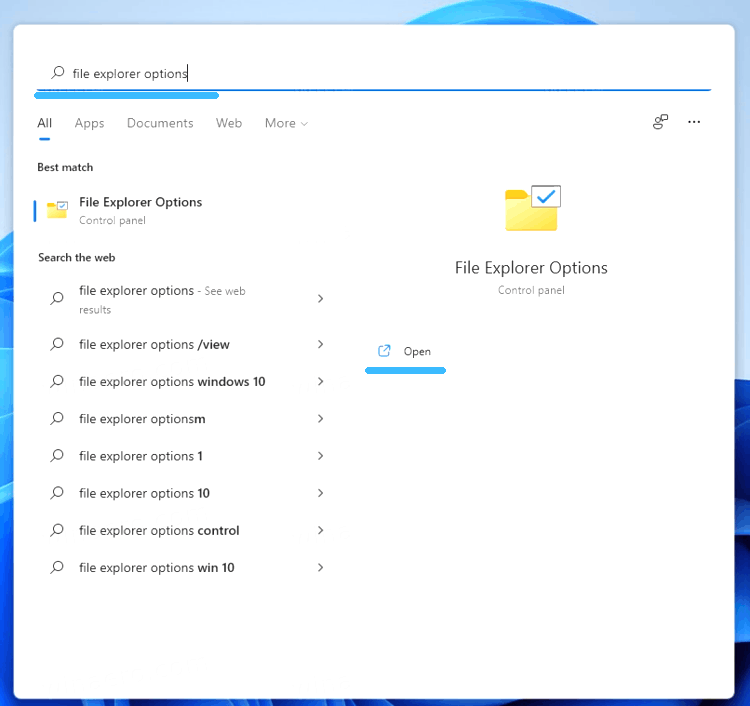
- Изберете "BestMatch" - по -подходящ в списъка с резултати.
- В раздела Общи в подраздела за поверителност кликнете върху бутона „Clear“ (той е над надписа „Clear File Explorer“).
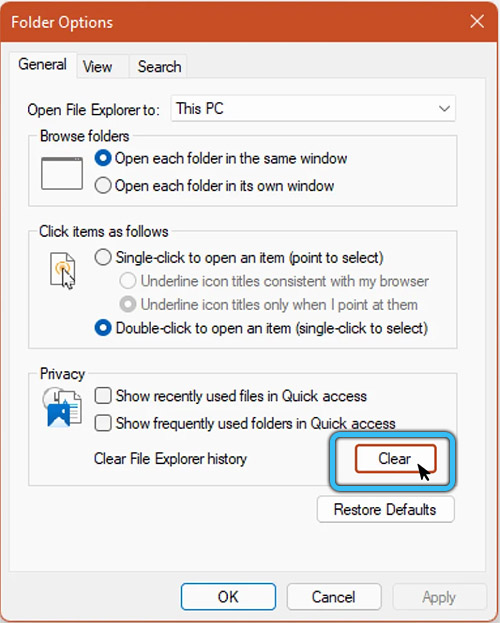
- За да потвърдите действието, щракнете върху OK.
Рестартирайте компютъра
Ако проблемът с проводника в Windows 11 все още не е елиминиран, ще трябва да презаредите компютъра. Това ще спре текущите процеси и приложения, безплатна активна памет и ще започне програмите отново.
В допълнение, актуализациите трябва да бъдат инсталирани във всички приложения. В резултат на това общото представяне ще престане да падне.
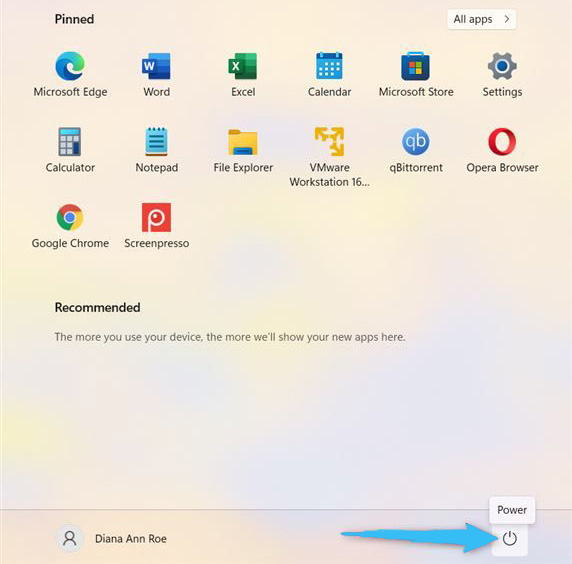
За да рестартирате компютъра, трябва да направите следното:
- Климат мишката с десния бутон в иконата "Старт".
- Кликнете върху стрелката близо до надписа „Завършване на работата“.
- В списъка с падащ спад изберете действието „Презареждане“.
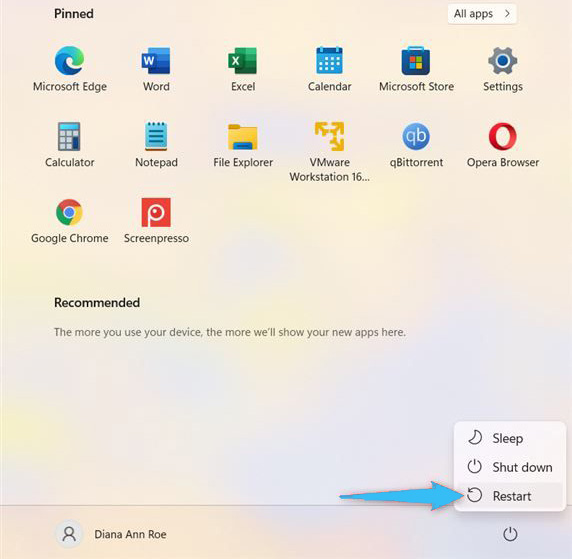
Стартиране на системи за проверка на системните файлове
Ако приложението на проводника в Windows 11 все още виси, тогава можете да използвате програмата SFC Service. Този инструмент е проектиран да проверява системните файлове за повреда.
Ако някой ще бъде намерен на локален диск, тогава програмата ще ви помогне да ги възстановите. SFC също ще ви позволи да конфигурирате проводника на компютър с Windows 11 и да се уверите, че това приложение работи правилно.
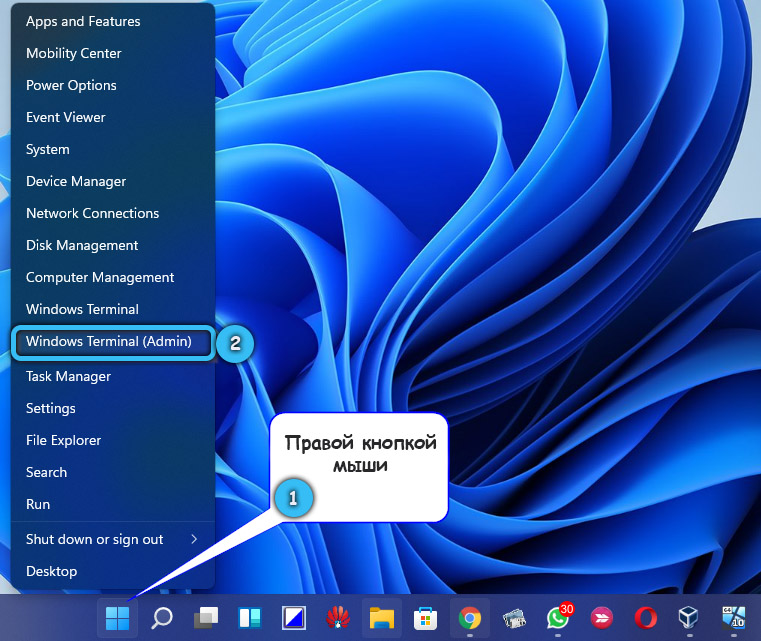
Ако File Explorer изостава, трябва да предприемете такива стъпки:
- Отидете на SFC сканиране, стиснати с десния бутон на мишката на символа "Старт".
- В представения списък изберете "Windows Terminal (Administrator)".
- Щракнете върху "Да", ако се показва съответната заявка за UAC.
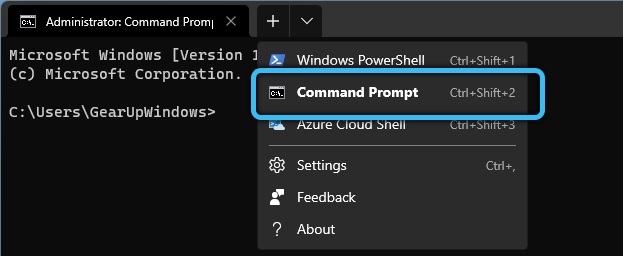
- Когато се покаже прозорецът PowerShell, ще трябва да въведете такава команда "SFC/ SCANNOW".
- След това щракнете върху бутона OK и стартирайте процеса на сканиране.
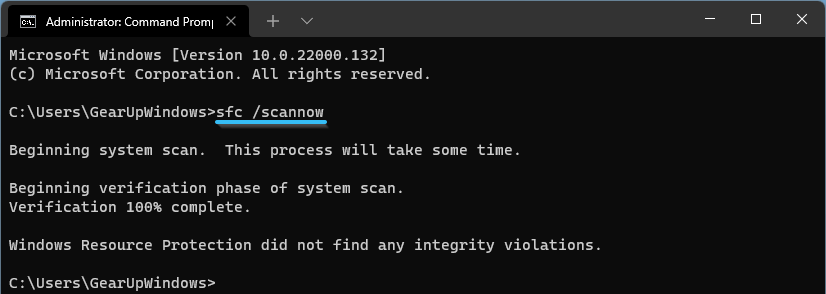
Ще отнеме известно време. След приключване на сканирането е необходимо да рестартирате компютъра и да проверите дали операцията на проводника е възстановена.
Проверка на Центъра за актуализиране на Windows
Друга причина, поради която диригентът не работи в Windows 11, може да бъде случайна грешка. Microsoft постоянно добавя актуализации, които ви позволяват да коригирате провала на програмата.
За да спре компютърът да се движи, си струва да проверите дали Windows е актуализиран. Можете да видите наличието на актуализация ръчно с постоянни повреди. Особено ако актуализациите не са инсталирани автоматично на заден план.
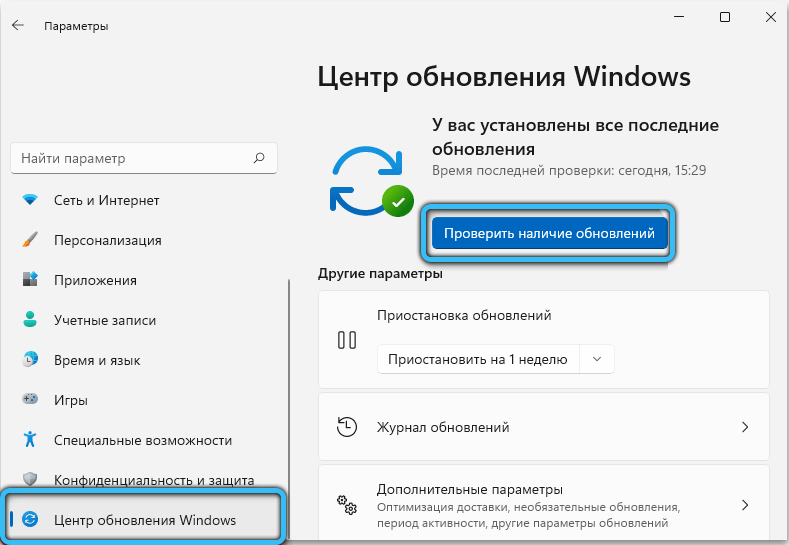
Процедурата включва следното:
- Отворете менюто "Старт" и отидете на устройството "Настройки".
- След това изберете секцията "Windows Update Center".
- След това щракнете върху бутона „Проверете наличието на актуализации“.
- Ако са открити, ще трябва да изчакате края на инсталацията.
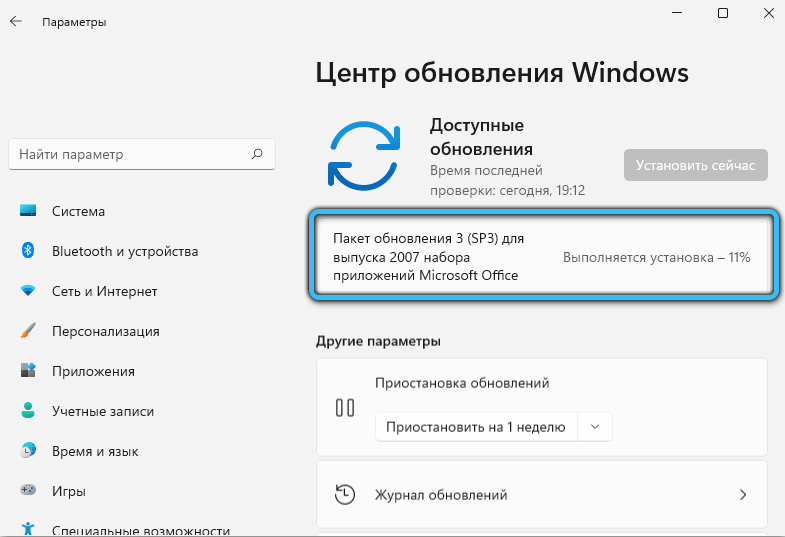
- След това трябва да рестартирате компютъра, като използвате бутона "Презареждане сега".
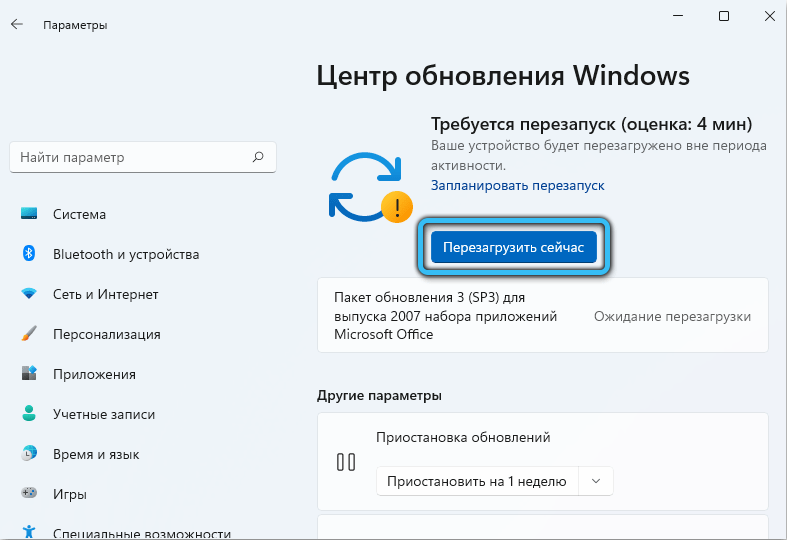
Стартиране на системата в контролния панел
Ако проводникът се рестартира постоянно в Windows 11, тогава можете да го поправите, като отидете на "Контролния панел" и стартирате инструмента за обслужване на OS. Този метод се счита за остарял, но в някои случаи може да работи.
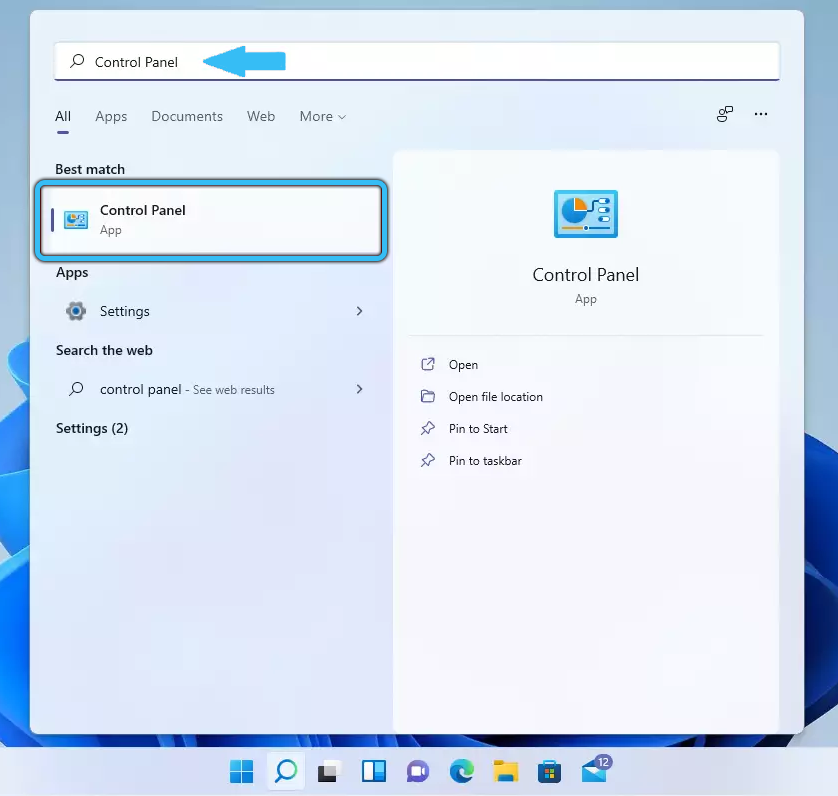
За да може диригентът да спре да блести, трябва да използвате инструмента за обслужване:
- В отвореното меню "Старт" Изберете "Контролен панел" или въведете заявка в реда за търсене).
- За "гледането на притежание" задайте параметъра "голяма икона", ако това не е направено преди.
- За да елиминирате проблема, ще трябва да отворите елемента „елиминиране на проблеми“.
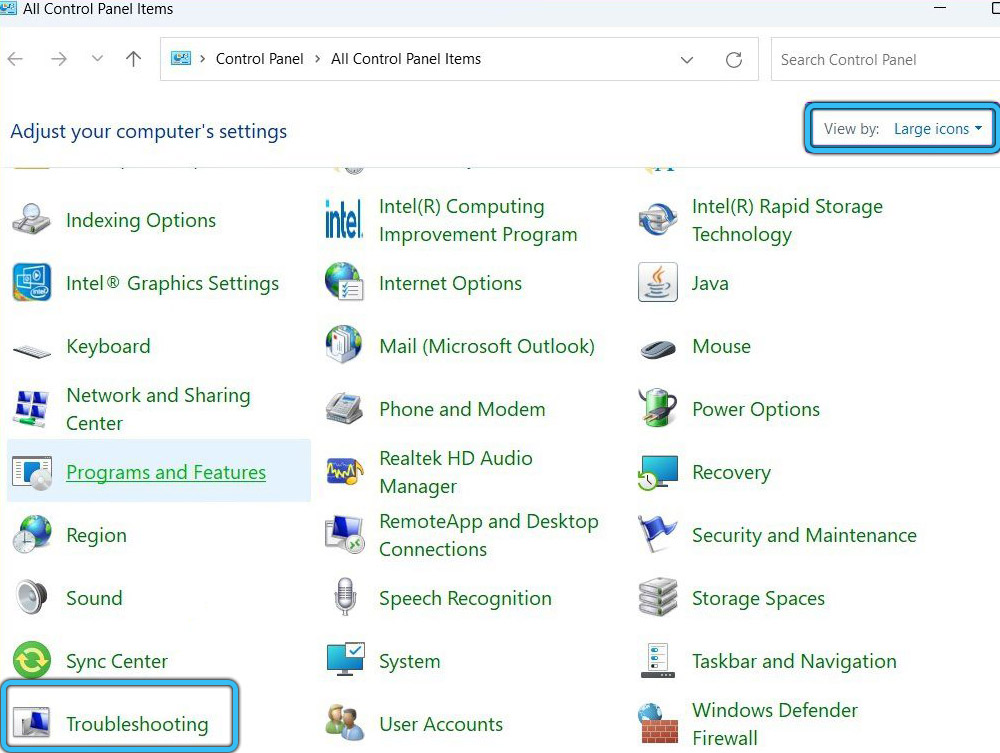
- В менюто, което изглежда използва функцията „Стартиране на задачите на услугата“. Намира се в блока „Система и безопасност“.
- Следвайте подканите на монитора, за да стартирате главния.
- След приключване на процеса, трябва да рестартирате компютъра.
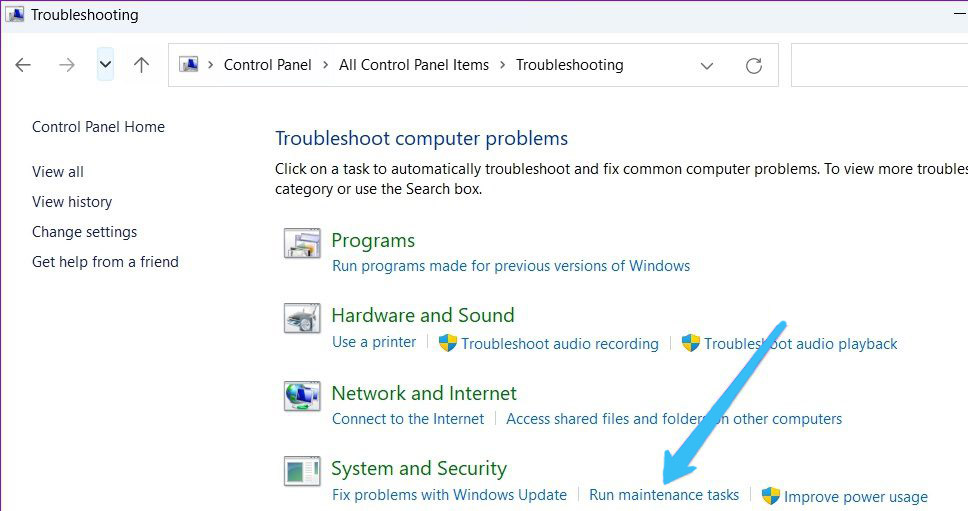
Сканиране за злонамерен софтуер
Следващата вероятна причина, поради която диригентът бавно работи в Windows 11, е наличието на вирусен или злонамерен софтуер. Microsoft стартира вграден инструмент за сигурност по подразбиране, осигуряващ реална защита от времето.
Това обаче не дава сто процента гаранция, че заплахите не са проникнали в компютъра. Ако искате да го проверите ръчно, си струва да отворите програмата за сигурност на Windows.
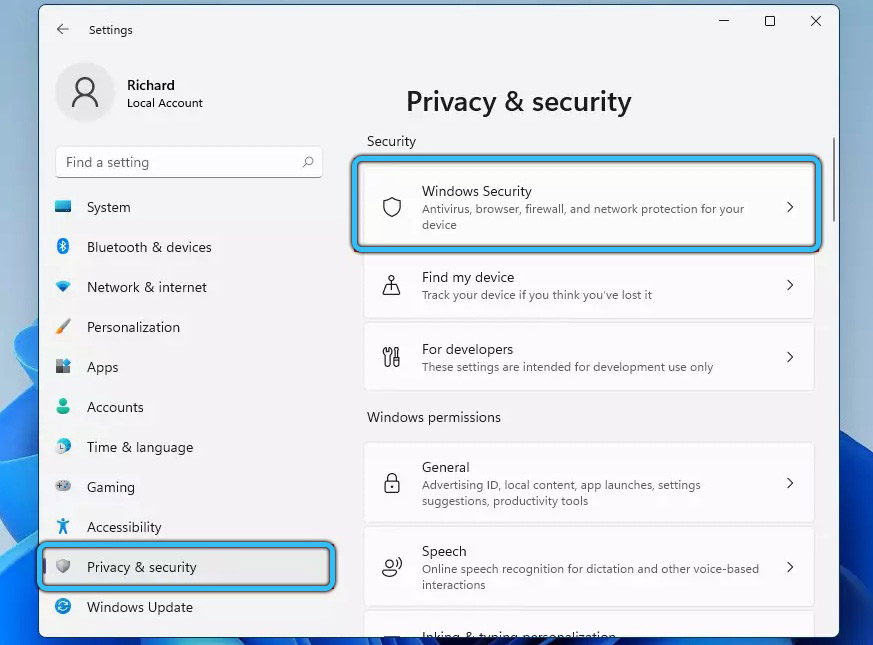
За да може диригентът и други приложения да спрат да летят, трябва да се придържате към такъв план за действие:
- Отидете на „Старт“ и потърсете „Windows Windows“.
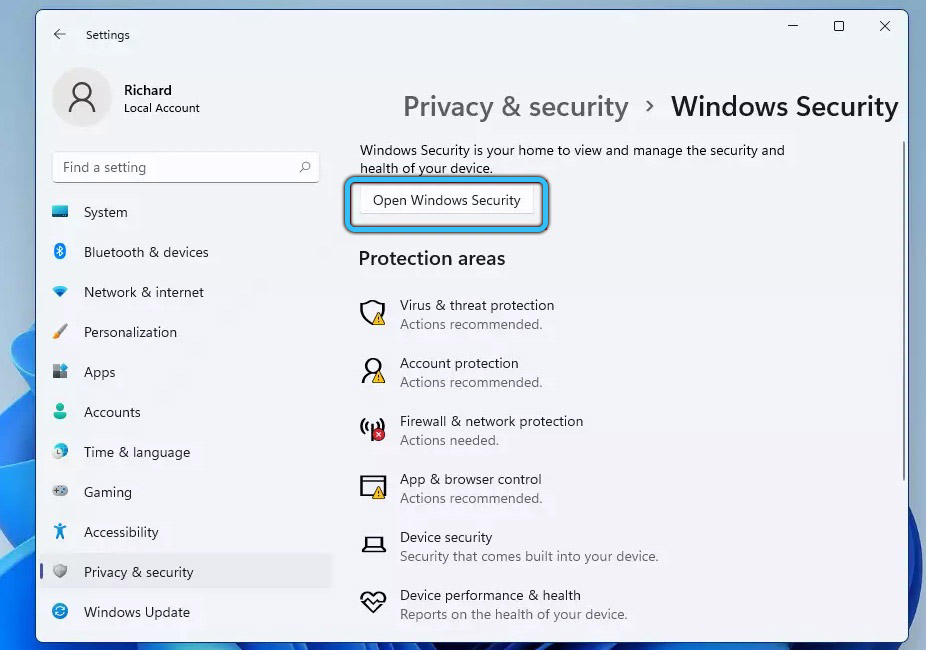
- След това отидете на елемента „Откриване на вируси и заплахи“.
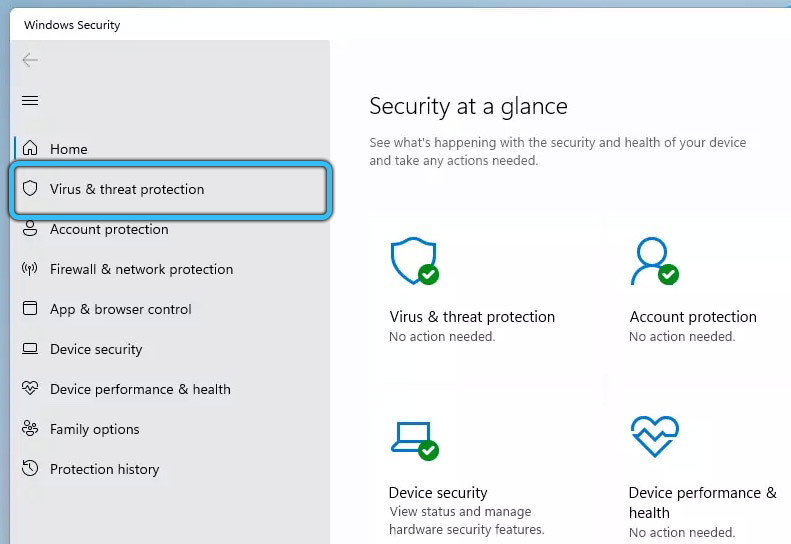
- Започнете бързото сканиране, като щракнете върху едноименния бутон „Бързо сканиране“.
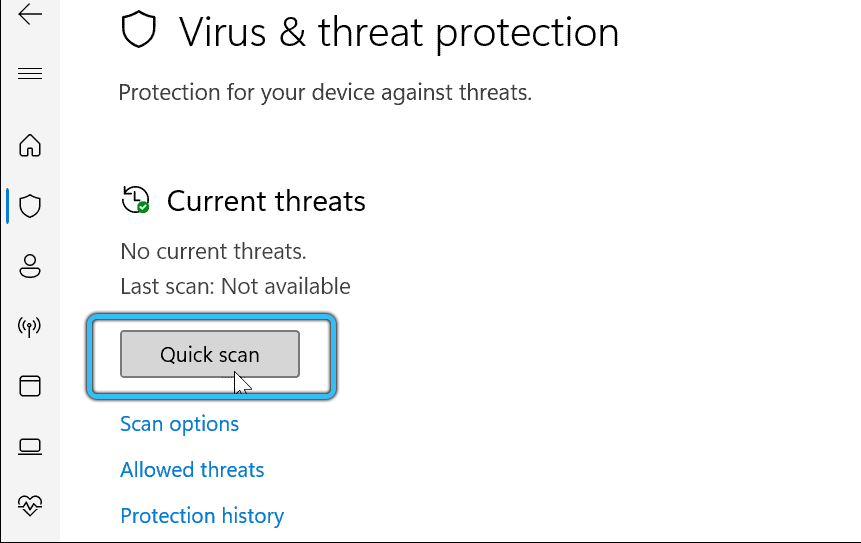
В допълнение, официалното приложение ви позволява да конфигурирате параметрите за откриване на действителни заплахи. Така че, можете да извършите пълно, автономно или избирателно сканиране. В допълнение, има възможност за използване на антивирусни комунални услуги на трета страна.
Елиминиране на проблеми с Windows 11
Изброените методи трябва да върнат работата на проводника. Когато това приложение работи, можете да го отворите в замяна на бърз достъп. След това трябва да конфигурирате неговите параметри, например, за да започнете да показвате скрити файлове.
- « Инсталиране и отстраняване на гласов асистент на Cortana в Windows 11
- Начини за стартиране на командния ред в Windows 11 »

