Начини за стартиране на командния ред в Windows 11

- 2952
- 265
- Ms. Jaime Wolff
За да включите/изключите някои функции и да премахнете проблемите с Windows 11, често трябва да използвате командния ред, който главно трябва да стартира с правата на администратора. В новите Windows това се прави почти по същия начин, както в предишните версии, но има определени разлики.
Методите, описани в статията, ви позволяват бързо да стартирате командния ред с необходимите права в Windows 11, благодарение на които е възможно бързо да премахнете неизправностите и да конфигурирате оптимално ОС за техните нужди.

Как да отворя команден ред от името на администратора в Windows 11
Можете да го отворите в Windows 11 от името на PC администратора по различни начини. Просто трябва да знаете къде е в новата ОС. Следователно, подробни инструкции са дадени по -долу от най -популярните методи от потребителите. Трябва да се придържате към всички точки на инструкциите, така че трудностите при стартирането и използването на конзолата да не се появяват.
Как да отворите командния ред в менюто "Старт"
Менюто за стартиране ви позволява бързо да стартирате софтуер и стандартни системни инструменти, инсталирани от потребителите.
Ако все още не знаете как да отворите командния ред в новия Windows 11, тогава това се прави по следния начин:
- Курсорът на мишката се води до иконата "Старт" (4 сини квадрата на лентата на задачите), след което десният бутон е натиснат (алтернативен начин за стартиране - WIN+X клавиш).
- Тогава елементът "Всички приложения" е избран в списъка с менюта.
- След това, в списъка, който се отваря, се избира раздела с инструменти на Windows.
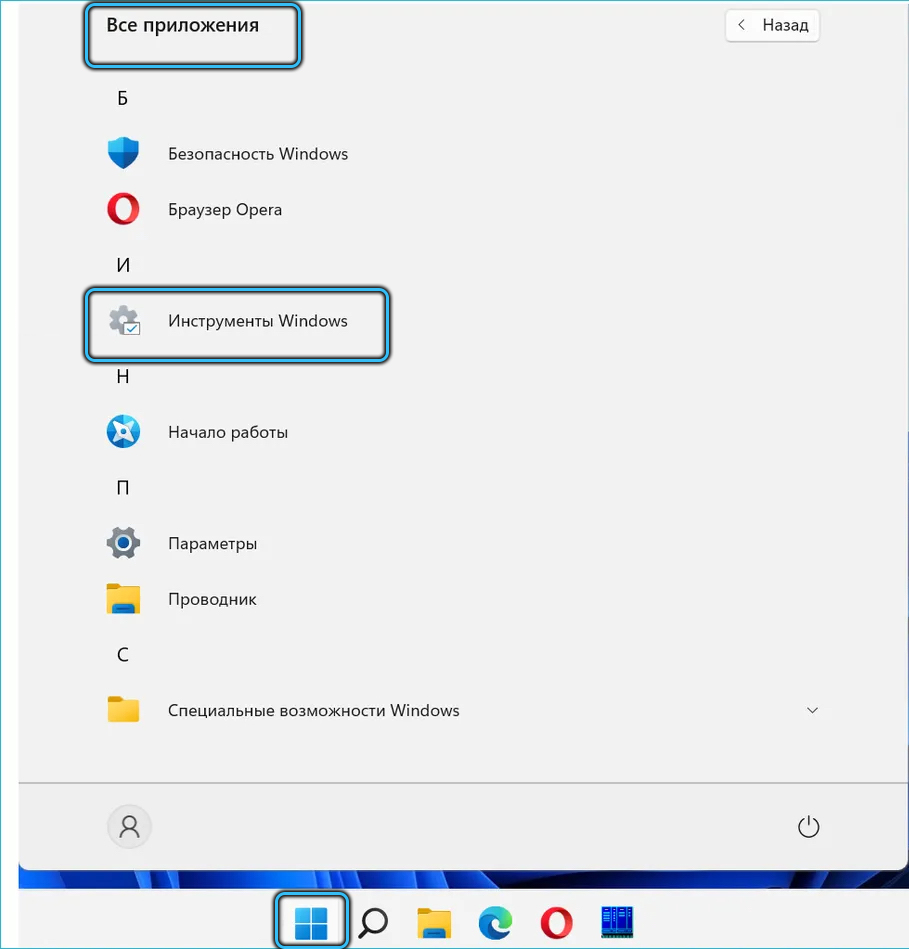
- Тогава се отваря "командният ред" и се използва за целта си. Например, с неговата помощ можете да видите информация за настройките на IP протокола на компютъра.
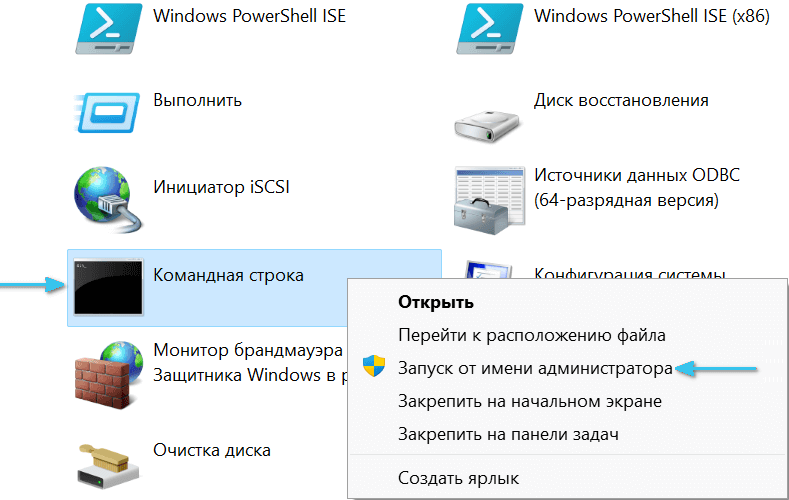
Как да отворите команден ред през Windows 11 търсене
За бърза работа със софтуер и файлове в менюто „Старт“ е предоставено търсене. По -специално, той ви позволява бързо да извикате командния ред, за да премахнете различни проблеми и да промените настройките на системата.
Това изисква:
- Отворете менюто "Старт" с мишката или бутоните Win+S.
- В лентата за търсене напишете CMD или командния ред. Последната фраза не може да бъде написана, тъй като системата е в състояние да разпознае и замести липсващата част от заявката.
- В намерените резултати изберете "Команден ред" и в десния прозорец на прозореца натиснете реда "Стартиране от името на администратора".
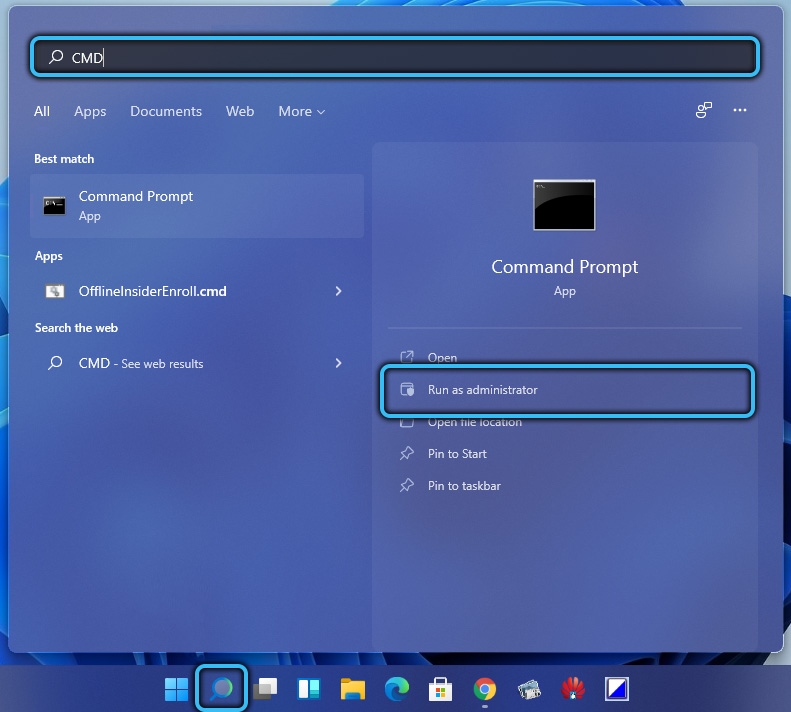
- След това, използвайки тази конзола, можете да извършите необходимите действия. Например, вярвайте на целостта на системните файлове. Благодарение на това е възможно да ги възстановите в случай на щети.
Как да отворите команден ред през задачите на Windows 11
Както в предишните Windows на ОС, можете бързо да го стартирате в „Мениджъра на задачите“.
Ако все още не знаете как правилно да стартирате командния ред в Windows 11 с него, тогава това се прави по следния начин:
- Диспечерът започва с едновременното натискане на клавиша Ctrl+Shift+ESC или PKM на иконата за стартиране, след което съответният ред е избран в предложения списък с действия.
- След това, в навигационния панел на това приложение, се избира раздела „файл“, след което се създава нова задача с помощта на съответния ред в менюто, което се отвори.
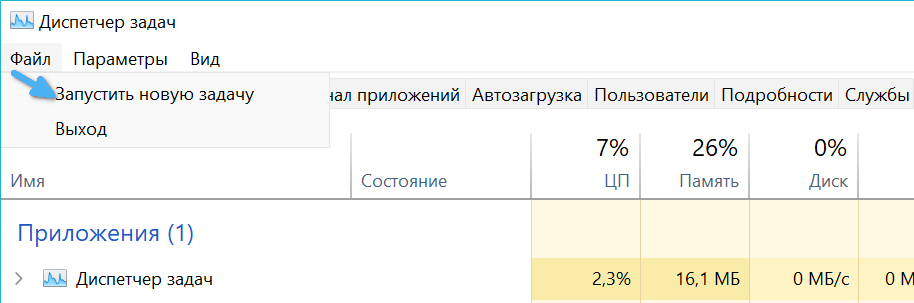
- След това CMD се вмъква в малък прозорец и въведете се натиска.
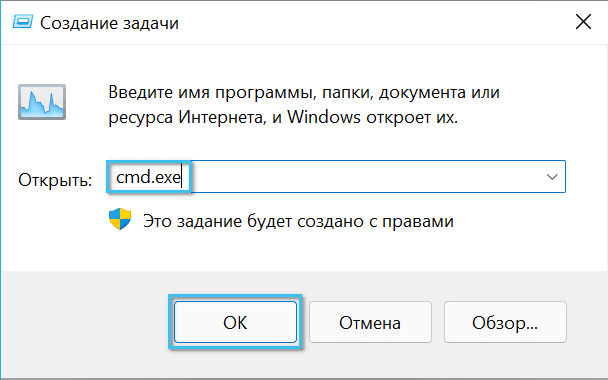
- Тогава ще се появи командният ред, за да извърши необходимата операция. Например, тя ви позволява бързо да създавате и включвате Wi-Fi точка за достъп за разпространение на интернет на други устройства и създаване на локална мрежа между тях. В този случай самият диспечер може да бъде затворен.

Как да отворите команден ред през проводник на Windows 11
Всъщност „командният ред“ е стандартна системна полезност, която се поставя в папката на Windows в секцията от твърд диск. Следователно, той може да бъде отворен, като всяка програма, диригент.
Това се прави по следния начин:
- На панела за задачи се натиска стандартна икона на проводник (Win+E също се отваря с ключ от клавиши).
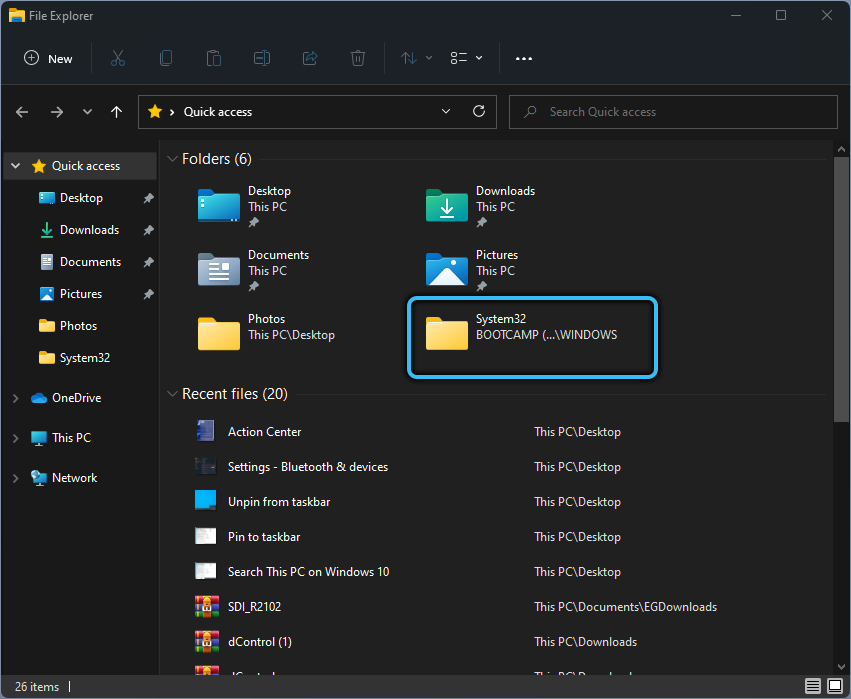
- Тогава секцията C се отваря на твърдия диск.
- Тогава папката на Windows е избрана върху него.
- След това отваря устройството System32, в който се стартира файлът CMD с необходимите права.Exe.
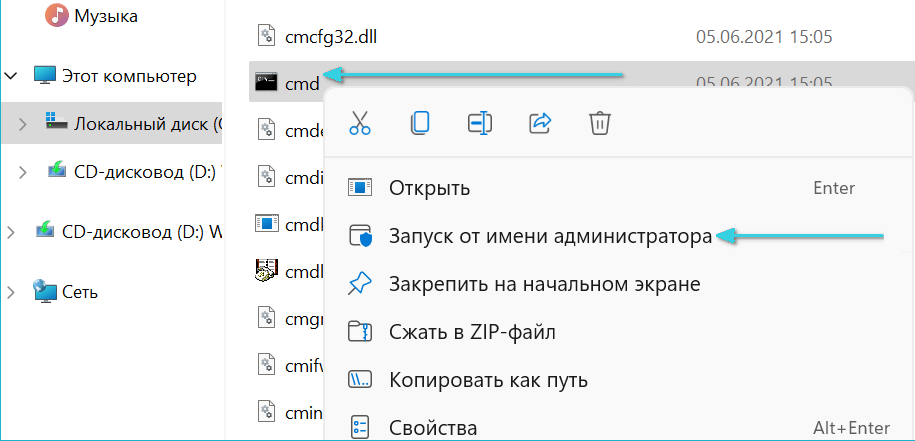
- Освен това, използвайки командния ред, се извършват необходимите операции с настройките и услугите на Windows. Например, тя ви позволява да проверявате и коригирате грешки на твърд диск.
Стартиране с помощта на терминала на Windows
Windows Terminal Windows 11, който ви позволява бързо да стартирате командния ред.
Това се прави по този начин:
- Дясният бутон на мишката се натиска върху иконата за стартиране или клавишите Win+X се прилепват едновременно.
- В списъка с отворени инструменти е избран "Windows Terminal (администратор)".

- Тогава ще се появи прозорецът на терминала с раздела PowerShell.
- За да стартира командния ред, стрелката се натиска срещу заглавната линия, след която е избрана съответната точка.
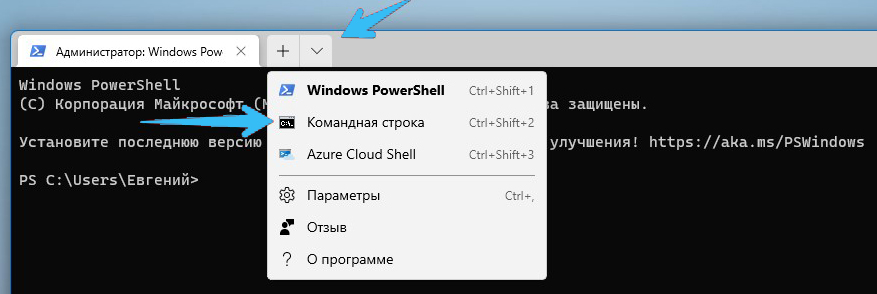
- След това ще се отвори нов раздел с командния ред за извършване на необходимите действия с правата на администратора. Например, за да проверите връзката със сървъра или да получавате информация на TTL PC.
Поставяне на етикета на командния ред на работния плот
За бързо стартиране на този системен инструмент, можете също да създадете пряк път на работния плот.
Това се прави по този начин:
- PKM се натиска в празен участък на екрана, след което линиите "създават" → "етикетът" се натиска последователно.
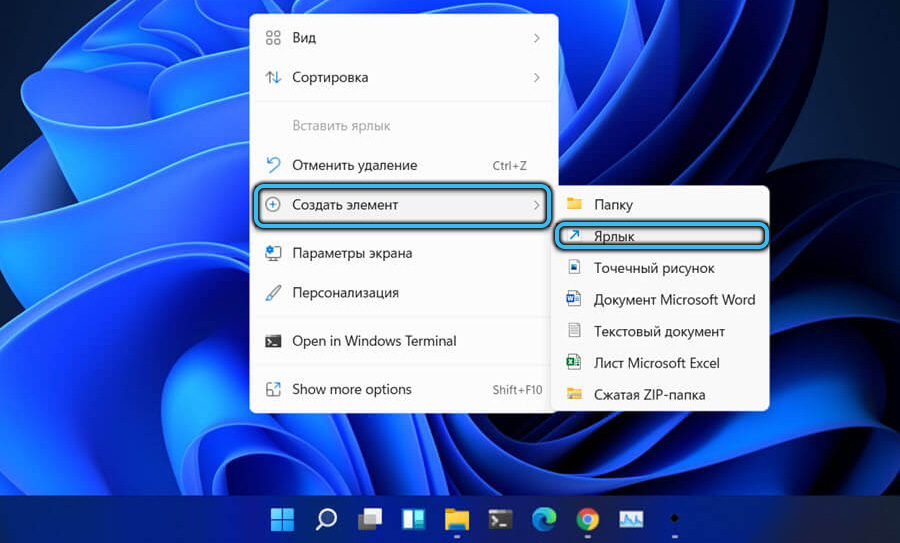
- CMD се въвежда във входната форма и Digus "следващ" се натиска.
- Тогава се въвежда името на етикета, след което Digus се натиска "готов". Например, може да се нарече "CMD".
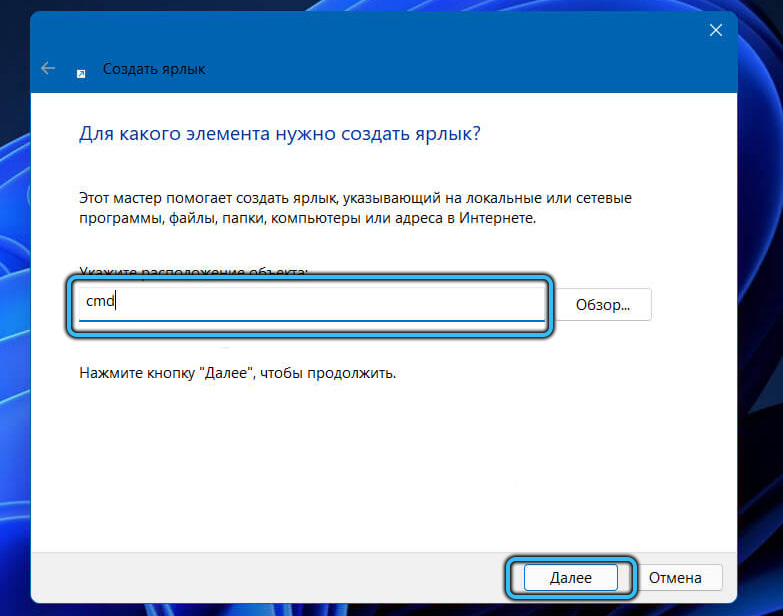
- За да стартирате конзола с правата на администратора, трябва да натиснете PKM на етикета и след това да изберете желаната линия в списъка с възможни действия.
По този начин, можете да направите етикети за папки и файлове, така че можете бързо да ги отворите и стартирате.
Като цяло, това системно приложение може да бъде стартирано по много начини, така че всеки може да избере най -доброто за себе си. Важно е да направите всичко правилно, така че проблемите с настройката на системата и елиминирането на неизправности не възникват.
- « В Windows 11 проводникът причинява и методи за елиминиране на проблема инхибира проводника
- Грешка в структурата на диска е повредена. Четенето е невъзможно в Windows и начини за премахването му »

