Инсталиране и отстраняване на гласов асистент на Cortana в Windows 11
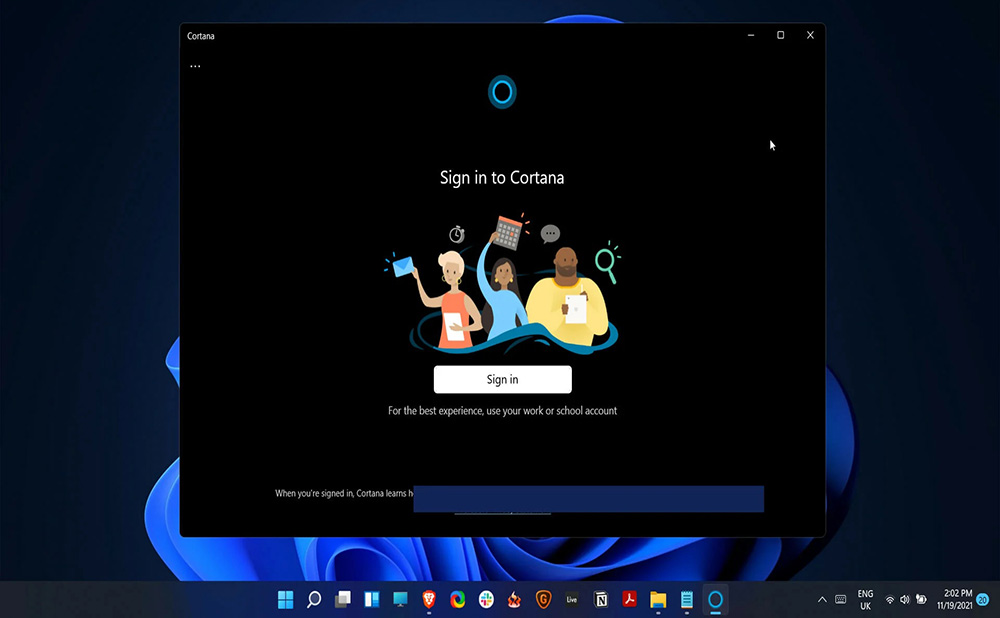
- 4265
- 568
- Allan Weber
Microsoft Virtual Assistant е полезен инструмент, вграден в операционната система. В 11 -та версия на Windows значението на Cortana е значително намалена - асистентът също е интегриран, но не е активен по подразбиране. Тези, които желаят да използват функцията, могат да я активират свободно, но много потребители напротив, искат да изключат или завършат премахването на Cortana, което също е лесно за изпълнение. Как да осигурим взаимодействие с помощник, както и как да го премахнем от компютър, ще разгледаме.
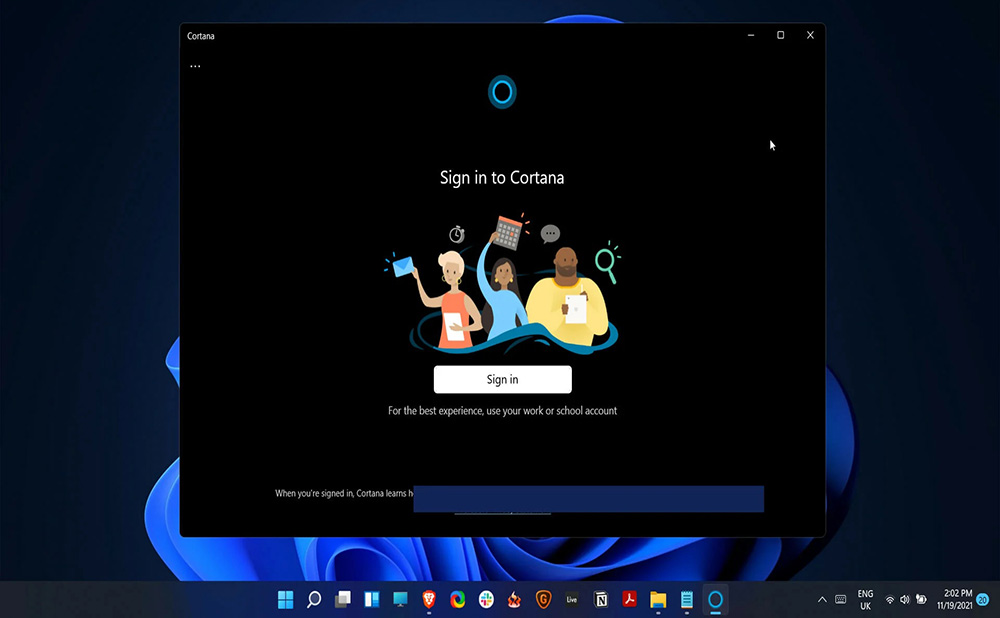
Кои държави са подкрепени от Cortana
Умен асистент се предлага на няколко езика (английски, френски, китайски, португалски, японски, испански, италиански, немски).
Оптимизирана кортана за 13 държави, като:
- Китай.
- Австралия.
- Бразилия.
- Канада.
- САЩ.
- Великобритания.
- Франция.
- Германия.
- Япония.
- Италия.
- Испания.
- Индия.
- Мексико.
В други страни, които не са били в списъка, асистентът е официално недостъпен. Тъй. Но трябва да се има предвид, че при промяна на езиковите параметри, определен софтуер или функции, адаптирани към вашия език, може да спре да работи.
Как да инсталирате Cortana в Windows 11
Microsoft вече не налага цифров асистент на потребителите, но оставя възможността за използване на тази функция. Cortana в Windows 11 е деактивиран по подразбиране и, ако е необходимо, неговата производителност може да бъде възстановена.
Активиране на гласов асистент
Ако не се притеснявате от поверителността и има желание да свържете асистент, можете да направите това по различни начини.
Как да активирате асистента в Windows 11:
- В търсене на менюто за стартиране въвеждаме заявката „Cortana“ и сред намерените кореспонденции избираме помощника;
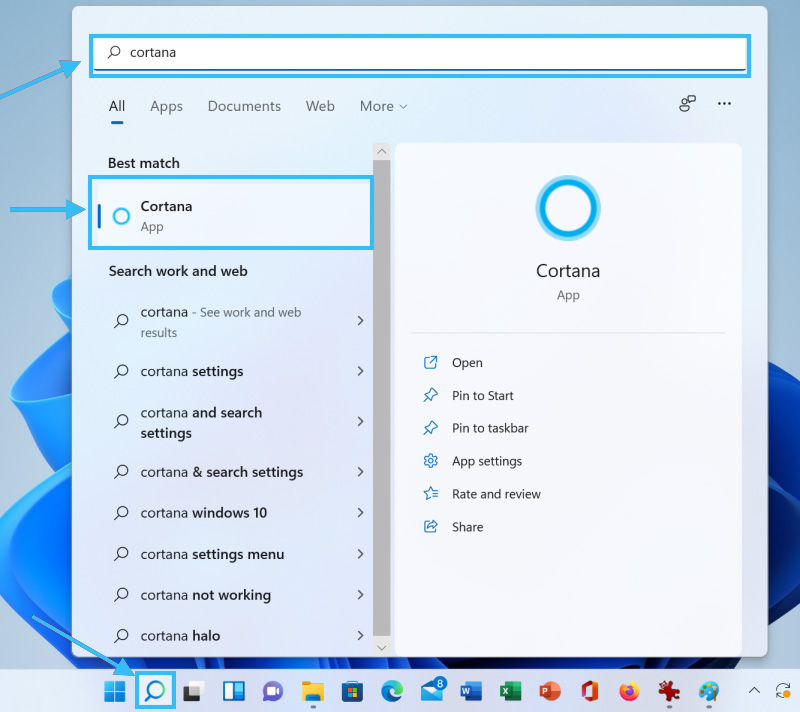
- В зареденото приложение ще изберем да „въведем“ и да използваме акаунта на Microsoft за разрешение;
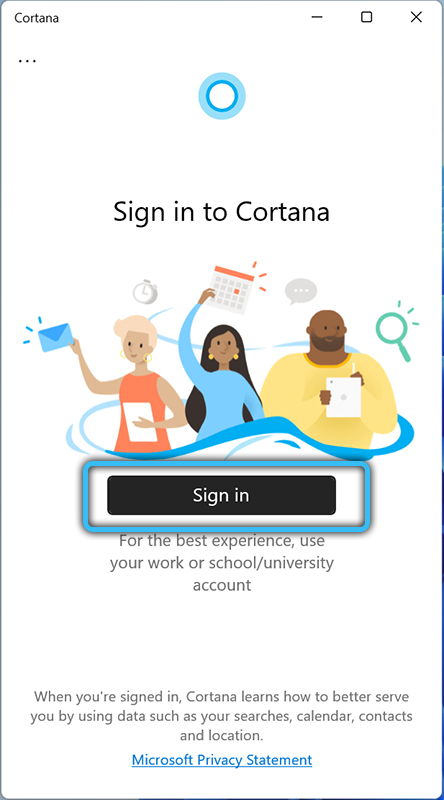
- Кликнете върху „Приемете и продължете“. Приложението ще се изпълнява.
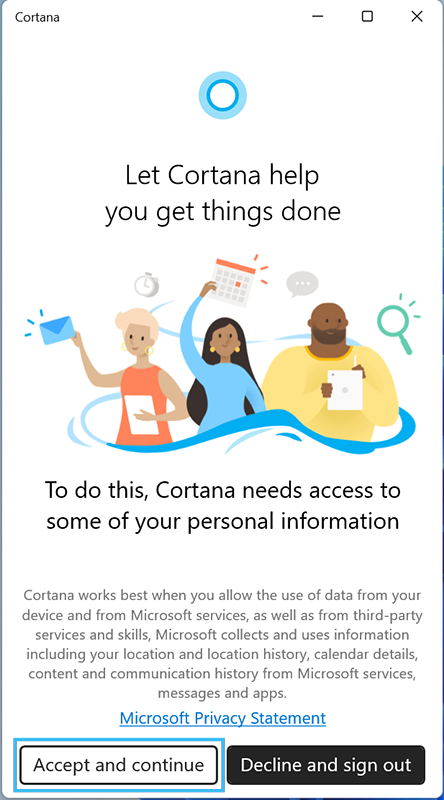
Активиране в системните параметри:
- Отворете настройките на системата (Win+I), отидете на "Приложения" ("Приложения"), след това "Приложения и функции" ("Приложения и функции");
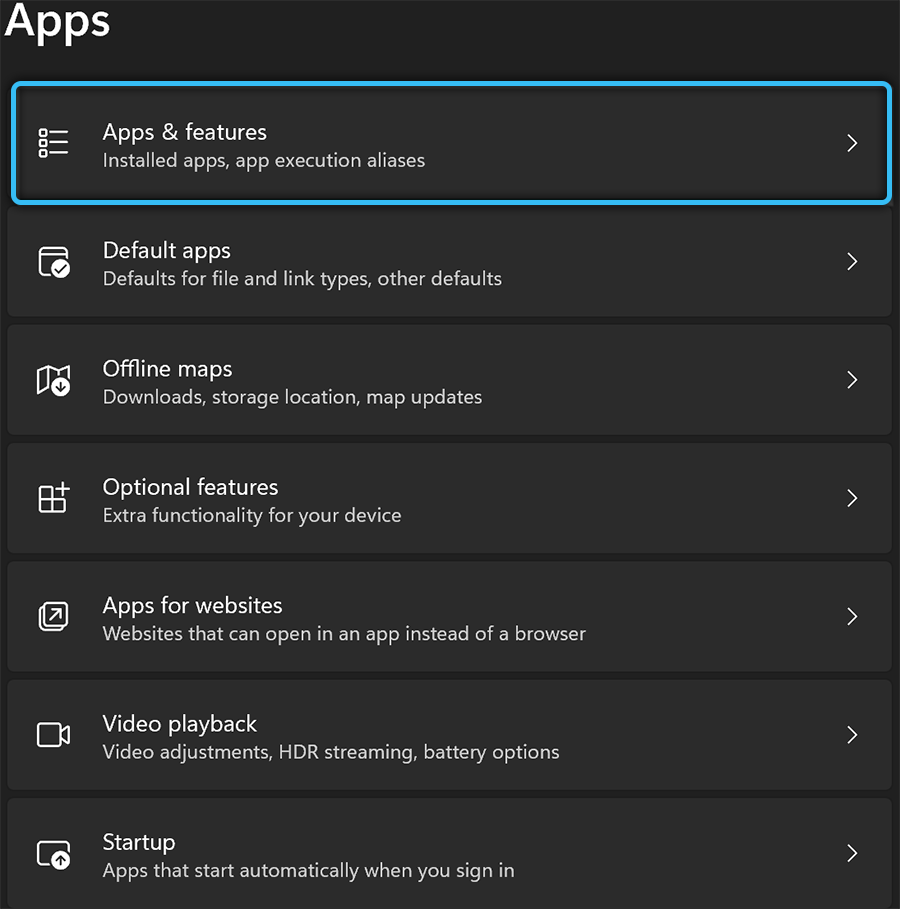
- Намираме Cortana и преминаваме към допълнителни параметри;
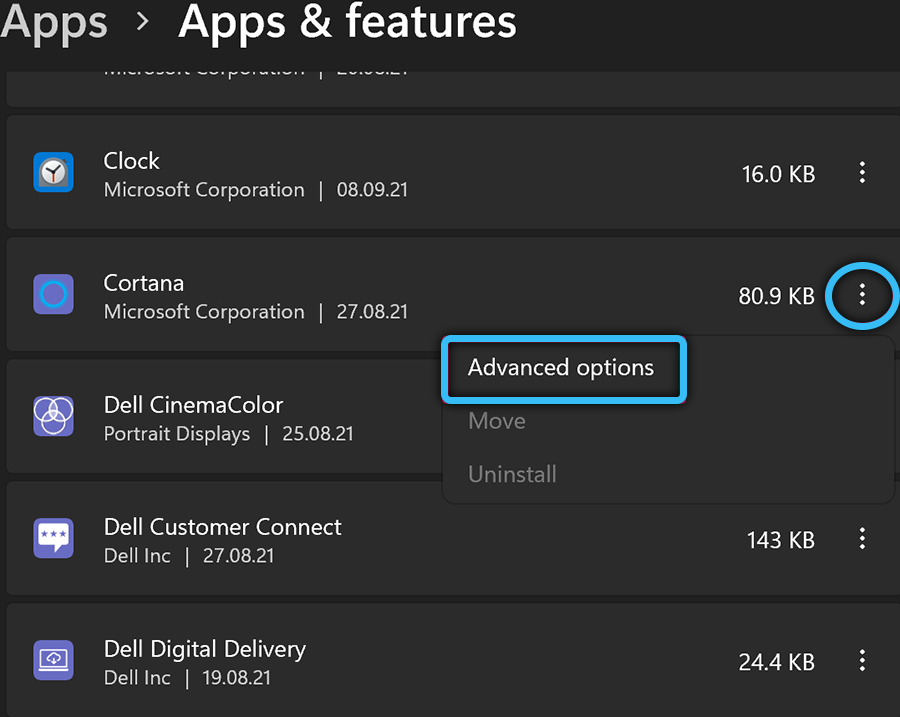
- Прехвърляме превключвателя в активно положение в близост до параграфа „Изпълнен на входа“.
Средство за проследяване на текущите задачи също ви позволява да активирате Cortana:
- Започваме диспечера на оборудването по всякакъв удобен начин, например, използвайки комбинацията от ключове Ctrl+Shift+Del или Ctrl+Shift+ESC;
- Отиваме в раздела "Автомобил";
- Щракнете върху PKM на линията Cortana Select от опцията Меню ("Enable").
Ако решите да възстановите асистента на компютъра, можете да активирате по -рано дистанционната функция, като преминете през същия път, но като завършите обратното действие (в зависимост от метода на дезактивиране, например, променете стойността или превключвате превключвателя на позицията за включване).
Инсталиране от App Store
Въпреки че напълно сте премахнали Cortana от системата, е лесно да го върнете чрез повторно инсталиране на Microsoft Applications от официалния магазин:
- Отиваме на страницата на магазина на Microsoft Store;
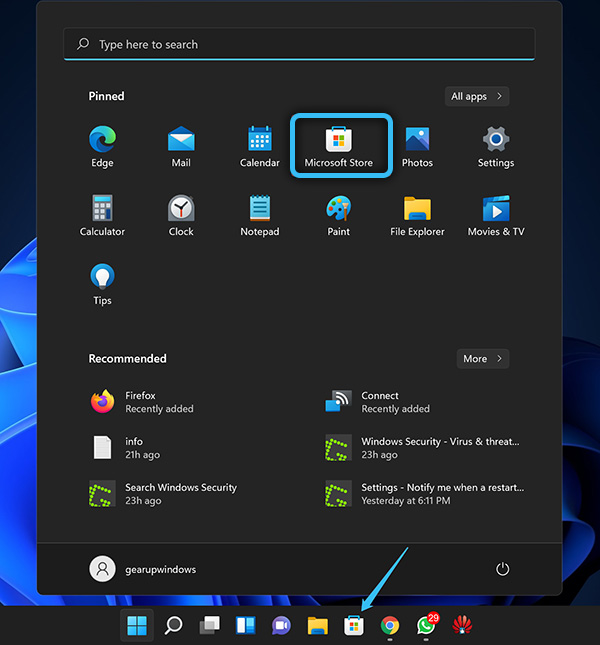
- Срещу продукта "Cortana", щракнете върху синия бутон "get" ("get");
- Освен това софтуерът е инсталиран по стандартния начин.
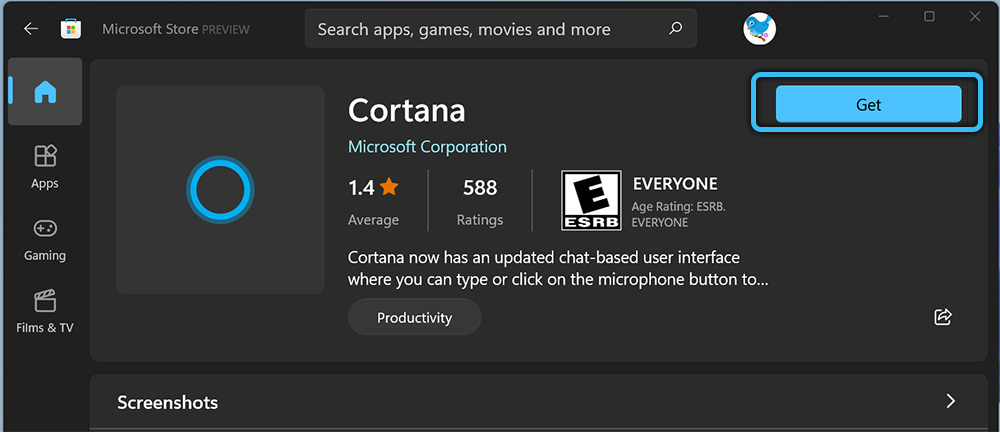
Как да изтриете Cortana в Windows 11
Въпреки че в Windows 11 функцията не е твърде натрапчива, много потребители искат да се отърват от гласовия асистент поради неподходящата употреба, като вземат предвид голямото потребление на ресурси. Има няколко начина за деактивиране или премахване на Cortana от системата. Помислете за опциите, които му позволяват да го направи.
Можете да деактивирате гласовия асистент със стандартните системи на системата, докато някои методи предполагат наличието на определени умения в потребителя.
Изключване в настройките на системата
За да изключим асистента, извършваме следните действия:
- Отиваме в настройките (Win+I), където в секцията „Приложения“ приложения и функции “(„ Приложения и функции “);
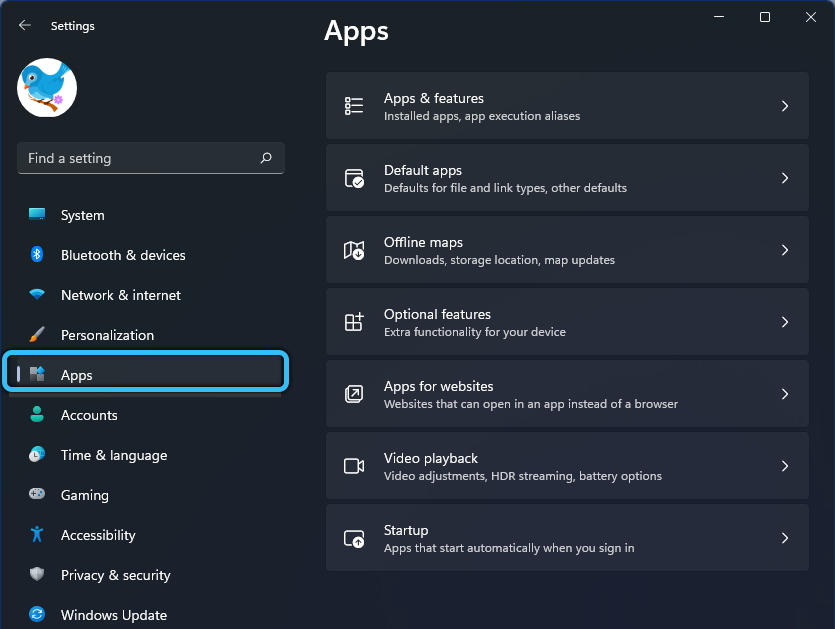
- В ред на търсене на този подраздел поискайте "Cortana" и близо до намерения помощник щракнете върху бутона на менюто (три точки), след което преминаваме към разширените параметри на системата, като натиснете в съответната точка ("Разширени опции") ;
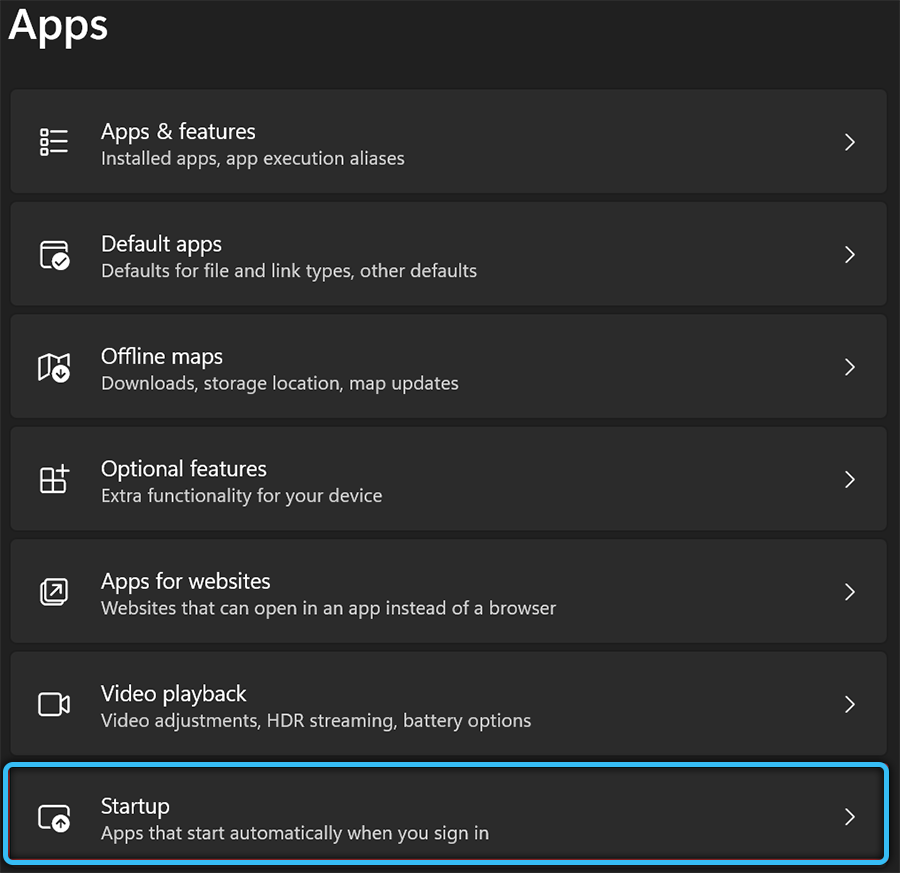
- За артикула „Изключете Cortana на входа“, в резултат на което асистентът вече няма да стартира по подразбиране, когато въвежда системата.
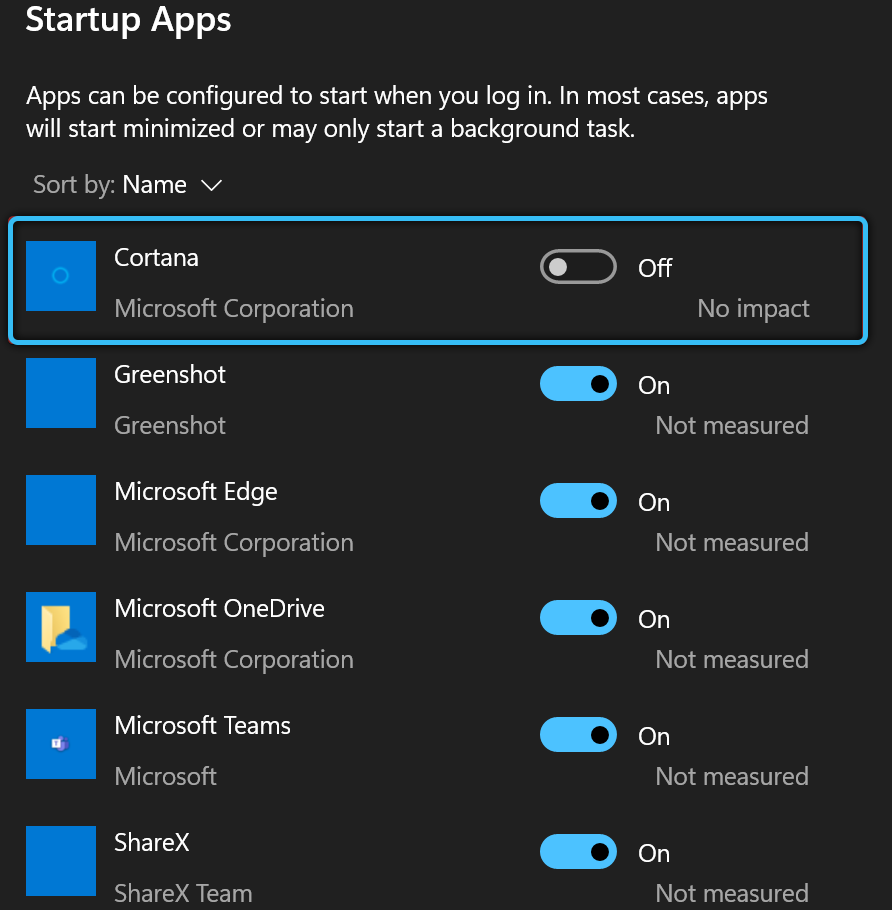
В изпращането на задачите
Алтернативно решение - изключване чрез познатото оборудване „Мениджър на задачи“:
- Ние отваряме системния инструмент, например, използвайки горещите клавиши Ctrl+Shift+ESC;
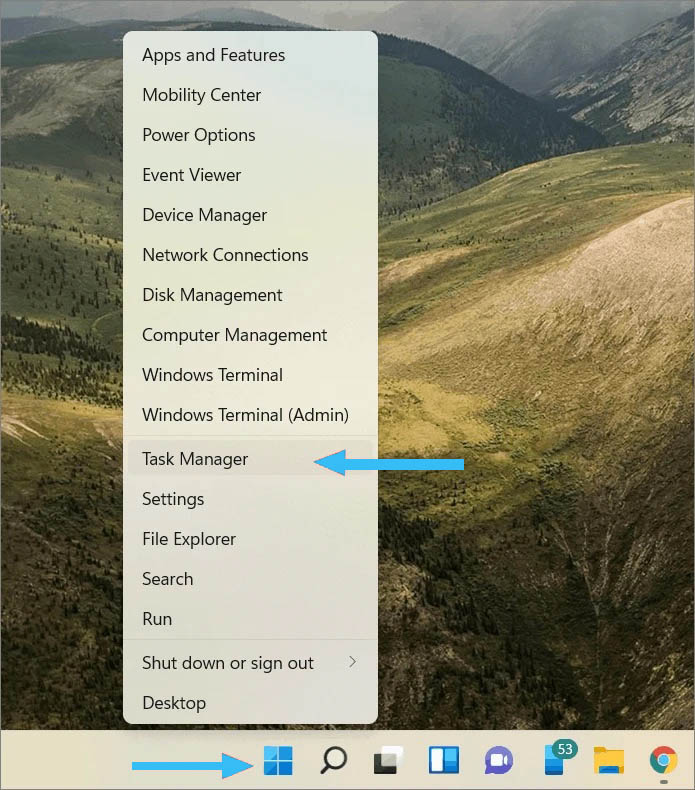
- В раздела Стартиране (стартиране) намираме Cortana сред наличните обекти, започващи с ОС, и изключваме асистента, като натиснем бутона "Disable".
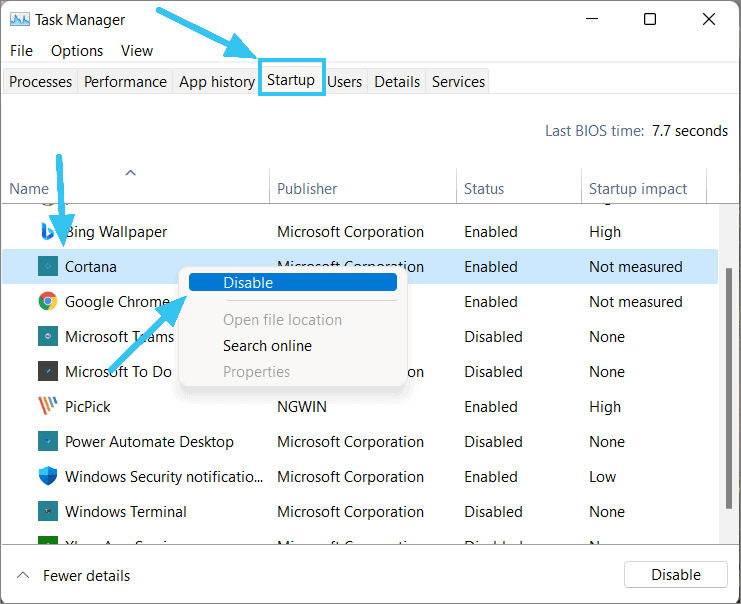
Използване на редактора на груповата политика
Деактивирането на функцията с помощта на услугата се извършва по следния начин:
- Отворете конзолата "Perform" (Win+R) и използвайте командата GPEDIT.MSC;
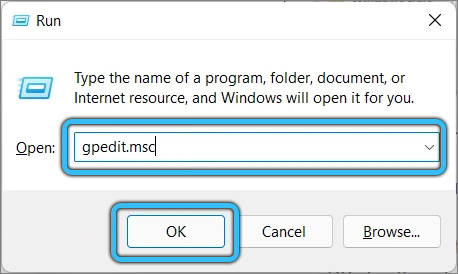
- Продължаваме покрай клона „Конфигурация на компютър“ - „Административни шаблони“ - „Компоненти на Windows“ - „Търсене“;
- Кликнете двукратно върху „AllowCortana“ Отворете прозорец с промени в параметрите;
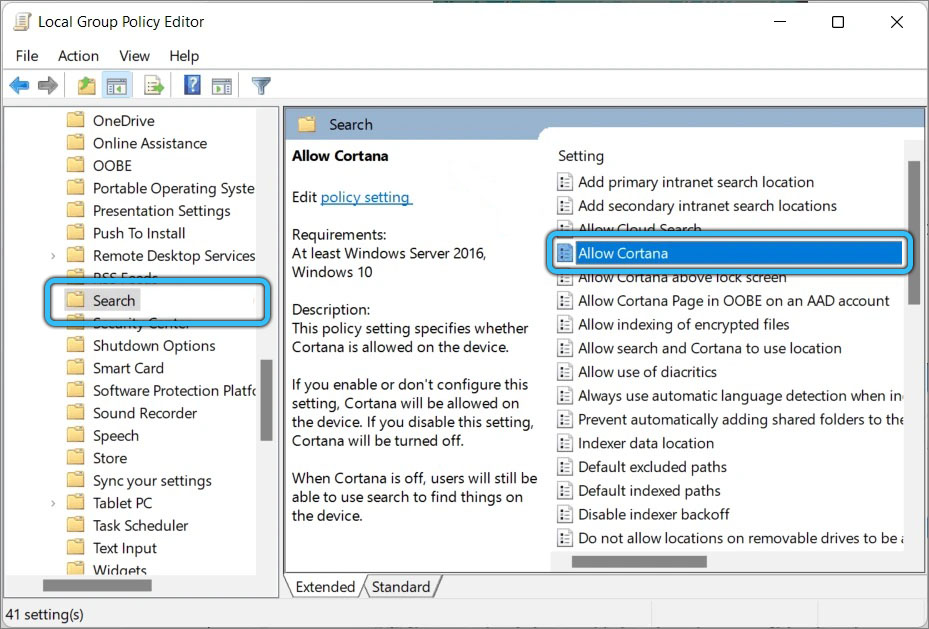
- В новия прозорец изберете държавния режим "Disabled" ("Disabled") и натиснете "OK";
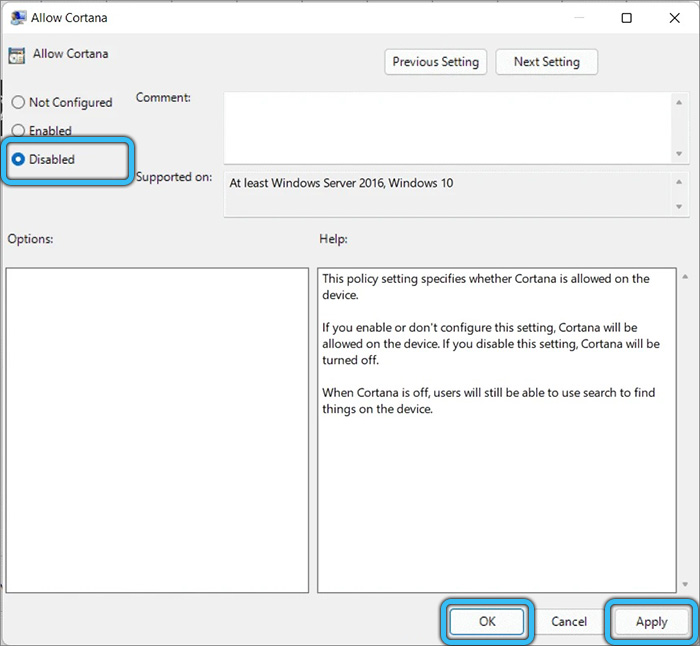
- Презареждане, така че промените да влязат в сила.
Чрез регистъра
Методът е предназначен за уверен потребител, който има опит в работата със системния регистър.
Важно. Препоръчваме ви първо да направите копие за резервно копие, за да можете да върнете промените в случая на Force Majeure. Неправилните действия в регистъра могат да доведат до неприятни последици, включително под формата на оперативна операция на ОС.За да изпълните задачата, трябва да направите следното:
- Използвайки конзолата "изпълнение" (Win+R) и командата Rededit, отиваме в редактора на регистъра;
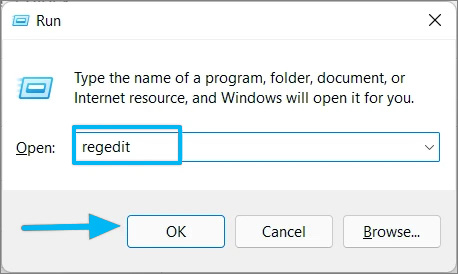
- Отиваме по начина, по който hkey_local_machine \ софтуер \ plicies \ microsoft \ windows \ windows търсене;
- От дясната страна на редактора щракнете върху PKM в безплатната област, изберете "Create" - "Value DWord (32 -BIT)". При липсата на папката за търсене на Windows трябва да се направи, след което да се създаде нов параметър в него;
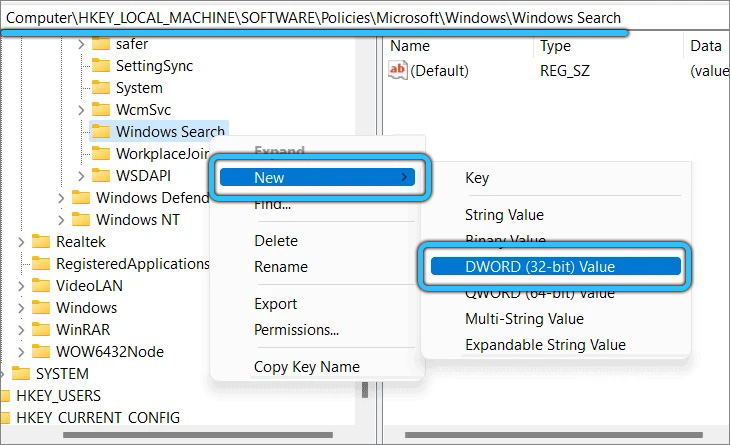
- Присвояваме параметъра името "AllowCortana" и задаваме за него стойността на "0", натиснете "OK" и рестартирайте системата. Асистентът е деактивиран.
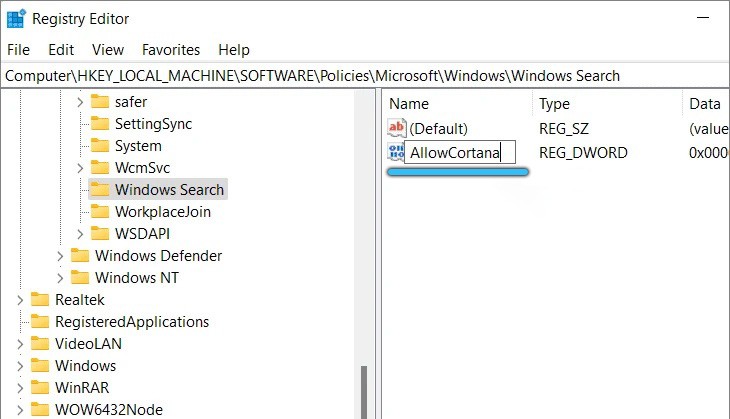
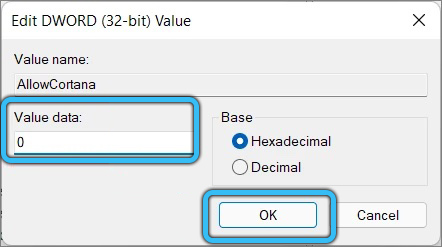
Ако решите да върнете функцията, ще трябва да отидете по същия път, сега присвоявате параметъра AllowCortana "1".
Използване на правата на администратора и съответните екипи
Можете също така напълно да съборите Cortana с помощта на администраторския терминал и съответните команди. Можете да изпълните задачата по следния начин:
- Отворете PowerShell- щракнете върху клавиша Windows и намерете в търсенето, като изберете опцията за отваряне от името на администратора (или намерете старта от менюто Старт);
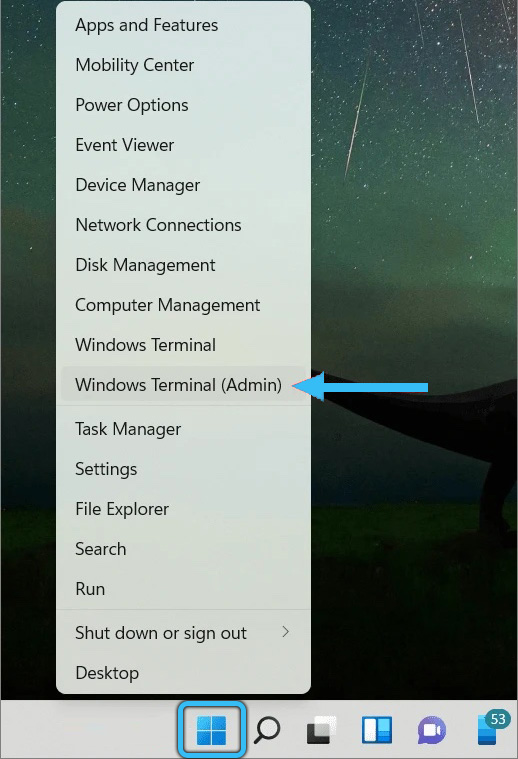
- Предписваме GET -APPXPACKAGE -allusers *Microsoft Command.549981c3f5f10* | REMOV-UPPXPACKAGE и натиснете клавиша за въвеждане, за да премахнете асистента за цялата ОС;
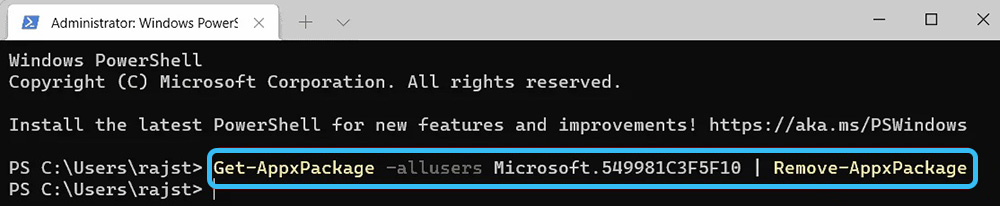
- Ако трябва да премахнете Cortana само за текущия профил (това е уместно, когато компютърът има няколко потребители и в системата всеки от тях има свой собствен профил), ние използваме GET -APPXPACKAGE -allusers Microsoft Command.549981c3f5f10 | Премахване-appxpackage.
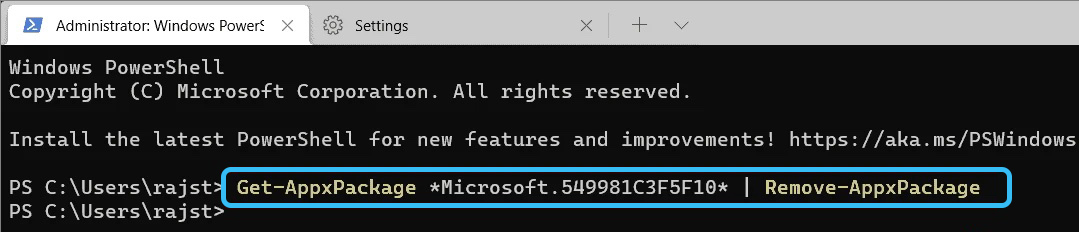
След извършване на асистентската процедура вече няма да има сред инсталирания софтуер, в автоматичното зареждане и менюто "Старт". Но дори завинаги да се отървете от гласов асистент на компютър, можете да промените решението си и да върнете Cortana, като го инсталирате. Как да направите това, вижте по -горе.
- « Начини за извеждане на иконата на моя компютър на работния плот
- В Windows 11 проводникът причинява и методи за елиминиране на проблема инхибира проводника »

