Елиминиране на грешка 0x000003eb, която се случва при инсталиране на принтер

- 3362
- 100
- Ray Ward
Когато свържете принтера (по какъвто и да е начин: безжичен или кабелен) и ще отпечатате необходимото, изведнъж се появява „Грешка 0x00000B“ с обяснение. Текстът на публикацията може да бъде различно „устройство за печат“, „Неуспешно свързване на печатащото устройство“ и т.н. P., Въпреки че вече сте го използвали и всичко работи добре. Най -често възникват проблеми в Windows 7, където драйверите до принтера трябва да се търсят и поставят сами, а печат се провежда чрез трети програми на партията, като например Canon My Printer. Windows 10 има вградена услуга, която бързо установява контакт с оборудване без ръчно управление.

Корекция на грешки 0x000003eb при инсталиране на принтер.
Причини за грешки и решения
Може да възникне грешка по редица причини:
- проблеми с шофьорите;
- Неизправност на програмата за инсталиране на Windows;
- Провал в регистъра.
Прозорец с код 0x000003EB често се появява при инсталиране на мрежов принтер (t. E. този, който е свързан с няколко компютъра наведнъж). Как да се справим с това, ще ви кажем по -нататък.
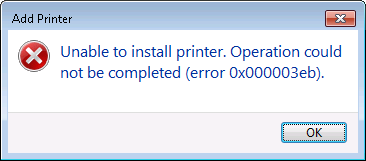
Проверка на работната способност на услугата за инсталиране на Windows
На първо място, струва си да се провери дали нещо с инсталатора на Windows се е случило, тъй като грешката "0x000003eb", която възниква при инсталирането на принтера, може да бъде свързана с него.
- Натиснете WIN+R или въведете "Търсене": "Execute".
- В реда за кандидатстване напишете: "MSC" без оферти и щракнете върху "OK".
- Ще има списък, в който трябва да намерите "инсталатора" и да щракнете върху него два пъти.
- Закрепете автоматичния старт за него и потвърдете действието.
- Възстановете ОС.
Сега драйверите на принтера ще трябва да бъдат инсталирани отново, но грешката трябва да изчезне.
Премахване на стари драйвери и инсталиране на нови
Спешният проблем за Windows 7, който, както вече беше споменато, не са услуги, които поддържат автоматично взаимодействие с който и да е принтер. Опитайте се да изпълните следното:
- Отворете "Контролен панел" (чрез "Старт").
- Вляво в списъка изберете секцията „Оборудване и звук“, намерете името на вашия принтер и щракнете върху него.
- Над линията "Свойства на свойствата" ще се появи, разширете го.
- Сега в секцията „Драйвери“ изтрийте всичко и ги инсталирайте отново.
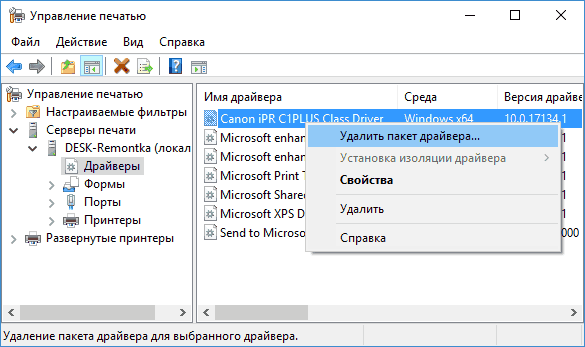
Случва се, че драйверите за принтера са написани на диска, който е включен в кабелите и инструкциите, но на лаптопа няма диско то от сайта. Моля, обърнете внимание, че трябва да потърсите драйвери на ресурса на производителя на оборудването. Например, за Canon на уебсайта на Canon и T. P. В списъка трябва да изберете свой собствен модел, ако имате MFP (принтер, скенер, фотокопие в един човек), след това потърсете съответния раздел. В допълнение към драйверите ще ви е необходима програма, която контролира принтера и уплътнението - без нея, ако свържете оборудването към компютъра на Windows 7, тя няма да работи за работа. Името на програмата трябва да съответства на името на производителя. За скенер в MFP се изтегля друга помощна програма.
Премахване на секциите на ключовете на принтера в регистъра на Windows
Ако не можете да инсталирате принтера по някакъв начин, можете да опитате да премахнете информация за него от регистъра: След като компютърът ще го възприеме като ново оборудване и грешката ще изчезне.
- За да започнете, за да избегнете проблеми, трябва да направите копие на регистъра: Натиснете WIN+R и добавете думата "Regedit" (без оферти "). Щракнете върху "Enter", изчакайте, докато регистърът се отвори, щракнете върху PKM с иконата "компютър" и изберете "Експортиране". Посочете секцията, която не играе за съхранение (например „Диск D“ или флаш устройство) и стартирайте процеса на копиране. Ако случайно повредите регистъра, тогава той може да бъде възстановен: Отворете файла със запазено копие с двойно щракване и натиснете Да).
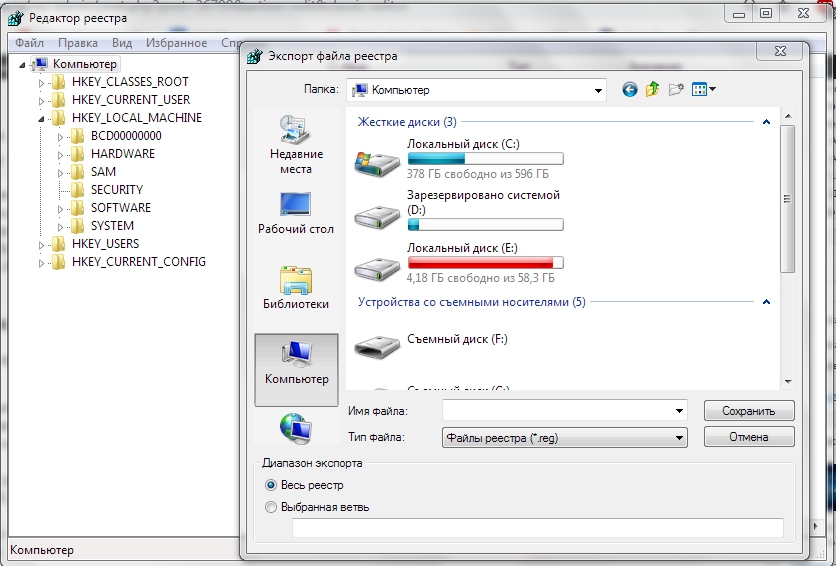
- Сега ще се върнем към редактора на регистъра и ще намерим папките: hkey_local_machine \ system \ currentControlset \ противоречия \ priments \ windows nt x86 \ version-3 и hky_local_local_local_local_local chine \ systm - 3. Трябва да се отървете от тях.
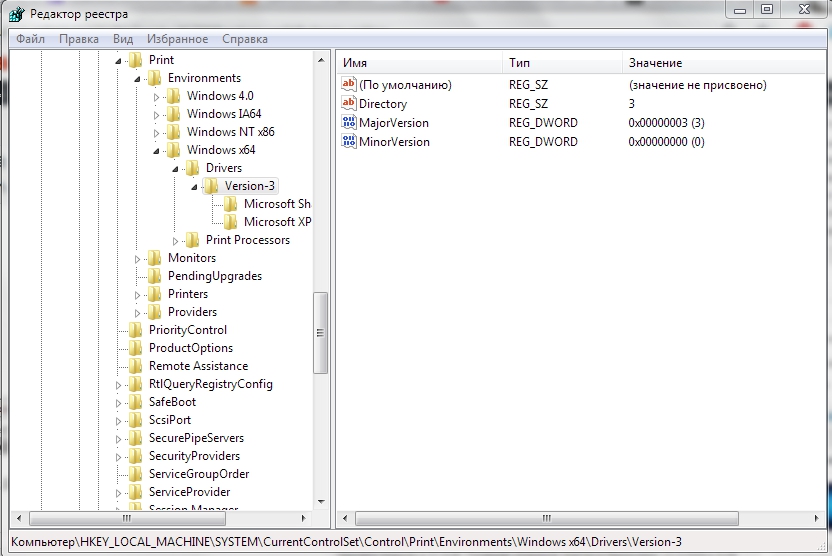
- След това отворете "Компютър" - "Диск C" - Windows \ System32 \ Spool \ Drivers \ W32X86 \ 3. Последната папка не е необходимо да се отваря - просто го обадете 3.СТАР.
- Свържете отново принтера.
- « Програма Disc ++ за настройка и почистване на прозорци
- Как правилно да инсталирате и стартирате Phoenix OS »

