Как правилно да инсталирате и стартирате Phoenix OS

- 910
- 130
- Dr. Ismael Leuschke
Инсталиране на втората операционна система на компютър вече за много потребители обичайният бизнес. Всяка от платформите има свои предимства, така че ако е необходимо, можете да поставите допълнителна до основната операционна зала, след което да изберете необходимия компютър при зареждане. Android OS има значителна популярност сред потребителите, която често се поставя до Windows или друга ОС, а също така емулира вътре в системата, използвайки специални емулатори. Инсталирането му на компютър или лаптоп може да е необходимо по различни причини, с цел използване на поддържани приложения, игри или като пълна платформа. Мобилната операционна система работи достатъчно бързо и на слаба жлеза, която също е с голямо търсене. Сред съществуващите методи за изпълнение, средата на Android се практикува от инсталирането на Phoenix OS, която е добра алтернатива на познаването на Remix OS и проекта Android X86. Нека разгледаме по -подробно каква е операционната система Phoenix и как да я използваме, за да превърнете компютър или лаптоп в устройство с Android.

Инсталиране и стартиране на Phoenix OS.
Какво е Phoenix OS
За отворения проект на Android X86, който позволява да се работи в Android среда на таблети, лаптопи и компютри с процесори от X86 и X64, почти всички потребители са чували. Организацията на тази платформа на устройства ви позволява да използвате всички предимства, предоставени от системата, които преди това са били достъпни само на мобилни устройства. Не всички разбират защо да поставите на лаптоп или PC Phonix OS, така че ще ви кажем малко за функциите и предимствата на тази операционна система. OS Phoenix е развитието на специалисти от Китай и е пълноценна операционна зала с Android, изостряна при най -удобната си употреба на настолни компютри. Системата Phoenix OS предлага идеална организация на работното пространство с възможността да контролира клавиатурата и мишката или в сензорния режим, за което менюто стартира стартирането до обичайното меню за приложение според стандарта Android. Потребителският интерфейс на OS е симбиоза на обичайната настолна и мобилна платформа. Системата Phoenix е многофункционална и удобна за използване, тя получи много опции от стандартния системен софтуер за компютъра, така че е възможно да се отворят няколко Windows и изпълнението на много задачи едновременно с възможността да се превключва между приложения.
Интерфейсът Phenix OS прилича на познати операционни зали за компютри, така че ще бъде лесно да свикнете с потребител на всяко ниво. Тук ще намерите обичайния бутон за стартиране, лентата на задачите, мениджъра на файлове, за да видите съдържанието на дисковете (моя компютър), офис чанта и дори кошница, както и други инструменти, полезни и необходими за работа. Софтуерът за излишък на Phoenix OS не е пълнен и всичко, което е необходимо освен предварително инсталираните програми. При първото запознаване по подразбиране са налични китайски и английски език, но има и възможност за руски настройки като език на интерфейса и входа. Системата, базирана на Android X86, не налага високи изисквания за устройството, достатъчно е да инсталирате процесора Intel X86, по -добре е не по -стари от петгодишната възраст, както и 2 GB работа.
За изтегляне е достъпна дистрибуция под формата на инсталационен файл, който ви позволява да напишете операционната зала на USB флаш устройство или да поставите твърдо устройство на компютър до основната система. Днес можете да изтеглите версията на Phoenix OS 3.0.6.479, изграден на базата на Android 7.1, както и 1.5.0.297 (на базата на Android 5.1). ISO зареждането на изображението поддържа както UEFU, така и BIOS зареждане. За да поставите OS Phoenix на устройството, програмата за инсталиране се изтегля от официалния сайт, след което инсталаторът стартира с двойно щракване. В инсталатора потребителят има избор на метод за инсталиране - на USB устройство или твърд диск. Преди да започнете инсталацията, е необходимо да се уверите, че мястото, необходимо за системата, е необходимо за системата, имате нужда от поне 6 GB.
Инструкции за Phoenix OS за USB устройство
Когато създавате зареждане на флаш устройство, трябва да запомните, че записът на системата не означава форматиране на медиите, така че ще бъде по -добре да се погрижите за необходимото количество памет предварително. Инсталирането на Phoenix OS е доста проста. Ако е избрано използването на USB устройство, са налични две опции за допълнителни действия при зареждането му от него - като се започне от флаш устройство без инсталация и инсталиране на твърдия диск на компютъра. За да запишете USB носителя, трябва да извършите следните действия:
- След като стартирате инсталатора в Windows, ще видите няколко активни бутона в менюто, щракнете върху направата на U-Disk, което включва запис на USB флаш устройство;
- След това изберете USB и натиснете бутона за стартиране на записа;
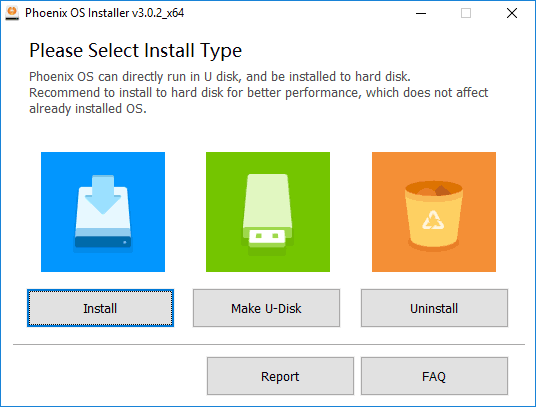
- Очакваме завършването на процеса, след нейния край затворим полезността;
- Без да извличаме флаш устройства, рестартираме устройството;
- В менюто за зареждане в UEFU или BIOS изберете стартирането от флаш устройството на USB Drive;
- Ще се появи стандартен Bootloader, където можете да изберете раздел за инсталиране на Phoenix OS, както и да промените HDD маркирането, секцията за формат;
- Тогава ядрото ще започне да разопакова операционните системи.
По -добре е да не правите ненужни движения тук (в Уефу, BIOS) без необходимите умения, тъй като неправилни действия могат да доведат до неправилна работа на основния товарач и последващата невъзможност за стартиране на вече функционираща ОС. Въпреки факта, че инсталирането на Phoenix OS не засяга потребителските данни, както и на операционната операционна зала, е по -добре да направите резервно копие на наличните файлове.
Инсталиране на Phoenix OS на твърд диск
За най -добрата съвместимост на системата Phoenix с устройство е по -добре да го използвате на CPU Intel Atom. Когато избирате използваната секция на диска, файловете при запис на ОС не се изтриват, както в случая с флаш устройство, но ще бъде по -удобно да се създаде отделен раздел под Phoenix. За да инсталирате Phoenix, трябва да извършите редица действия:
- В прозореца на инсталатора изберете бутона Инсталиране, който включва писане на твърд диск;
- Посочваме в кой раздел пишем Phoenix OS;
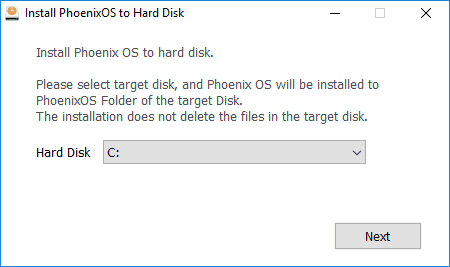
- Отбелязваме необходимото количество памет, разпределена за системата;
- Щракнете върху бутона Инсталиране и очаквайте зареждането на ОС;
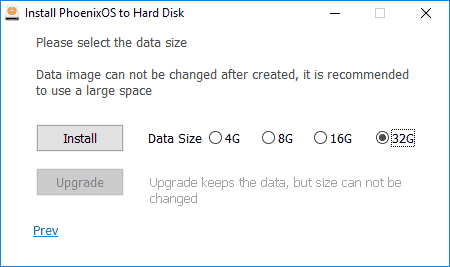
- При използване на компютъра UEFU се изисква и закрепване на зареждане;
- След приключване на процеса на инсталиране се нуждаете от рестартиране на устройството;
- С последващо зареждане ще бъде достъпно менюто с избора на стартиращи системи, инсталирани на компютъра. Ако това не се случи, но Windows започна да се стартира, ситуацията може да бъде коригирана чрез менюто за зареждане в процеса на включване на устройството.
Първият старт на системата Phoenix не е благословен, потребителят е посрещнат от екрана с китайски йероглифи, тук в съответното поле, което трябва да изберете английски, и да натиснете следващия бутон, за да продължите. На следващо място, остава да направим мрежовите настройки и да се създаде потребителски акаунт. Можете да направите интерфейса и въвеждането от клавиатурата в настройките (начало - Настройки - Езици и вход).
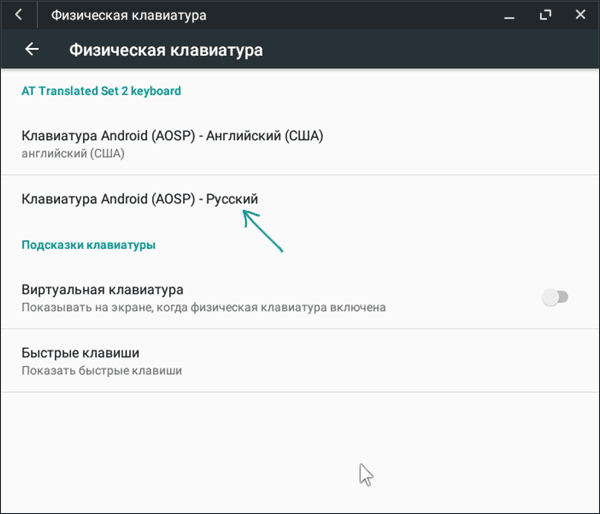
Как да изтриете Phoenix OS
Процесът на премахване на феникс от компютър или лаптоп е прост. Можете да направите това, като използвате стандартния проводник на устройството. Как да премахнете Phoenix OS от компютър:
- Отиваме в секцията, където стои системата, отваряме каталога с неговото име;
- Тук трябва да намерите файл за определяне "Eczeshnik" (Uninstaller.exe) и започнете;
- След това посочваме причината за такова решително действие и щракнете върху бутона Деинсталиране;
- В заключение ще има известие, че ОС е премахната.
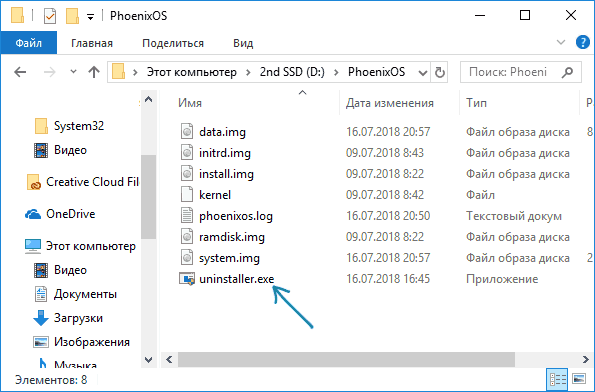
Системата, както често се случва при всякакви програми, може да резервира „опашки“. За да премахнете напълно Phoenix OS с всичките му файлове с компютър, това може да се извърши ръчно, като се изтрие системата на системата от секцията EFI на устройството или с помощта на трета страна софтуер (например, приложението EasyUef).
- « Елиминиране на грешка 0x000003eb, която се случва при инсталиране на принтер
- Елиминиране на грешка 80070103, която възниква при актуализиране на Windows »

