Програма Disc ++ за настройка и почистване на прозорци

- 4495
- 1211
- Angelo Monahan
Disc ++ е безплатна програма, която ви позволява да автоматизирате полезните функции на едноименната помощна програма на Windows. С неговата помощ можете да почистите кеша и други боклук, да управлявате приложения, пароли, да създавате копия на системни файлове, да възстановите ОС - и всичко това без дълги манипулации с ръчни настройки.

Как да работя с DIST програма++.
Как да работим с DIST команди в Windows 10
Когато възникнат проблеми при работата на ОС, можете да ги елиминирате, като използвате опции DIST - тогава ще разберете как да ги използвате без приложение и с него. Има три основни отбора, от които се нуждаем:
- CheckHealth - Диагностика на ОС;
- Scanhealt - Контролна диагностика;
- Възстановяване - Корекция на откритите проблеми.
Преди да използвате такива опции ръчно (чрез командния ред), си струва да направите копие на ОС или да получите зареждащ диск за всеки случай. Ако имате инсталиран DISC ++ - това е по -безопасно, защото приложението на самата команда изпълнява желаните действия. Горните опции в този случай се събират в раздели в зависимост от нуждите на потребителя и тяхното действие е описано на руски език.
Използване на опцията CheckHealth в DISC
Както вече споменахме, екипът на CheckHealth е отговорен за основната диагноза на ОС и търсенето на проблеми, но само. Тя не е в състояние да отстрани проблемите. За да се донесе опцията ръчно, е необходимо следното:
- Отворете търсенето "Windows" и напишете "командния ред".
- Изчакайте, докато приложението се появи в списъка и щракнете върху него с правилния бутон на мишката.
- Трябва да изберете „Изпълнете като администратор“, така че системата да не блокира заявката в бъдеще.
- В черното поле пишем: „Disc /online /Cleanup-Image /CheckHealth“ без маркировки за оферти и щракнете върху „Enter“.
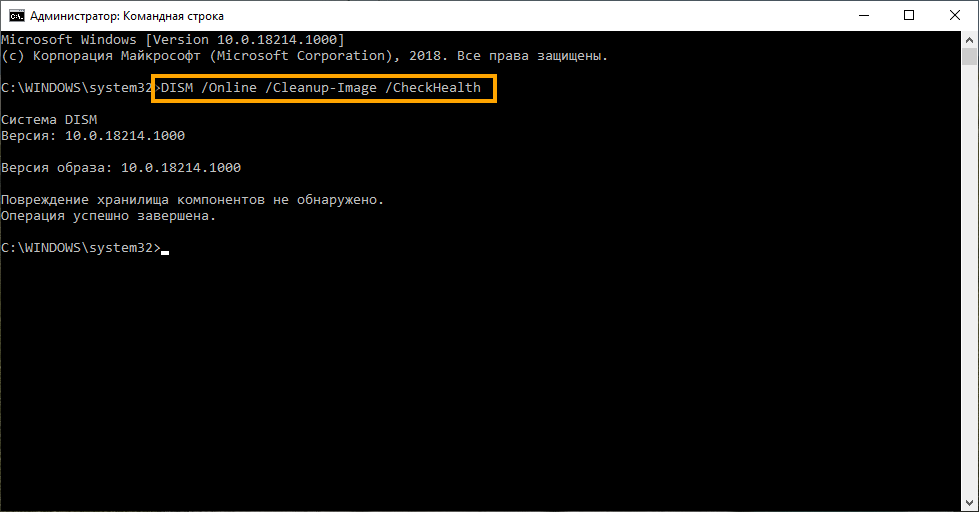
Сега изчакайте, докато програмата провери всичко и направи присъда. Дори и да видите съобщение, което не открива щети, не спирайте и преминете към следващата команда. Помощната програма за Windows Dism ++ работи по различен начин: Отворете раздела "Допълнително" - "Реставрация" и следвайте инструкциите.
Използване на опция Scanhealt в DIST
Тази опция многократно проверява системата за грешки и по -бавно и задълбочено от предишната.
- Отворете отново „командния ред“ (не забравяйте, трябва да посочим: „Изпълнете като администратор“) и стартирайте Disc: Disc /Online /Cleanup-Image /Scanhealt команда.
- Изчакваме края на операцията. Ако в процеса се открие щети, пристъпваме към регенерация.
Използване на опцията RESTROEHEALT в DIST
Възстановяване съществува за възстановяване на системните файлове. Той също започва през командния ред.
- Стартираме командата: disc /online /cleanup-image /restorehealth.
- Щракнете върху "inter".
- Очакваме резултатите от регенерацията.
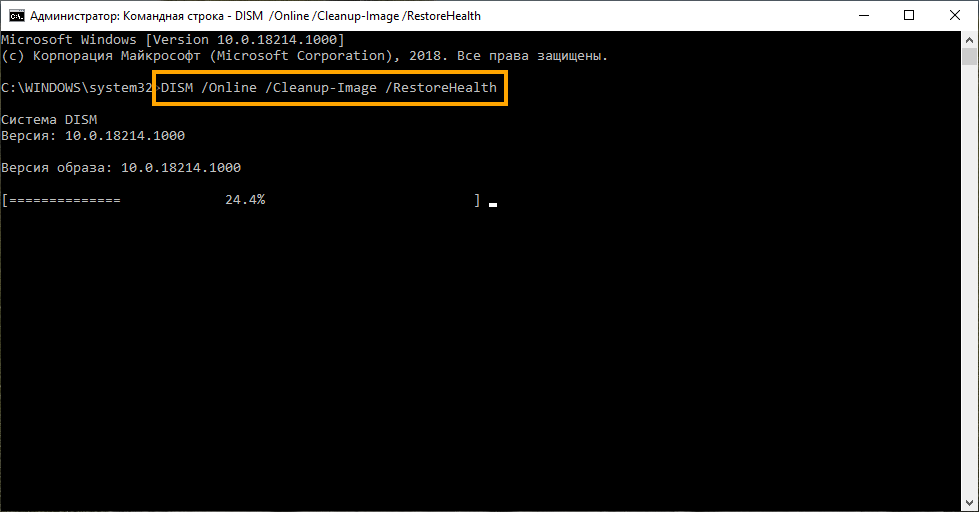
Може би, когато чекът приключи с една четвърт, метърът за интерес замръзва за известно време - не се тревожете, трябва да е така.
Използване на опции за възстановяване и източник в DIST
Ако системата е силно повредена, за да я възстанови, ще се изисква изображението на изображението на ОС, записано на подвижния носител. Екипът на DEM Restorehealh ще се обърне към тях и ще премахне проблемите. За да се случи това, трябва да й посочите местонахождението на необходимите компоненти чрез опцията Sourse.
- Стартирайте командния ред (не забравяйте за „Изпълнете като администратор“).
- Въведете командата: dism /online /cleanup-image /restorehealth /източник: име на the_-toading_disk \ install.wim и щракнете върху "inter"
Ако Центърът за актуализиране постоянно се предлага като източник на компоненти, можете да контролирате неговата дейност, като инсталирате: disc /online /cleanup-image /restorehealth /източник: име на the_pass_discu \ install.Wim /limitAccess. Обърнете внимание, че ОС на диска (флаш устройство) трябва да съвпада с всички характеристики, за да се избегнат проблеми.
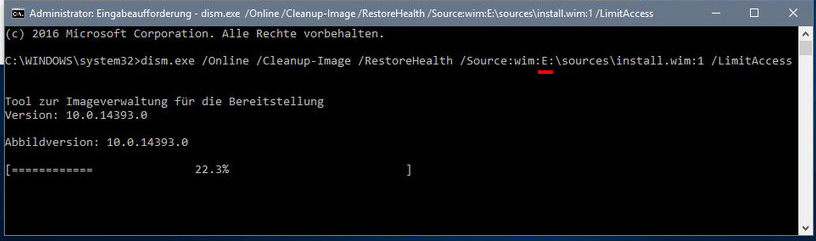
Използване на DISC с файл за инсталиране на ESD
Ако сте актуализирали Windows до по -висока версия, тогава подходящи компоненти за регенерацията на системата могат да останат на системния диск, можете да посочите пътя към тях. Услугата се стартира, както следва:
- Отворете командния ред (и отново чрез „Изпълнете като администратор“).
- Въведете: Disc /Online /Cleanup-Image /RestoreHealth /Източник: C: $ Windows.~ Bt \ източници \ Инсталиране.ESD и щракнете върху "inter".
Отново, с постоянните препоръки на „Център за актуализиране“, можете да въведете командата: disc /online /cleanup-image /restorehealth /източник: c: $ windows.~ Bt \ източници \ Инсталиране.ESD /LimitAccess. По този начин той няма да пречи на вас и да разсейва вниманието на възстановяването на опциите.
Как да отстраните проблемите с Windows 10
Disc има в своя арсенал друга полезна функция, предназначена да идентифицира грешки и да възстанови нормалната работа на Windows - SFC.
- Започваме командния ред от името на администратора.
- Въведете прозореца: SFC /SCANNOW и щракнете върху "Enter".
За да може операцията да бъде успешна, може да се наложи тройно стартиране на услугата: След попълване, рестартирайте компютъра и проверете дали грешките са изчезнали.
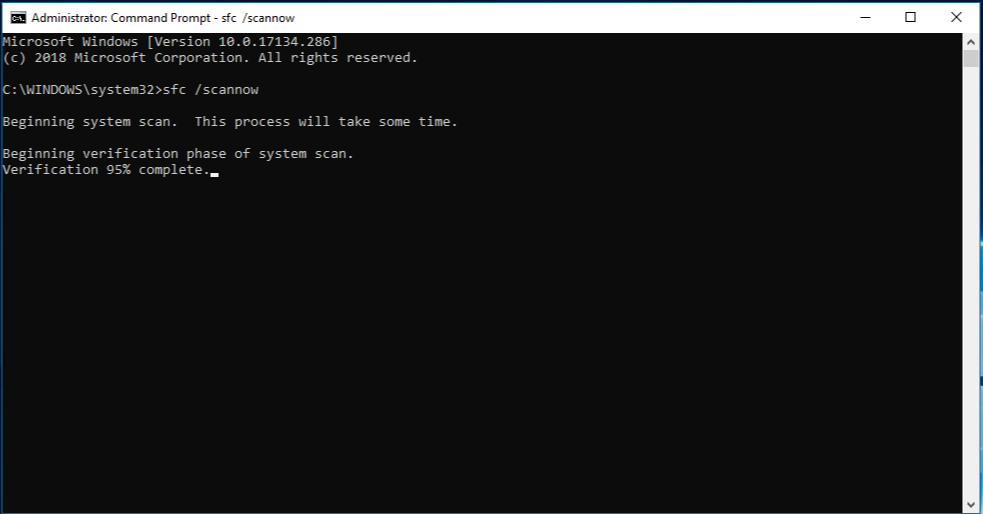
Програмата DISC ++ има същия набор от инструменти за възстановяване на системата Windows 7, 8.10, само всички функции са автоматизирани. Ежедневните задачи са като:
- Почистване - отстраняване на кеш, боклук, временни файлове и т.н. P.;
- Автоматично натоварване - контрол върху програми, стартирани с ОС;
- Управление на приложения - премахване на всякакви приложения, включително тези, които идват с ОС;
- Оптимизация на OS - ускоряване на работата, извършване на безопасни промени в записа на регистъра, премахване на безполезни джаджи, забрана за автоматично подновяване, контрол на защитната стена;
- Управление на драйвери - премахване, получаване на информация за тях;
- Управление на актуализации - Списък на текущите актуализации, изтеглянето на приложенията, които са необходими, възможността за премахване на прясно установени версии;
Намира се в менюто от лявата колона. Възможностите, които се използват по -рядко, се комбинират под заглавието „допълнително“. Този раздел е поставен:
- Управление на акаунти - възстановяване и промяна на паролите, добавяне и изтриване на потребители;
- Диагностика и възстановяване на ОС (тук всичко, което описахме по -горе, се извършва автоматично в ред);
- Възстановяване на товара;
- Върнете се към предишната версия на ОС.
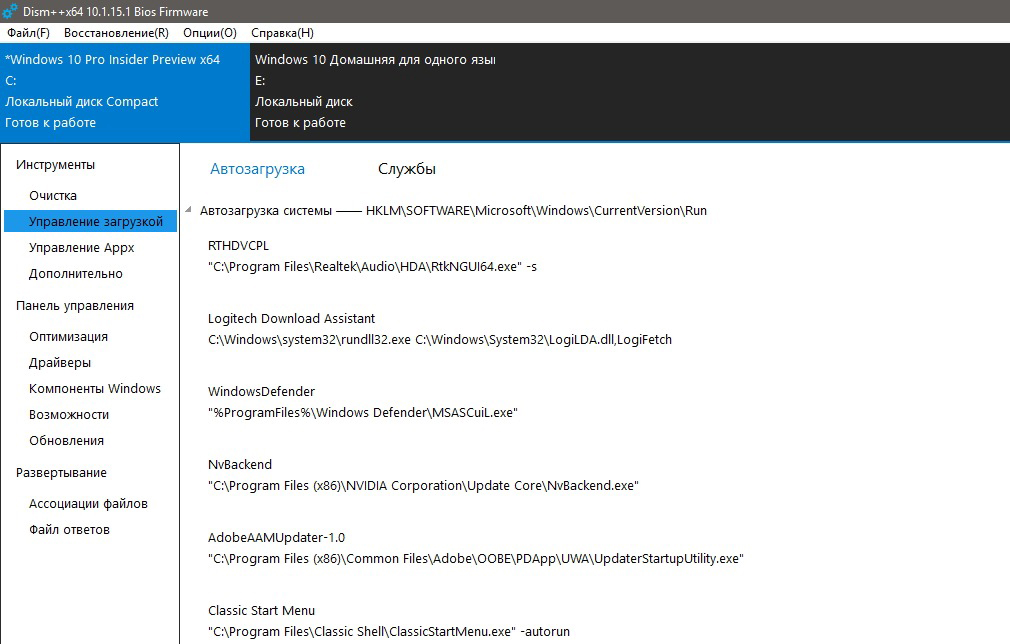
Dism ++ също има любопитна функция за корпоративни компютри (например за компютърни класове, офиси и т.н.Д.) - Запис на конфигурираното изображение на ОС. Това означава, че системата, която ще бъде инсталирана на компютъра, вече съдържа всички необходими програми и те няма да трябва да бъдат инсталирани отделно на всеки компютър. Можете да намерите тази опция в раздела „Разгръщане“. Вярно е, че за да го използвате, трябва да имате някои познания за операционните системи. По същия начин можете незабавно да персонализирате компютъра, като внедрите акаунта си и заобикаляте процедурата за повторна регистрация в Windows. За да направите това, има раздел "файл с отговори". Съдържанието на файла се записва на диска за зареждане и след това по време на процеса на инсталиране, вместо името на потребителя и паролата, щракнете върху комбинацията от ключове: CTRL + Shift + F3.
- « Процедурата за целта на Windows Time Scale и изключване
- Елиминиране на грешка 0x000003eb, която се случва при инсталиране на принтер »

