Инсталиране на Windows 7 вместо Windows 10

- 2662
- 733
- Ms. Jaime Wolff
Системата Windows 10 се появи дълго време и мнозина успяха да я изпробват лично. Някой от нея в възхищение, но някой изобщо не я харесваше. Много хора предпочитат да се върнат към "седемте", след като бяха актуализирани или "десетте" бяха инсталирани.

Методи за връщане на Windows 10 до Windows 7.
Как можете да върнете Windows 10 до версия 7
Но как да върнете Windows 10 обратно към 7 -ма версия? Възможно ли е да го направите изобщо? Има няколко варианта за действия, в зависимост от метода за инсталиране на Windows 10:
- Отстъпването, ако "семето" е просто актуализирано или "дузината" е инсталирана без форматиране на твърдия диск и не са минали повече от 30 дни.
- Възстановяване на системата от предварително създаден архив.
- Чиста инсталация, с пълно отстраняване на „десетки“.
Всеки метод се използва в различни ситуации и има свои предимства и недостатъци, така че ги считаме за повече подробности.
Вграден -Във възможност за връщане
Когато инсталацията се извърши на системен диск без неговото форматиране, резервно копие на старата система се създава автоматично в папката на Windows.СТАР. Създава се и при актуализиране до „десетки“. Тази папка съществува за 30 дни и ви позволява да се върнете с Windows 10 към предишния Windows 7. Ако връщането не е направено през този период, тогава папката ще бъде премахната, тъй като заема много място. За да замените Windows 10 с Windows 7, използвайки това копие, се предоставят вградени -в редовни инструменти:
- Натиснете клавишите Win+I, ще се появи прозорец с настройки.
- Отидете в секцията „Актуализация и сигурност“.
- Изберете секцията „Реставрация“.
- Щракнете върху бутона "Старт" в секцията "Връщане към Windows 7". Версията на системата може да бъде друга, в зависимост от това, което стои преди инсталирането на „десетки“. Тоест този метод може да се използва за връщане към "осем". Именно този бутон ще помогне за смяна на Windows 10 на 7.
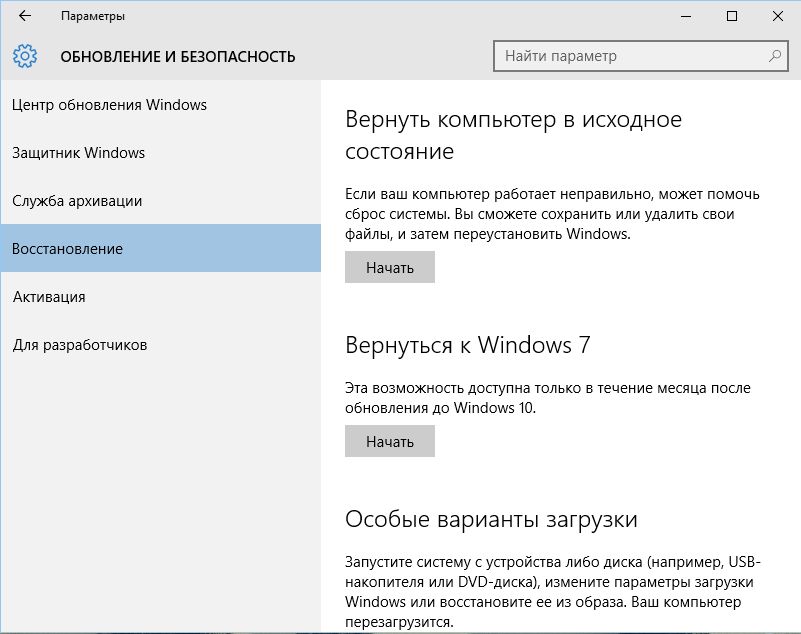
Освен това системата ще започне да стъпва по стъпка към причините за отстъпването, предупреждавайте за необратимостта на тази стъпка - трябва да изберете съответните точки и да продължите напред. Бутонът „Връщане към Windows 7“ ще се появи на последния екран и трябва да щракнете върху. След това вече не се изисква намеса - компютърът ще направи всичко и ще рестартира всичко. Windows 7 ще се върне на екрана, а Windows 10 ще изчезне. Но ако папката на Windows.Old беше автоматично или ръчно премахнато, след което връщането с Windows 10 няма да се появи и ще върне Windows 7 по този начин.
Възстановяване на Windows 7 от изображението
Превръщането на Windows 10 към предишния Windows 7 може да се извърши по друг начин, но само ако изображението е направено предварително за възстановяване. За да го направим, в "седемте" трябва да отидем на "Стартиране" - "Всички програми" - "услуга" - "Архиви и реставрация". Ако трябва да създадете копие, тогава се избира „създаването на изображението на системата“ и след това „Създайте диск за възстановяване на системата“ - тогава можете да изтеглите компютъра от него и да стартирате Rollback. Създаденото изображение трябва да има на някакъв участък от твърдия диск, с изключение на системата или на външния твърд диск или флаш устройство. Възможността на системата Windows 10 до 7 е възможно, когато има архивно изображение и диск за зареждане или флаш устройство за възстановяване.
- Необходимо е да поставите зареждащ диск или флаш устройство и е най -добрият начин.
- Инсталирайте устройство за зареждане, в което се намира зареждащият диск и запишете промените с рестартирането.
- Когато компютърът се зарежда от диска, подготвен предварително, трябва да изберете руския език на интерфейса и елемента „Възстановяване на компютъра, използвайки предварително създаденото изображение на системата“.
- Намерете и изберете предварително съхраняваното изображение на системата.
- След това остава само за натискане на бутона „Следващ“, докато не стигнете до въпроса, форматирате твърдия диск или не. Тук трябва да направите избор, ако се изисква или отидете по -нататък.
- Подготвителните етапи са завършени, щракнете върху бутона "Готови".
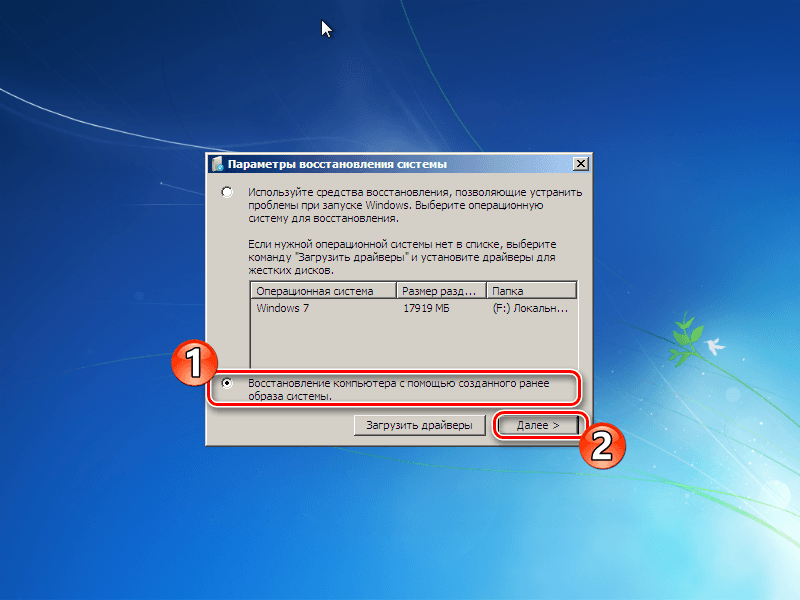
След това компютърът разопакова файлове от създаденото по -рано изображение и ги копира на системния диск. След кратко време ще бъде инсталиран предишното "семе". Моля, обърнете внимание, че възстановеното "семе" ще бъде абсолютно същото при създаването на изображението - с всички инсталирани в него програми и потребителски файлове, дори и с предишната парола към входа. Това е един от най -простите и надеждни начини за връщане на Windows 7. Следователно създаването на архивно изображение на системата е удобно да се създаде веднага след неговата инсталация и конфигурация, когато има всички драйвери и необходимите програми. Разгръщането на новата система в тази конфигурация отнема много по -малко време от новата инсталация от своя страна. Тя обаче е веднага готова за работа. В допълнение, това е най -простият начин да пуснете Windows 10 до предишния Windows 7. Обратното възстановяване на Windows 10 след инсталиране на Windows 7 по този начин ще бъде невъзможно, освен ако не създадете архивно изображение на „дузина“ преди премахването.
Преинсталиране на системата
Ако връщането по горните методи не успее или е невъзможно, пълното събаряне на инсталирания Windows 10 ще помогне за последващата инсталация на версия 7. Трябва обаче да се има предвид, че на някои съвременни лаптопи, преинсталирането на Windows 10 към всяка версия на Windows 7 е много трудно и дори ако е възможно да се направи това, може да няма някои драйвери за нормална работа. Затова е по -добре да инсталирате "седем", ако сте сигурни, че тя е работила нормално там преди и всички шофьори ще бъдат намерени. Със стационарните компютри в това отношение възникват рядко проблеми. За да инсталирате отново Windows 7, имате нужда от инсталационен диск с разпределение на системата. Този диск трябва да бъде поставен в устройство и в BIOS го присвои на първото устройство, което да изтегли. Понякога в началото на компютъра помощта на клавишите F8 или F12, които показват менюто със списък на всички устройства, налични за зареждане. Можете да използвате стартиращо флаш устройство вместо диск - няма значение дали компютърът може да се стартира от него.
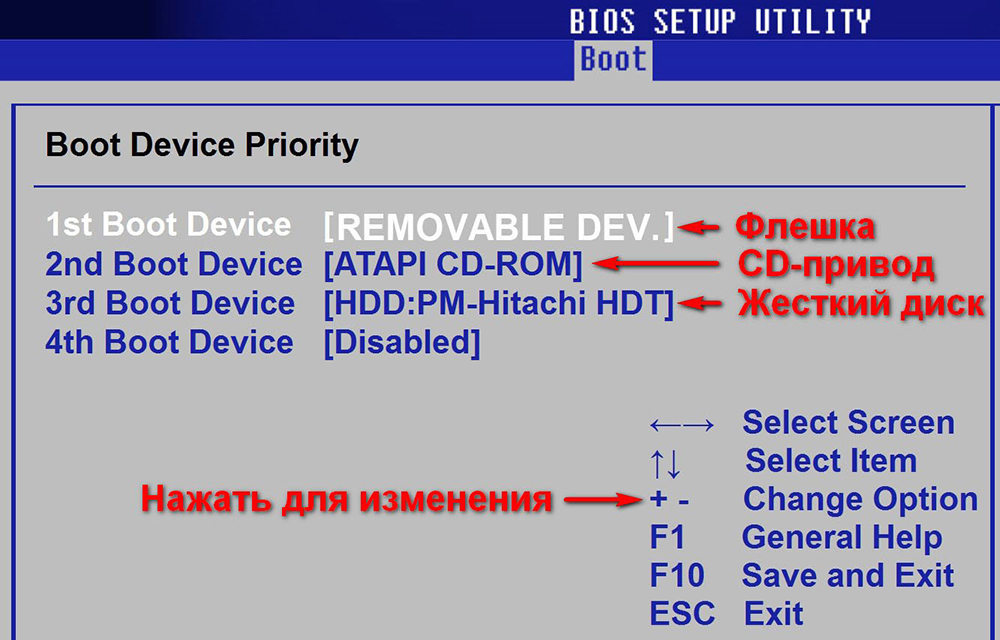
След стартиране на инсталирането на специални въпроси, той обикновено не възниква - всичко се случва с минималното участие на потребителя. Просто трябва да изберете диск, на който ще бъде инсталирана системата, решете дали да я форматирате или не, да направите минимум настройки: Изберете часова зона, въведете парола. Влизането в ключа за активиране може да бъде пропуснато - 30 дни всичко ще работи без него и можете да въведете ключа по всяко време. На етапа на избор на диск за инсталиране обърнете внимание на това, че системният диск, където ще бъде инсталиран „семето“, има много място - поне 20 GB и за предпочитане 50-60 GB. Можете да промените размера на диска тук, като използвате инструменти в долната част на прозореца. По -добре е да го форматирате едновременно в системата NTFS. Тогава можете да продължите инсталацията.
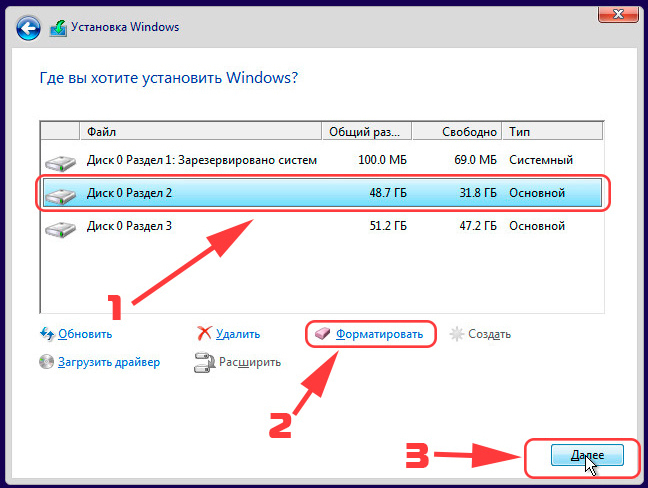
Променете Windows 10 на 7 по този начин е най -кардиналният разтвор. „Десетте“ няма да бъдат върнати след това, с изключение на това, че само re -set.
Възможни проблеми
С всякаква работа с програми като цяло и по -специално с Windows, могат да възникнат грешки. Ако имате такъв, опитайте да ги намерите на нашия уебсайт чрез търсене в шапката на сайта. Ето няколко статии, които решават специфични проблеми:
- Решение за грешка "Инсталирането на прозорци на този диск е невъзможно ..."
- Какво да правите, ако Windows замръзне на надписа да се подготви
- Методи за елиминиране на грешка 0x8030002f при инсталиране на Windows
- Как да поправите грешката при инсталирането на Windows "на диска е таблица MBR Prodeels"
Заключение
Трябваше ли да смените Windows 10 на 7 -ма версия и защо направихте това? Кажете ни в коментарите как сте го направили - всички подробности ще бъдат полезни за начинаещи и ще им помогнат да избегнат много грешки.
- « Как да премахнете секции от документ в Word
- Как да поправите мигането на преки пътища на работния плот на Windows OS »

