Как да премахнете секции от документ в Word

- 2419
- 564
- Jordan Torp
Работейки в текстовия редактор на Microsoft Word, вероятно е трябвало да създадете няколко документа в един файл, така че всеки от тях да има собствено форматиране, отделно от другите части. За това има раздели в Word. След като се научихте как да работите правилно с тях, можете да съставите по -сложна документация, отчети, статии и като цяло да използвате програмата по -професионално. В тази статия ще разгледаме подробно как да премахнем секции в Word, а също и да говорим за това как като цяло да работим с тях. Нека го разберем. Отивам!

В някои случаи е необходимо да се разделят текста на отделни части с различно форматиране
Преди да пристъпим към премахване, помислете за процеса на добавяне. Първо трябва да отворите прозореца на колоните. Това става с двойно щракване върху горната или долната зона на листа или отидете в раздела „Вмъкване“ и в блока „Кафявият на долния“, след което изберете „Промяна“. Сега поставете курсора в края на листа, след което ще се добави празнината. Отворете страницата "Маркиране на страницата". В блока "Страница" щракнете върху "GAPS". В списъка, който се появява в групата „Пропуски на секции“, изберете следващата страница “. всичко. Готов. В най -новите версии на Microsoft Word, в раздела Вмъкване има отделен бутон "Page Rupers", който е в самото начало на лентата на инструментите. В този случай е достатъчно да поставите курсора в края на листа и да кликнете върху този бутон.
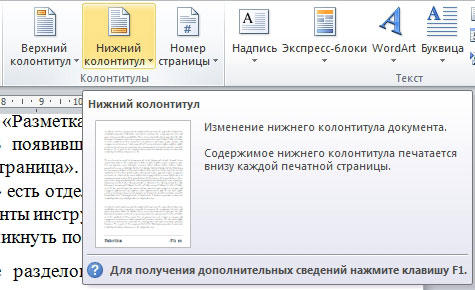
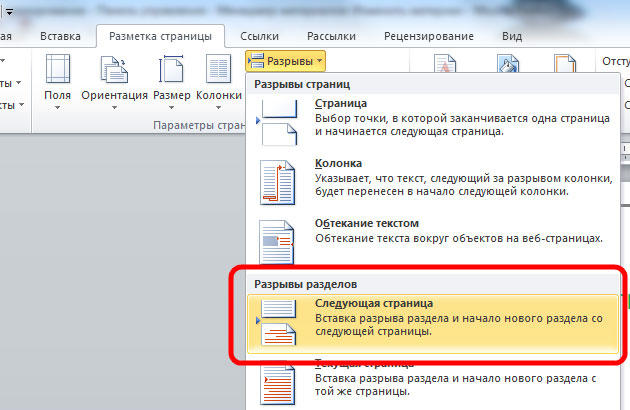
Моля, обърнете внимание, че премахването на секциите трябва да се извършва строго в определен ред. В противен случай рискувате да развалите целия текстов файл. Преди да започнете премахването, е необходимо да конфигурирате ориентацията на страниците на един документ по същия начин, както във втория. По същия начин трябва да направите с колоните. За да направите това, отидете в режим на редактиране и кликнете върху бутона „Както в предишния раздел“. Този бутон ще се появи в раздела „Дизайн“ в блока „Преходи“. Алгоритъмът на действията е следният:
- Активирайте режима на показване на всички знаци. В лентата с инструменти в блока "Параграф" има специален бутон. След като го натиснете, всички параграфи, интервали и т.н. ще бъдат маркирани;
- Във вашия документ намерете реда "празнина на секцията";
- Извадете този ред.
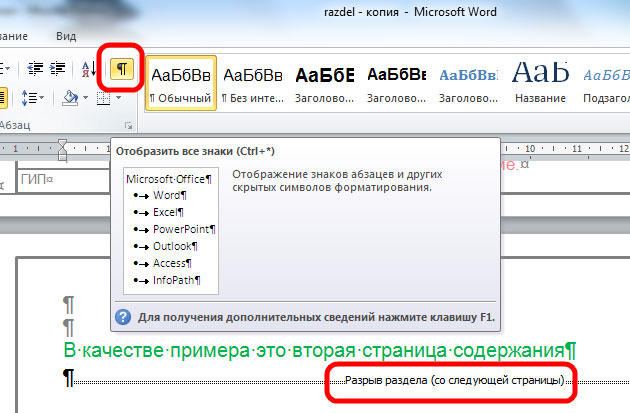
Когато работите с голям обем, можете да използвате функционалността на инструмента „замени“, за това:
- На горния панел намерете бутона "Замяна";
- След това щракнете върху „Още“, за да отворите прозорец с разширена функционалност;
- В блока „Замяна“ изберете „Специален“ - „Изхвърляне“;
- Кликнете върху бутона „Заменете всички“.
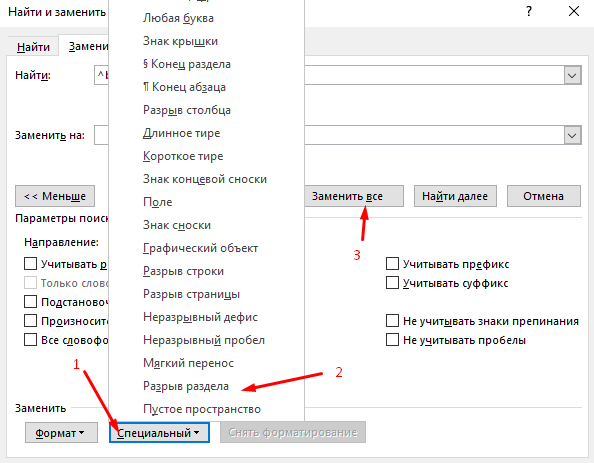
Допълнителна опция, която също автоматизира решението на въпроса:
- Щракнете върху клавишите Alt+F11, за да отидете на Microsoft Visual Basic;
- Кликнете върху раздела Вмъкване Изберете модул;
- В прозореца за отваряне поставете следния код:
- VBA код Изтриване на всички почивки в секцията с дума:
Sub delesctionbreaks ()
Избор.намирам.Изчистване на форматирането
Избор.намирам.Замяна.Изчистване на форматирането
С избор.намирам
.Текст = "^b"
.Замяна.Текст = ""
.Напред = вярно
.Wrap = wdfindcontinue
.Формат = false
.Matchcase = false
.Matchwholeword = false
.Matchbyte = false
.Matchallwordforms = false
.Matchsoundslike = false
.Matchwildcards = false
.Matchfuzy = false
Завършват с
Избор.намирам.Execute Semple: = wdreplaceall
Краен под
- Кликнете върху бутона "F5", за да започнете макро стартиране.
Сега ще знаете как да добавите и изтриете секции в редактора на Microsoft Word. Тези знания ще ви позволят да увеличите ефективността на работата в програмата. Напишете в коментарите дали статията е била полезна за вас и задайте въпроси, които са интересни по темата, разгледани.

