Инсталиране на Windows 10 от флаш устройство

- 902
- 153
- Al Breitenberg
Тази стъпка -by -step инструкция описва подробно как да инсталирате Windows 10 с USB флаш устройства на компютър или лаптоп. Ръководството е подходящо и в случаите, когато инсталацията на чиста ОС се извършва от DVD диска, няма да има основни разлики. Също така, в края на статията има видео за инсталирането на Windows 10, след като гледате кои стъпки могат да бъдат по -добре разбрани. Наличен е и отделен материал: Как да инсталирате Windows 11 от флаш устройство.
Към май 2021 г. при зареждане на Windows 10 за инсталиране по описаните по -долу методи версията на Windows 10 21h1 се зарежда. Ако вече сте инсталирали лицензиран Windows 10 на компютър или лаптоп, получен по някакъв начин, не се изисква да въвеждате продуктовия ключ по време на инсталирането (трябва да щракнете върху „Нямам ключ на продукта“ на съответния етап). Прочетете повече за функциите на активиране в статията: Windows 10 Activation (можете да работите без активиране, вижте. Използване на Windows 10 без активиране). Ако трябва само да отстраните проблемите с инсталираната ОС, докато тя стартира, можете да използвате по -опростен метод: как да нулирате Windows 10 към фабричните настройки или автоматичното преинсталиране на ОС.
- Създаване на флаш устройство за зареждане на Windows 10
- Изтегляне на компютър или лаптоп от инсталационния USB устройство
- Инсталиране на Windows 10 от флаш устройство до компютър или лаптоп, както и възможни проблеми при инсталиране
- Видео инструкция
- Действия след инсталиране на Windows 10
Създаване на устройство за зареждане за инсталиране
Първата стъпка е да създадете USB устройство за зареждане (или DVD диск) с инсталационни файлове Windows 10. Ако имате лиценз за ОС (или системата за лиценз е била инсталирана по -рано на компютър или лаптоп), тогава най -добрият начин да направите Flash Drive за зареждане е да използвате официалната помощна програма от Microsoft, достъпна на https: // wwww.Microsoft.Com/ru-ruftware-download/windows10 (артикул "Инструмент за изтегляне сега"). Допълнителни начини за изтегляне на оригиналния Windows 10 са описани в статията Как да изтеглите Windows 10 ISO от Microsoft.
Процесът на създаване на флаш устройство за зареждане на Windows 10 с оригинален начин в програмата на Microsoft се състои от следните стъпки:
- След стартирането на официалния инструмент за създаване на Microsoft Media Media, вземете условията на лиценза, изберете артикула „Създайте инсталационен носител“, След това посочете езика и версията на Windows 10. В момента е достатъчно да изберете "Windows 10" и създаденото флаш устройство или ISO ще съдържа редакционния офис на Windows 10, дома и за един език, изборът на редакционния офис се случва по време на инсталирането на системата. За почти всички съвременни устройства е препоръчително да изберете версия на X64.

- В следващия прозорец изберете USB устройството „Flash Mapias“, след това посочете свързаното флаш устройство (данните ще бъдат изтрити от него) и изчакайте инсталационните файлове на Windows 10 ще бъдат качени и записани на флаш устройството. Използвайки същата помощна програма, можете да изтеглите оригиналното изображение на ISO за диск. По подразбиране полезността предлага да изтеглите тази версия и редакционен офис на Windows 10 (ще има бележка за изтегляне с препоръчани параметри), актуализиране, за което е възможно на този компютър (като се вземат предвид текущата ОС).
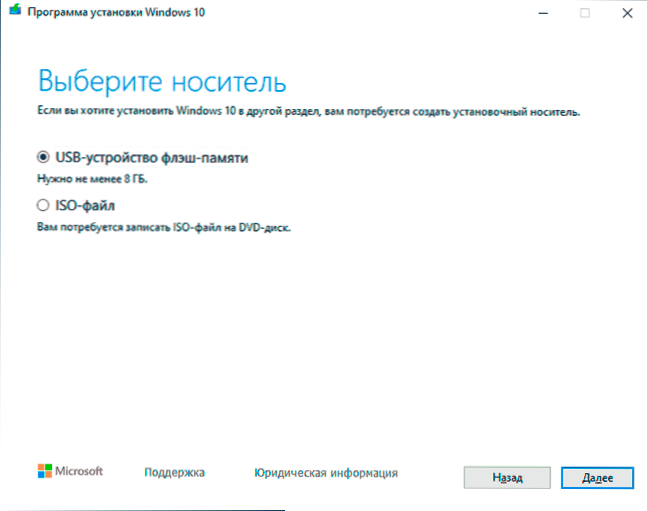
В случаите, когато имате собствено изображение на ISO Windows 10, можете да създадете устройство за зареждане по различни начини: за UEFI - с просто копие на съдържанието на ISO файла на флаш устройството, форматирано във файловата система FAT32, Използване на безплатни програми като Rufus (популярно и удобно решение), Ultraiso или команден ред. Прочетете повече за различни методи в отделни инструкции, зареждане на Windows 10 Flash Drive.
Подготовка за инсталиране, изтегляне на компютър или лаптоп от флаш устройство
Преди да започнете да инсталирате системата, внимавайте за личните си важни данни (включително от работния плот). В идеалния случай те трябва да бъдат запазени на външно устройство, отделен твърд диск на компютър или „диск D“ - отделна секция на твърдия диск, ако е наличен.
Друга стъпка преди да започнете инсталацията е да изтеглите компютър или лаптоп от флаш устройство или диск в BIOS (UEFI). За да направите това, рестартирайте компютъра (по -добре е да рестартирате и да не го изключите, тъй като функциите на бързото зареждане на прозорци във втория случай могат да предотвратят необходимите действия) и :::
- Или отидете на BIOS (UEFI) и инсталирайте инсталационното устройство първо в списъка с устройства за зареждане. Входът в BIOS обикновено се извършва чрез натискане на Del (на стационарни компютри) или F2 (на лаптопи) преди началото на зареждането на операционната система. Прочетете повече - Как да изтеглите от флаш устройство до BIOS.
- Или Използвайте менюто за зареждане (Това е за предпочитане и по -удобно) - Специално меню, от което можете да избирате от кой диск трябва да заредите този път, също се нарича специален ключ след включване на компютъра. Прочетете повече - как да отидете в менюто за зареждане.
След като се заредите от разпределението на Windows 10, ще видите надписа "Натиснете всеки клавиш, за да стартирате от CD ORT DVD" (не винаги се появява) на черния екран. Натиснете всеки клавиш и изчакайте, докато стартира програмата за инсталиране. Възможен проблем на този етап и неговото решение: BIOS/UEFI не вижда зареждащите прозорци на Flash Drive 10.

Процес на инсталиране на Windows 10 на компютър или лаптоп
- На първия екран на инсталационната програма ще бъдете поканени да изберете език, формат на времето и метода на въвеждане от клавиатурата - можете да оставите стойностите по подразбиране, руски.
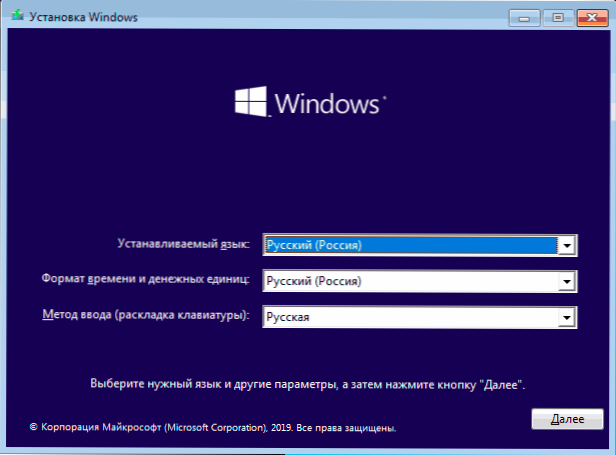
- Следващият прозорец е бутонът "Инсталиране", който трябва да бъде натиснат, за да продължи, както и "възстановяването на системата" в долната част, която няма да бъде разгледана в рамките на тази статия, но е много полезна в някои ситуации.
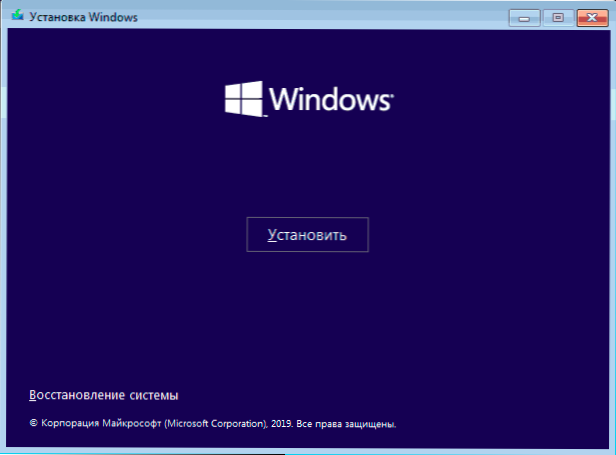
- Ще влезете в прозореца за въвеждане на ключа за активиране на Windows 10. В повечето случаи, с изключение на тези, когато отделно сте закупили продуктовия ключ, просто щракнете върху „Нямам продуктов ключ“. Активирането ще се осъществява автоматично след свързване към интернет, ако на този компютър или лаптоп вече е инсталиран Windows 10. Допълнителни опции за действия и кога да ги използвате са описани в раздела „Допълнителна информация“ в края на ръководството.
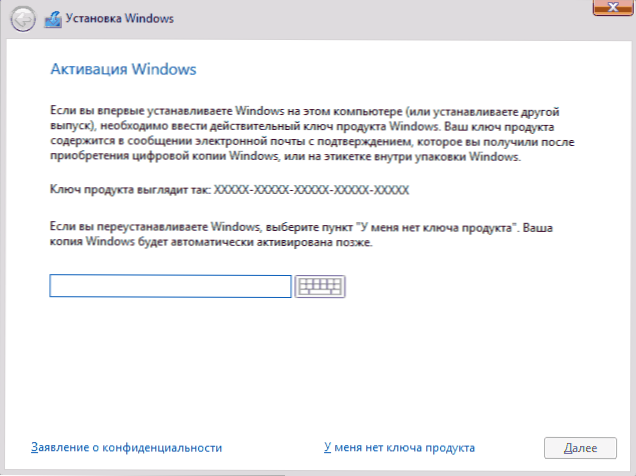
- Следващата стъпка (може да не се появи, ако редакцията е определена от ключа, включително от UEFI) - изборът на редактор на Windows 10 за инсталиране. Изберете опцията, която е била инсталирана по -рано (ако се изисква активиран фиксиран цифров лиценз)).
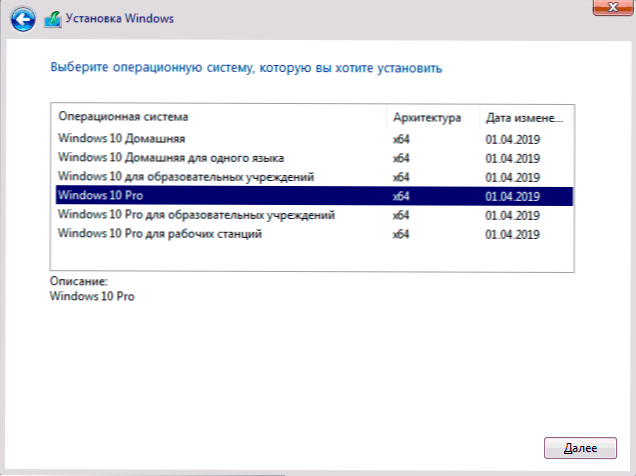
- Прочетете условията на лицензионното споразумение и ги приемете. След като това бъде направено, щракнете върху бутона „Следваща“.
- Една от най -важните точки е изборът на вида на инсталационните прозорци 10. Има две опции: Актуализация (възможно е да се изпълни само ако е инсталирана новата система, когато дискът е инсталиран в старата версия на ОС) - в този случай всички параметри, програми, файлове от предишната инсталирана система са запазени и самата стара система се съхранява в папката на Windows.Стара (но тази опция не винаги е възможна да започне). Тоест, този процес е подобен на просто актуализиране, той няма да бъде разгледан тук. Селективна инсталация - Този елемент ви позволява да извършвате чиста инсталация, без да запазвате (или запазване частично) потребителските файлове, а по време на инсталирането можете да разделите дисковете на секции, да ги форматирате, като по този начин почиствате компютъра от файловете на предишния Windows. Именно този метод ще бъде описан.
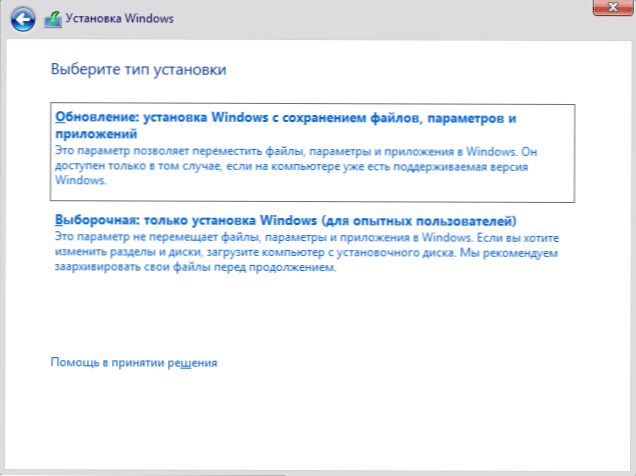
- След като посочите селективната инсталация, ще влезете в прозореца за избор на прозорец за инсталиране (възможните грешки в инсталирането на този етап са описани по -късно). В същото време, ако това не е нов твърд диск или SSD, ще видите много по -голям брой секции, отколкото сте виждали в диригента, примерът е показан на екрана на екрана. Ще се опитам да обясня опциите за действия (също във видеото в края на инструкцията, показвам подробно и ви казвам какво и как може да се направи в този прозорец).
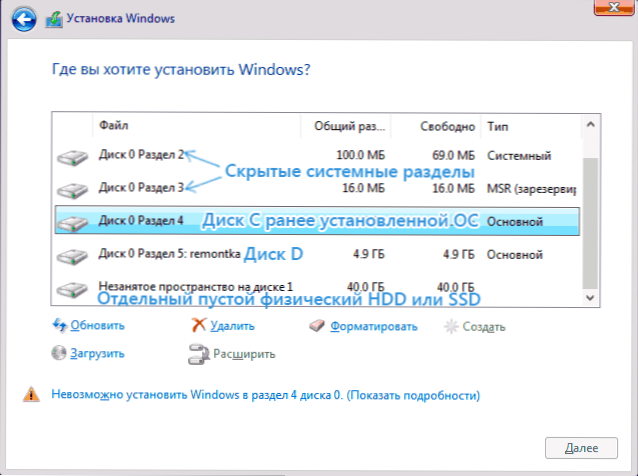
- Ако на вашия компютър има няколко физически диска, те ще бъдат показани като диск 0, диск 1 и по -нататък. Всеки може да има няколко раздела. Независимо кой диск инсталирате Windows 10, Disc 0 ще се използва за запис на системни файлове, скрити секции и зареждащ механизъм. Следователно, в идеалния случай, за да инсталирате ОС на диска 0 (в противен случай, ако този диск е изключен, системата няма да стартира на друг диск). Ако например сте закупили нов SSD и той се показва като DISC 1, можете да опитате да намерите отделен артикул в BIOS, за да посочите приоритета на твърдите дискове и да поставите SSD на първо място, или да промените SATA бримките (ако Този интерфейс се използва) с два диска, така че желаният диск да се покаже в инсталационната програма като диск 0.
- Ако вашият производител е бил предварително инсталиран от Windows, тогава в допълнение към системните секции на диска 0 (техният брой и размери могат да се различават 100, 300, 450 MB), ще видите друг (обикновено) секция от 10-20 гигабайта. Не препоръчвам по никакъв начин да го повлияете, тъй като той съдържа изображението на системното възстановяване, което ви позволява бързо да върнете компютъра или лаптопа в състояние на фабриката, когато се появи такава нужда. Също така, секциите, запазени от системата, не трябва да се променят (освен в случаите, когато решите да почистите напълно твърдия диск).
- По правило, с чиста инсталация на системата, тя се поставя на секцията, съответстваща на диска С, с неговото форматиране (или премахване). За да направите това, изберете този раздел (можете да го определите по размер), щракнете върху „Формат“. И след това, избирайки го, щракнете върху „Напред“, за да продължите инсталирането на Windows 10. Ако има съобщения за невъзможността да се инсталира в този раздел, щракнете върху съобщението, за да получите грешка (те се разглеждат по -нататък в инструкциите). Данните за други раздели и дискове няма да бъдат засегнати. Ако преди да инсталирате Windows 10, на вашия компютър е инсталиран Windows 7 или XP, на вашия компютър ще бъде премахната по -надеждна опция (но не формат), подчертайте ненужната зона (ненужно пространство на диска) и натиснете „по -нататък ”Програма за необходимите системни секции от инсталацията на програмата (или използвайте съществуващите, ако са налични).
- Ако пропуснете форматирането или изтриването и изберете секцията, в която ОС вече е инсталирана за инсталиране, предишната инсталация на Windows ще бъде поставена в папката на Windows.Стари и вашите дискови файлове няма да бъдат засегнати (но на твърдия диск ще има много боклук).
- Оптималният метод: Ако няма нищо важно на вашия системен диск (DISC 0), можете напълно да премахнете всички секции на този диск един по един, да изберете едно незаето пространство на диска 0 и да натиснете бутона „Следващ“, това ще избегне почти всяко всяко грешки и проблеми. Създайте диск D (ако е необходимо), след като инсталирате системата.
- Ако предишната система е инсталирана на секцията или диска С, а за инсталирането на Windows 10 изберете друг раздел или диск, в резултат на това ще бъдат инсталирани две операционни системи с избора на необходимия при зареждане компютър.
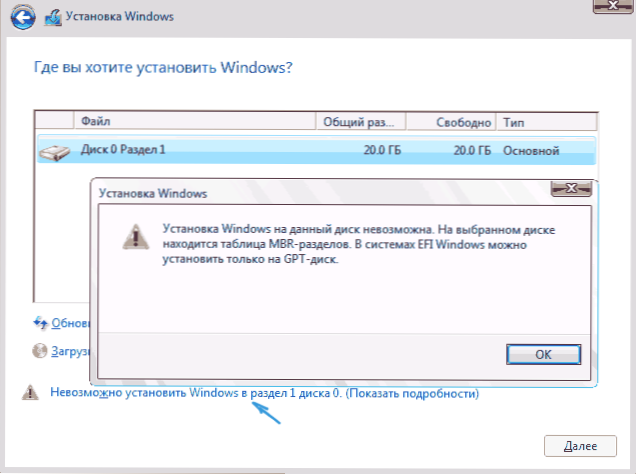
Забележка: Ако когато изберете диск, виждате съобщение, че е невъзможно да инсталирате Windows 10 в този раздел, щракнете върху този текст и след това, в зависимост от това какъв ще бъде пълният текст на грешката, използвайте следните инструкции: Дискът Има GPT секции При инсталиране, на избрания диск има таблица с MBR-пътища, в EFI Windows Systems може да бъде инсталирана на GPT-диска, не успяхме да създадем нов или да намерим съществуващия раздел, когато Инсталиране на Windows 10
- След като изберете опцията си за инсталация, щракнете върху бутона "Next". Копирането на Windows 10 на компютъра ще започне.
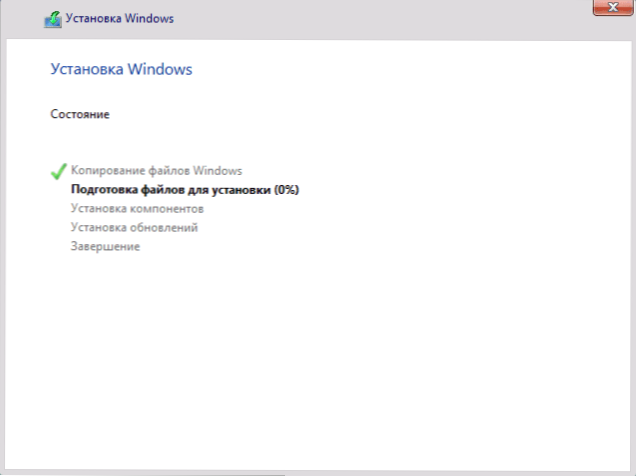
- След рестартиране, за известно време на действие нямате нужда - „подготовка“, ще възникне „Настройка на компоненти“ - ще се появи - ще възникне. В този случай компютърът може да се рестартира, а понякога и да се „окачи“ с черен или син екран. В този случай, просто го очаквайте, това е нормален процес - понякога се плъзгате по часовника. Важно: Ако след рестартиране отново стартирате инсталационната програма на Windows 10, просто поставете зареждането от твърдия диск или SSD на BIOS или Windows Boot Manager на UEFI, или изключете флаш устройството или не натиснете клавиш, когато заявка за това появява се.
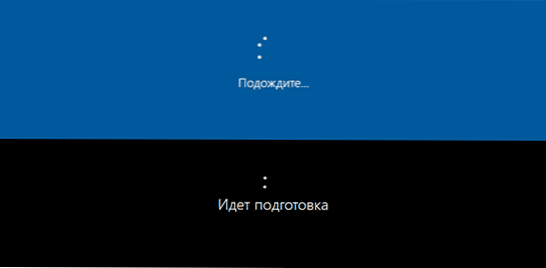
- Следващият етап е настройката на основните параметри на системата. Първата точка е изборът на региона.
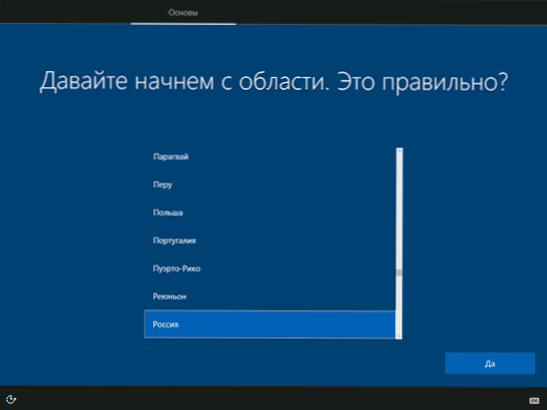
- Вторият етап е потвърждаване на правилността на оформлението на клавиатурата.
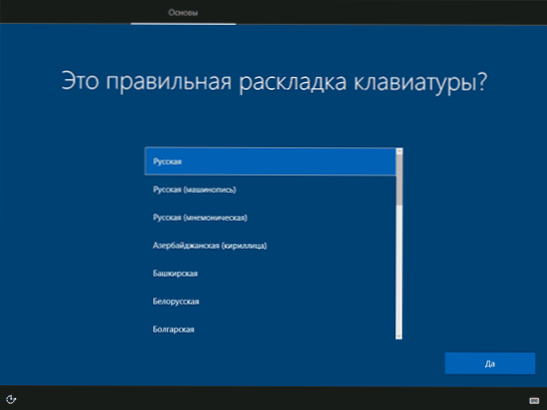
- Тогава инсталационната програма ще предложи да се добавят допълнителни оформления на клавиатурата. Ако не се нуждаете от опции за въвеждане, освен руски и английски, пропуснете тази стъпка (английският е присъстващ по подразбиране).
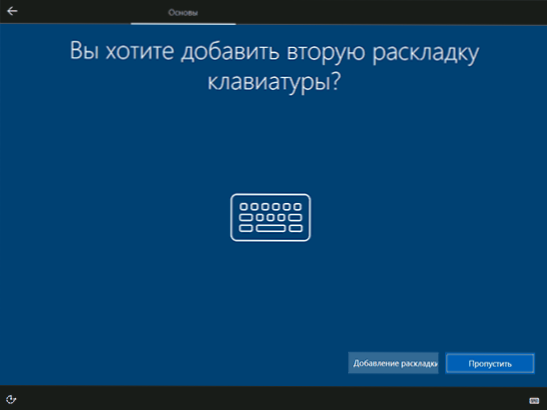
- Ако има активни мрежови адаптери, ще бъдете поканени да се свържете с интернет. Можете да направите това, особено ако планирате да използвате акаунта на Microsoft. Ако имате нужда от локален акаунт, бих препоръчал да не се свързвате с мрежата, докато инсталацията на Windows 10 приключи. За да направите това, щракнете върху елемента „Нямам интернет“ и „Продължете ограничена инсталация“ в следващия прозорец.
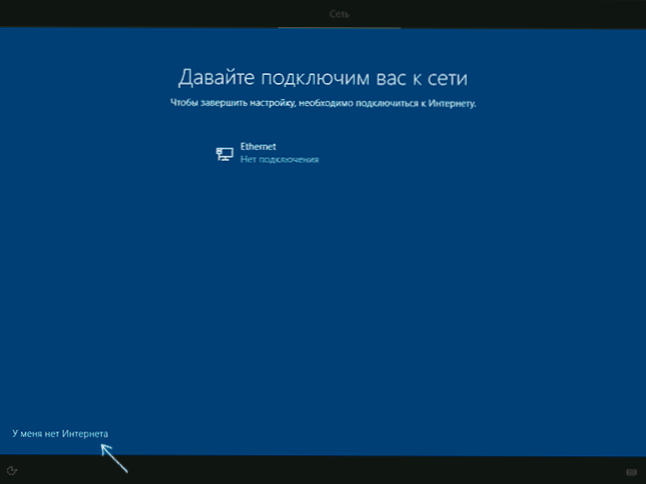
- Ако има интернет връзка, ще бъдат предложени две настройки на Windows 10 за лична употреба или за организацията (използвайте тази опция само ако трябва да свържете компютъра към работната мрежа, домейна и сървърите на Windows в организацията). Обикновено трябва да изберете опция за лична употреба.
- На следващия етап от инсталацията, акаунти на Windows 10 настройват. Ако има активен интернет, се предлага да конфигурирате акаунта на Microsoft или да въведете съществуващия. Можете да щракнете върху „Автономния акаунт“ по -долу вляво, за да създадете локален акаунт (в Windows 10 последните версии нямат „автономен акаунт“, но създаването му все още е възможно, вижте го. Как да създадете автономен акаунт при инсталиране на Windows 10). При липса на връзка с интернет се създава местен акаунт. Когато инсталирате Windows 10 от най -новите версии след въвеждане на вход и парола, също ще е необходимо да задавате контролни въпроси, за да възстановите паролата за загуба.
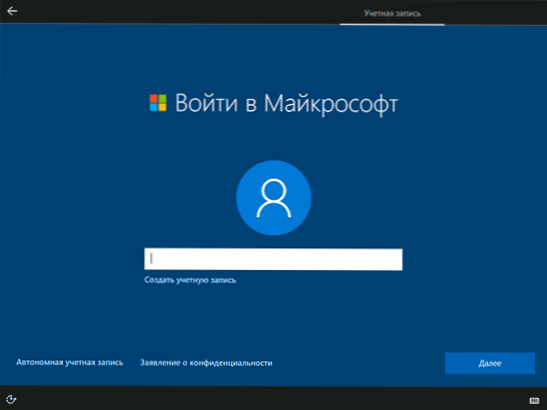
- Когато използвате акаунта в Microsoft, ще видите предложение за използване на пинов код за въвеждане на системата. Ще бъде предложено и за конфигуриране на OneDrive.
- Когато избирате автономен акаунт, отново ще бъдете информирани за предимствата на използването на акаунта на Microsoft (отказ) и след това ще трябва да въведете името на потребител на компютъра. Не въвеждайте името на администратора, тъй като той е присвоен в скрит системен акаунт. Потребителят, който сте създали с всяко име във всеки случай, ще бъде администраторът на Windows 10.
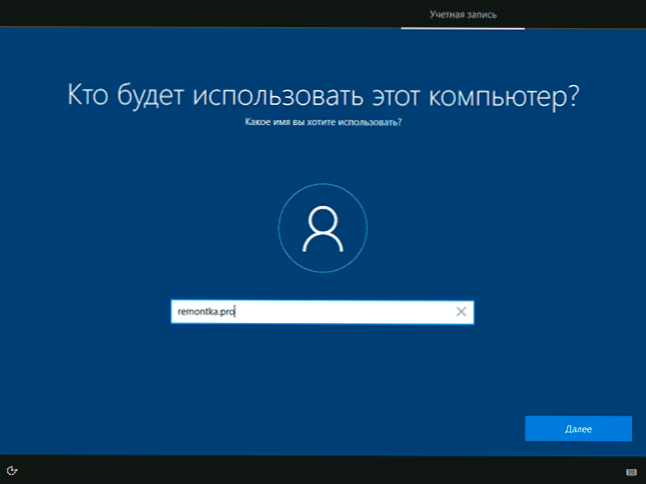
- Въведете паролата за акаунт, потвърдете я и след това изберете и посочете отговорите на контролните въпроси, които ще бъдат използвани, ако забравите паролата си.
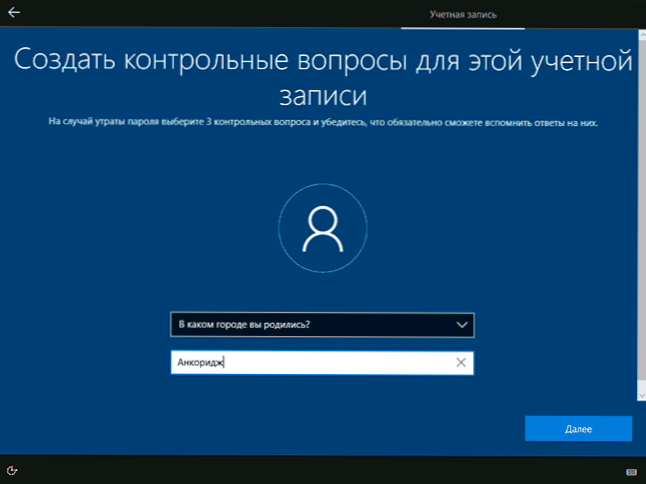
- Ще бъдете поканени да активирате Windows 10 Action Journal - нова функция, която съхранява историята на използваните програми, документи, сайтове с възможност за достъп от други устройства със същото счетоводство на Microsoft. Включете или деактивирайте - по ваша преценка.
- И етап на окончателните настройки - Настройване на параметрите на конфиденциалност на Windows 10, включително прехвърлянето на данни за местоположението, разпознаване на реч, диагностични данни и създаване на вашия рекламен профил. Прочетете внимателно и изключете това, което не ви трябва. Изключвам всички точки, но ако имате лаптоп или таблет, можете да препоръчате да напуснете местоположението и търсенето на устройството, това може да ви помогне да го намерите в случай на загуба.
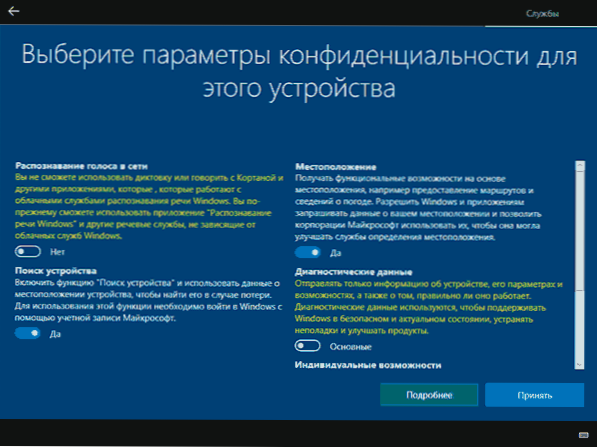
- След това ще започне последният етап - настройка и инсталиране на стандартни приложения, подготовка на Windows 10 за стартиране, на екрана ще изглежда като надпис: „Може да отнеме няколко минути“. Всъщност това може да отнеме минути и дори часове, особено на "слаби" компютри, не го изключвайте или рестартирайте по това време.
- И накрая, ще видите работния плот на Windows 10 - системата е инсталирана успешно, можете да започнете да настроите и изучавате.
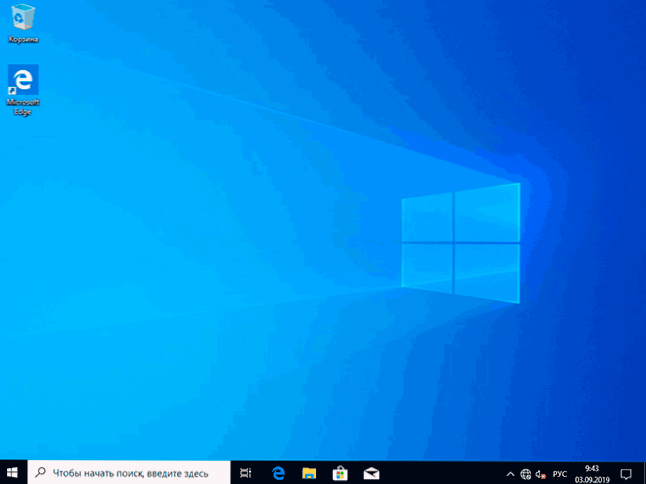
Инструкции за видео за инсталиране на Windows 10 с USB флаш устройства
В предложените инструкции за видео се опитах ясно да покажа всички нюанси и целия процес на инсталиране на Windows 10 от началото до края.
Понякога демонстрираните стъпки могат да се различават леко, но процесът остава съвсем разбираем и обясненията се появяват на екрана по време на инсталацията, ви позволяват да определите следните необходими действия.
Действия след инсталиране на ОС на компютър
Първото нещо, за което трябва да се погрижите след чиста инсталация на системата на компютър, е да инсталирате драйвери. В същото време Windows 10 ще изтегли много драйвери на устройства, когато има интернет връзка. Повечето шофьори ще работят правилно, но за всеки случай, помислете, че могат да бъдат изтеглени:
- За лаптопи - от официалния уебсайт на производителя на лаптоп, в секцията за поддръжка, за вашия специфичен модел на лаптоп. В същото време, дори ако на официалния уебсайт има драйвери само за Windows 8.1, 8 и 7, те могат да бъдат инсталирани в Windows 10, обикновено те ще работят. См. Как да инсталирате драйвери на лаптоп
- За компютър - от сайта на производителя на дънната платка за вашия модел.
- За видеокарта - от съответните сайтове на Nvidia или AMD (или дори Intel), в зависимост от това коя видеокарта се използва. См. Как да актуализирате драйвери за видеокарти.
Второто действие, което препоръчвам -след успешното инсталиране на всички драйвери и активиране на системата, но дори преди инсталирането на програми, създайте цялостно изображение на възстановяването на системата (изградено -средства за ОС или използване За да се ускори значително Windows преинсталиране в бъдеще, ако е необходимо, ако е необходимо.
Ако след чиста инсталация на системата нещо не работи на компютъра (например, Windows 10 не вижда втория твърд диск) или трябва да конфигурирате нещо (например, разделете диска на C и D), С голяма вероятност можете да намерите възможни решения на проблема на проблема, който съм на сайта в секцията в Windows 10 или да използвате търсенето на сайта в менюто, задавайки въпроса със собствените си думи: с голяма вероятност, Решението ще бъде намерено.
- « Как да разберете кой процесор на Android телефон
- Google Chrome зарежда процесора - какво да правя »

