Google Chrome зарежда процесора - какво да правя
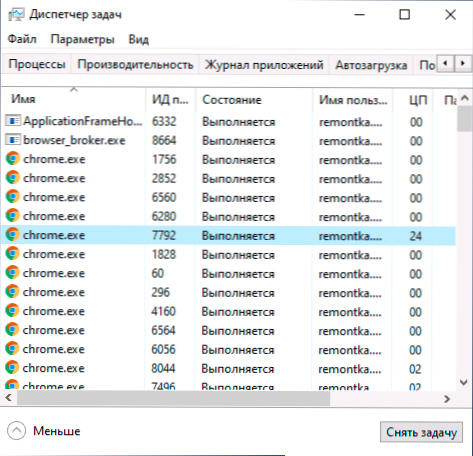
- 1932
- 260
- Leslie Jacobi
Много потребители забелязват, че Chrome зарежда процесора, който се изразява в голям процент от натоварването на процесора (процесора), понякога 100 процента, в диспечера на задачите, шума на вентилатора, спирачките в системата. Обикновено самият браузър е обвинен, но по -често въпросът не е в браузъра като такъв.
Тези инструкции са подробно за това как да разберете защо Chrome зарежда процесора в Windows 10, 8.1 или Windows 7 и какво да направите, за да го поправите.
- Причините, поради които Chrome зарежда процесора
- Корекция на високо натоварване на CPU Chrome.Exe
- Видео инструкция
Причините, че Chrome зарежда процесора на 100 процента
Ако в мениджъра на задачите на Windows виждате, че процесът на Chrome.EXE е 100% или просто значително зарежда процесора (и често памет), причините за това могат да бъдат както обичайната работа на браузъра в задачи, където повишена производителност и нежелани действия на разширения, сайтове и понякога проблеми с работата на Изисква се един или друг софтуер.
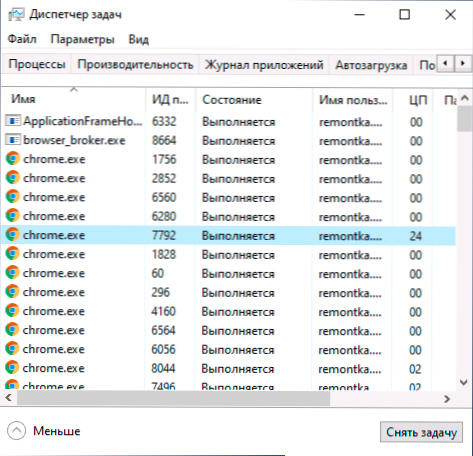
Сред причините, причиняващи високо натоварване на процесора от браузъра Google Chrome, може да се разграничи следното основно:
- Нежелателно разширяване на браузъра - и често потребителят е сигурен, че те са полезни и необходими разширения (може би е така) и той ги изтегли от официалния уебсайт на разработчика (но обикновено не от магазина за разширения на Chrome, тъй като не са били разрешени там там ).
- Интензивните процеси на ресурс на отворения сайт - понякога необходими, понякога - потенциално нежелателни, ще бъдат демонтирани допълнително.
- Конфликт със софтуер, инсталиран на компютър, драйвери.
В някои случаи допълнителните фактори могат да бъдат причината, като злонамерени програми на компютъра, неизправности в самата ОС и други.
Корекция на високо натоварване на хромирания процесор.Exe
На първо място, ако сте изправени пред факта, че Chrome зарежда процесора, препоръчвам ви да извършите следните стъпки:
- Отворете мениджъра на задачите в самия Google Chrome - това може да стане в менюто (три точки вдясно) - Допълнителни инструменти - Мениджър на задачи. Можете също така просто да натиснете клавишите SHIFT+ESC.
- Carefully study what exactly causes the load on the processor in the Chrome Tasks in your own dispatcher (and do not be surprised if you see the number of more than 100 in the CPU column): the extensions, open tabs will be displayed here and the Факт, че тези раздели са допълнително „отворени“ вътре в себе си (Subphammas). Обърнете внимание на колоната „Идентификатор на процеса“ - Използвайки този идентификатор, можете да намерите процеса в диспечера на задачите на Windows (той ще бъде показан в колоната „Процес на процеса“).
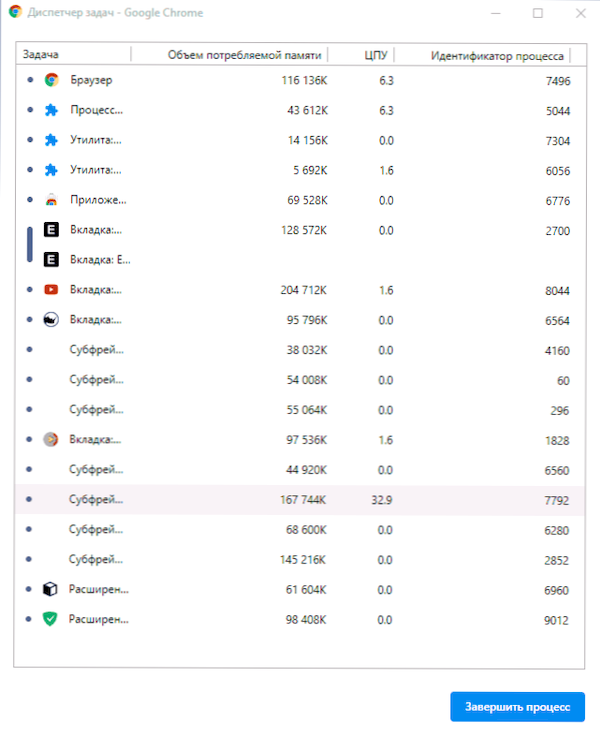
Какво точно може да се види в диспечера на задачите на Google Chrome и какво трябва да се направи, в зависимост от получената информация:
- Ако видите, че натоварването на процесора е причинено от разширения (показано в долната част на списъка), дойде време да се отърве от тях. Можете да направите това в менюто Chrome - допълнителни инструменти - разширяване. Имайте предвид, че разширяването, полезно за вашите задачи, може да навреди по отношение на натоварването (например, ако те са ангажирани с добив или други задачи на заден план). И често нежеланите разширения са прикрити като имената на тези, които са известни и популярни за всички.
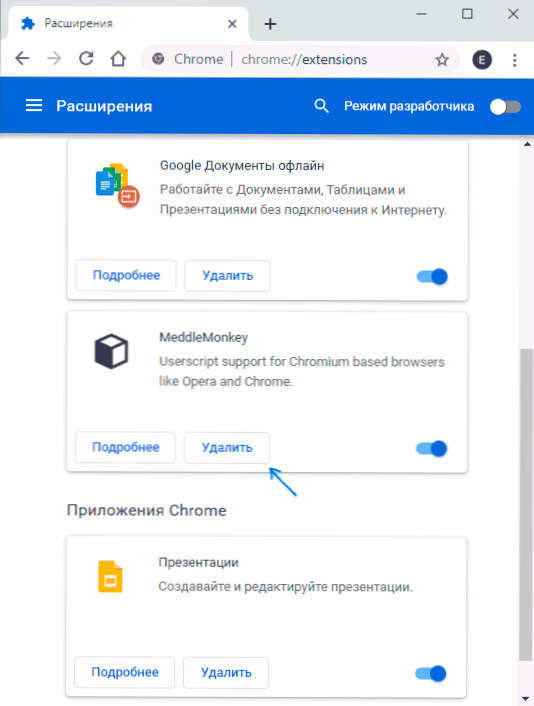
- Същото се отнася и за приложенията на Chrome, които в диспечер на задачата ще бъдат показани като „Приложение“. Изтрити в същия елемент от менюто (в „разширения“).
- Ако видите, че натоварването на процесора причинява някакъв вид сайт или подфрам на този сайт, ситуацията може да е, че наистина се случва нещо, което се случва и интензивно на ресурсите и всичко е наред (например, игра на браузъра). И понякога скриптите нежелани за вас могат да бъдат изпълнени на сайта, които причиняват натоварването на процесора. В някои случаи това е комбинация от двете, чест пример: сайтове за безплатно гледане на филми онлайн, които не само показват реклама, но и извършват добив, докато гледате видеото, което в крайна сметка води до факта, че процесорът е 100% заредени със 100%, а охладителите бръмчат, сякаш играете трудна игра. Какво да правя? - Решете дали да използвате този сайт. Ако наистина трябва, опитайте се да използвате скриптови брави на сайта.
Описани по -горе - сравнително прости случаи. По -трудно е, когато натоварването се появи от страна на процеса на „браузър“, „GPU“ и „мрежова услуга“. В тази ситуация препоръчвам следния диагностичен път. Без затваряне на диспечера на хрома, но затваряне на всички раздели:
- Изключете всички антивируси от трета страна, защитни стени, VPN и прокси. Ако това не повлия на товара, преминаваме към следващата стъпка.
- Изключете (не изтривайте) цялото разширяване на хромирането без изключение, дори и тези, които са необходими, дори официални от Google. Ако работи, ние включваме един по един, търсим този, който зарежда процесора.
- Опитайте се да актуализирате драйверите до мрежова карта и видеокарта, ако не сте го правили отдавна. Актуализиране - не означава да щракнете върху "актуализация" в мениджъра на устройството (с голяма вероятност ще получите съобщение, че драйверът не се нуждае от актуализация). Правилният път е да изтеглите нови драйвери от официалния сайт и да инсталирате ръчно.
- Проверете вашия компютър за вредни програми, използвайки специален софтуер, препоръчвам adwcleaner, повече подробности: Най -доброто средство за премахване на злонамерен софтуер.
Видео инструкция
Ако нищо от горното не е работило, опишете подробно ситуацията в коментарите, нека се опитаме да намерим решение.
- « Инсталиране на Windows 10 от флаш устройство
- Как да промените разделителната способност на екрана на Windows 10 »

