Инсталиране на Vmwaretools на Ubuntu
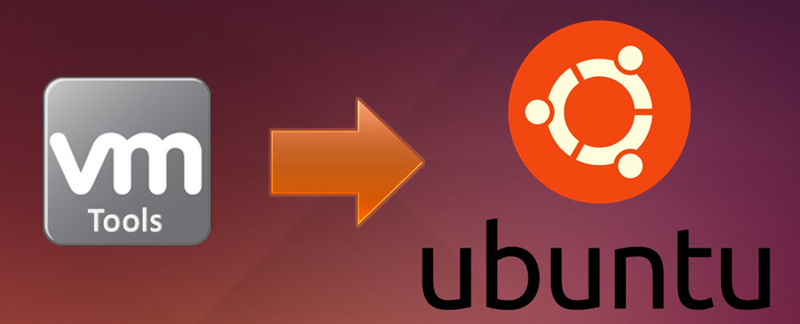
- 3476
- 38
- Sheldon Heller
За да може системата за гости да работи напълно, е просто жизненоважно да инсталирате набор от специализирани приложения и драйвери, наречени Vmwaretools. Това ще ви даде възможност да изключите и рестартирате гост ОС, който може да бъде Windows, Linux, FreeBSD или Solaris, директно от интерфейса на програмата VMware. Можете да изпращате сигнали за сърдечен ритъм на Vsphere Server. Когато работите от конзолата на Windows, ще контролирате разделителната способност на курсора и екрана. Можете да синхронизирате времето между гост ОС и хипервизьора. Помощната програма включва набори от драйвери, възможност за копиране и вмъкване на файлове и много други.
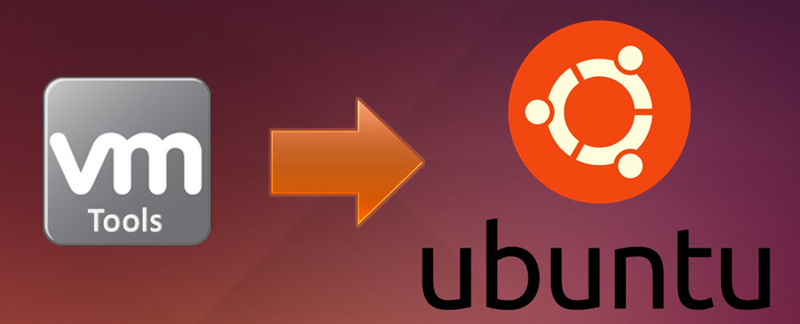
В операционната система на Windows операцията за инсталиране на тази програма няма да причини неудобство. Всичко е изключително просто и ясно там. Но не всеки начинаещ администратор може да се справи с инсталирането на Vmwaretools на семейство Linux. В тази статия ще ви кажем как да инсталирате vmwaretools на ubuntu. В зависимост от разпределението на Linux има няколко метода за инсталиране на тази помощна програма. Ще разгледаме този, който е подходящ за Ubuntu.
Първият начин
И така, нека слезем. Първо трябва да влезем в системата от потребител, който има SUDO привилегии. На този етап ще трябва да актуализираме всички компоненти на нашата система и да я рестартираме. За да направим това, ние предписваме командата:
Sudo apt-get актуализация && sudo apt-get dist-надстройка
Sudo изключване -R сега
Тогава ще трябва да инсталираме Linux Header, като предписваме екип за това:
Sudo apt-get актуализация && sudo apt-get install build-ensential linux-headers- $ (uname -r)
След това трябва да монтирате диск с VMTools Utility и да разопаковате архива:
Sudo mount/dev/cdrom/mnt
Sudo tar xvfz /mnt /vmwaretools-*.Катран.Gz -c /tmp /
Сега трябва да започнем инсталацията, пишем:
Sudoperl/tmp/vmware-tools-distrib/vmware-ininstall.PL
Всички стойности трябва да останат по подразбиране, само като щракнете по време на инсталирането на Enter. След като инсталирането на помощната програма VMTools приключи, трябва да рестартирате системата си, ще ви предпишем: Ще се възстановим:
Sudoshutdown -r сега
Това беше първият начин за инсталиране на тази помощна програма.
Вторият метод за инсталиране е по -прост от горното
Като начало, ние също трябва да инсталираме драйвери или vmwaretools за Ubuntu. За да направите това, щракнете върху линията на менюто, която се намира на върха на виртуалната машина. Ако сте направили всичко правилно, тогава ще има предупреждение, че сте свързвали изображението на CD-дома. Кликнете върху бутона "Инсталиране". След това на вашия работен плот трябва да се появи икона, наречена vmwaretools със снимка на диска. Ако дискът не се отвори сами, просто го отворете с двойно щракване върху иконата на изображението. След отварянето ще видите файл, наречен vmwaretools-*****.Катран.GZ (вместо звездите ще има числа. Името може да е различно или да се промени след актуализацията). Прехвърлете този файл на работния плот и го отворете, или по -скоро разкопчайте съдържанието на папката. След това трябва да се появи файл, наречен vmware-tools-distrib, той ще трябва да бъде влачен към работния плот. Може би ще отнеме известно време.
Следващата стъпка, отворете помощна програма, наречена Terminal, която можете да намерите в приложенията - стандарт.
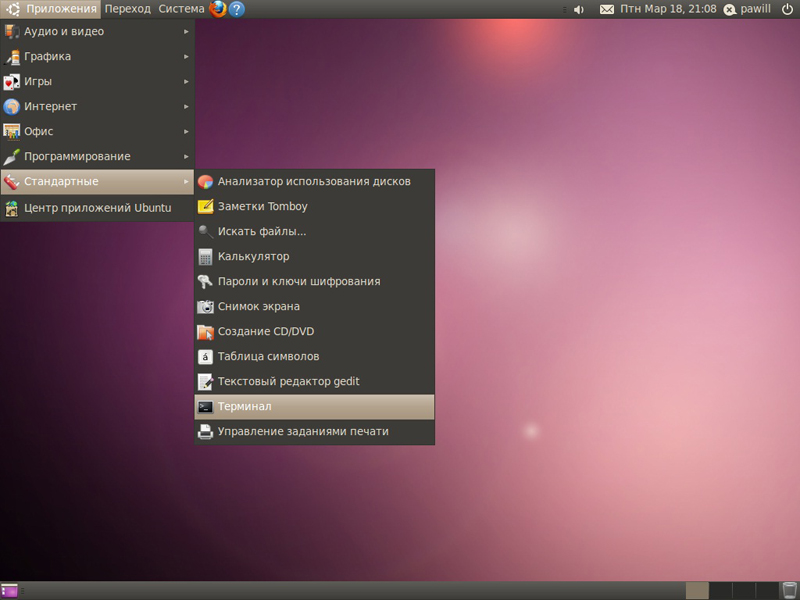
Отворете терминала
След като се отвори, прехвърлете папката, която е разкопчана на работния плот през прозореца на терминала. Командният ред ще се промени. Този ред ще се появи в него:
'/homa/потребителско име/десктоп/vmware-tools-distrib ".
Използвайки стрелеца на клавиатурата си, преместете курсора преди:
'/homa/потребителско име/десктоп/vmware-tools-distrib "
И напишете там CD. Ще трябва да изглежда така:
„CD/HOME/USERNAME/DESKTOP/VMWARE-TOOLS-DISTRIB“
(Потребителското име е потребителското име, вашето име вместо това ще бъде вашето име). Сега можете да натиснете връщане или въвеждане.
Следващата стъпка, която трябва да наберете екипа:
Судо ./Vmware-innstall.PL
След тази операция терминалът може да изисква да въведете паролата на администратора.
След това натиснете Enter за всички предупреждения, които се появяват.
След приключване на инсталацията ще трябва да рестартирате Ubuntu. Това може спокойно да се направи директно от терминала, тъй като това просто запишете sudoreboot.
След като рестартирането преминава, можете да преместите папката Vmwaretools в кошницата и да се насладите на новата си виртуална операционна система!
Трети метод: най -простият и бърз сред всички начини
И така, за начало, ние просто пишем:
[Root@linux-vm ~]# vmware-config-tools.PL -деза
Както вече сте разбрали от името на ключа, конфигураторът няма да ви поиска нищо, а просто да остави всичко по подразбиране.
Това е всичко. Напишете в коментарите по кой път ви помогна. Успех на всички!

