Промяна на потребителското име в Mac OS
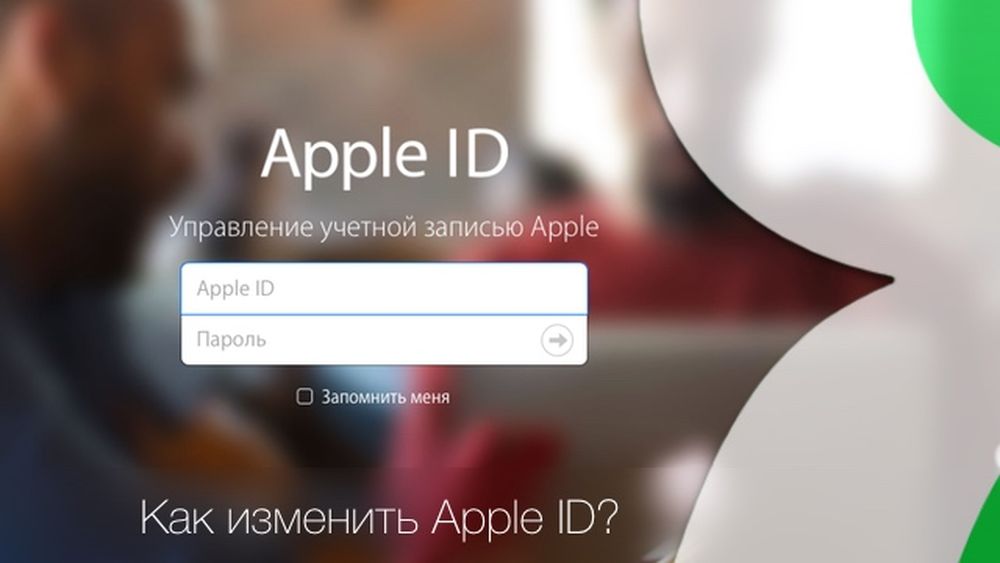
- 1200
- 312
- Ms. Jimmie Douglas
С пускането на нови версии на Mac OS интерфейсите се променят, включително различни настройки. По правило няма сериозни промени, но има актуализации, които да „скрият“ някои функции или да ги понасят, така че неопитен потребител да бъде загубен и да не знае къде да ги търси. Тази ситуация се наблюдава с управлението на потребителите в новите версии на операционната система, така че ще бъде полезно да разберете по -подробно как да промените потребителското име в Mac OS OS.
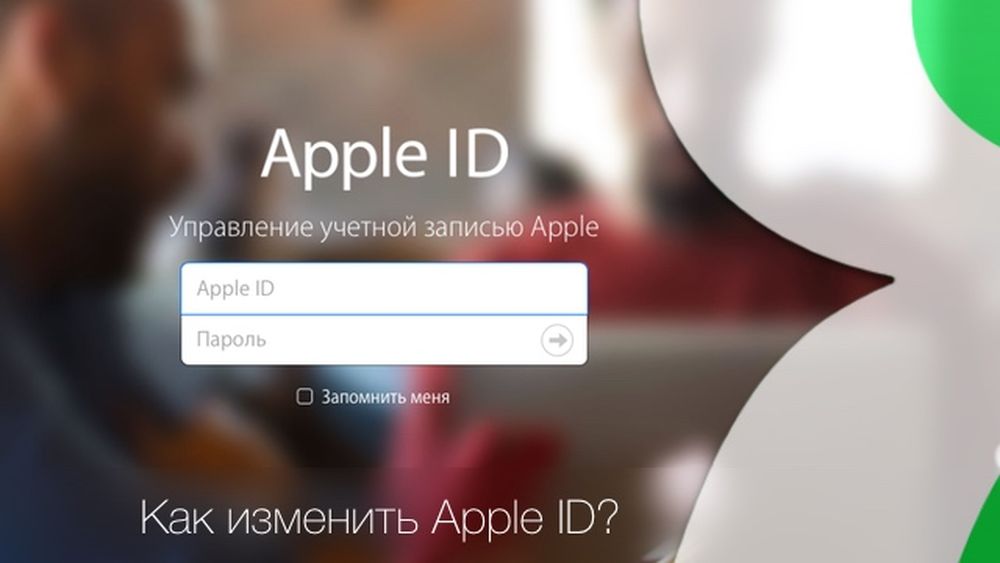
В MacBooks обучението също може да бъде красиво
Въведение
Първо трябва да разберете какво точно искате да промените. Mac разделя името на потребителя на пълно и кратко. И двете могат да се използват за въвеждане на системата, но кратко определя името на потребителската папка, в която ще се съхраняват неговите данни.
Промяна на пълното име на акаунта
Как да промените пълното име на потребителя на MacBque? Процесът на тази процедура е прост и обикновено не води до отрицателни последици, ако не променяте ненужни параметри, за които ще бъдете предупредени.
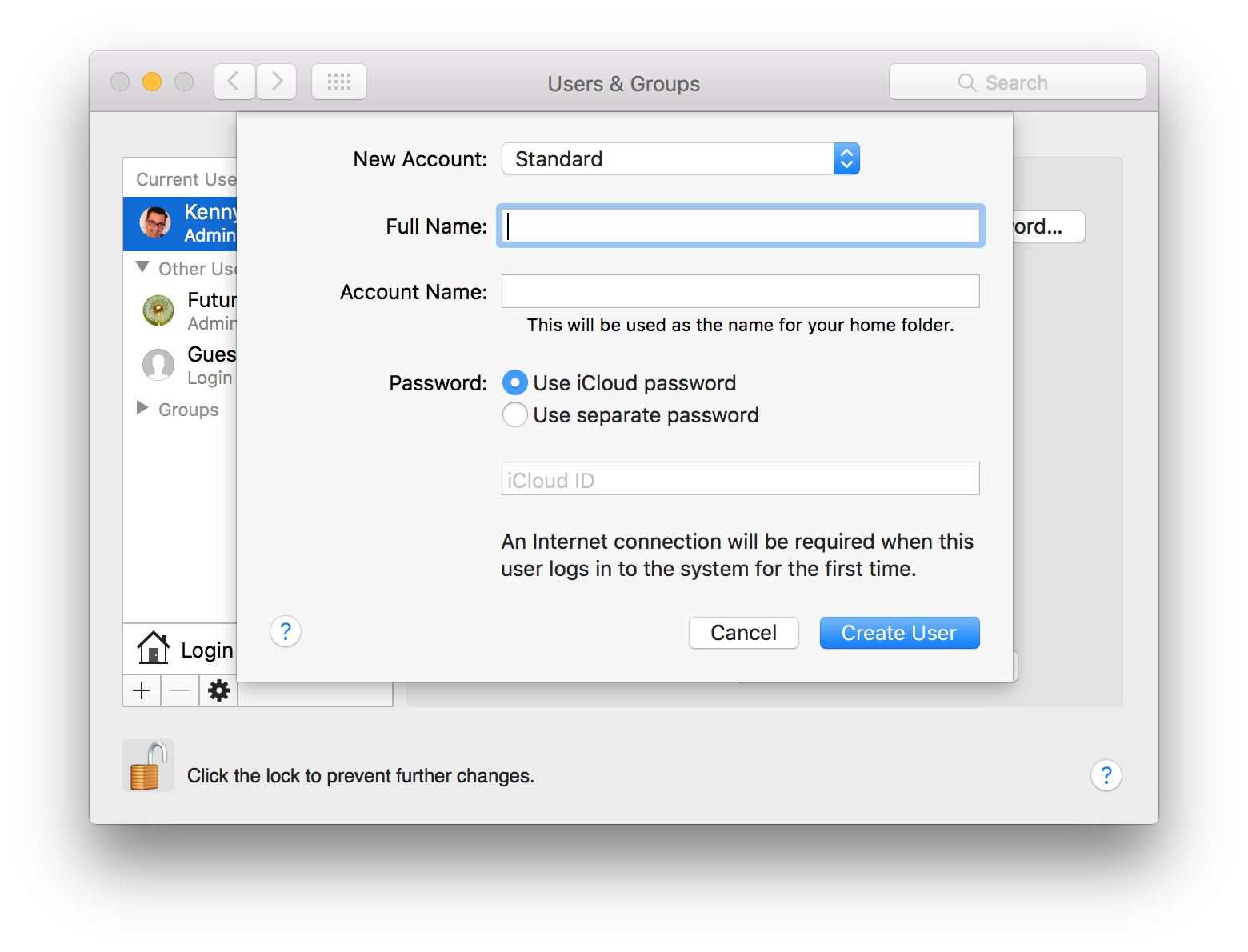
- Отиваме в менюто и търсим основния бутон - „Настройки на системата“, щракнете върху него в възникващия интерфейс, потърсете секцията „Потребители и група“.
- Просто не можем да променим настройките в това меню, трябва да отключим интерфейса, като натиснем иконата за заключване (обикновено в долния ляв ъгъл) и да въведем администраторския вход заедно с паролата. Сега можем да използваме всички възможности, които се предоставят от операционната система. В допълнение към промяна на името, можете да създадете един или повече нови акаунти, да конфигурирате техните привилегии, да зададете вход и т.н.
- В района вляво се показва списъкът на всички акаунти на този компютър. Изберете правилния и щракнете върху десния бутон върху него. Ще се появи контекстно меню, в което трябва да изберете елемента „Допълнителни параметри“.
- Прозорец, в който ще променим пълното име в едноименната колона, ще изскочи пред нас.
Те разбраха с пълно име, време да започнат кратко. Тази процедура е малко по -сложна, но няма нищо лошо в нея, ако ясно следвате предоставения алгоритъм.
Промяна на потребителско име и папка на акаунта
Как да промените краткото име на потребителя на Mac OS? Тя е обвързана с потребителската папка, в която се съхраняват всички необходими данни. Не можете просто да го вземете и промените, е необходимо да промените името на папката, както и пътя към нея, в противен случай системата ще откаже да работи, а краткото име и име на папката трябва да съвпадат.
Важно. Много е желателно да архивирате важни документи. Ако грешите, попълнете полетата неправилно или не всички - операционната система ще спре да работи.
- Не забравяйте да оставите акаунта, който ще променим. Ако това е единственият администратор, тогава е необходимо да се създаде още един и да го изтриете след завършването на манипулациите, ако е излишно.
- Отиваме на диска за зареждане и намираме папката "потребители". Вътре е папка, която трябва да преименуваме. Не забравяйте, че името му трябва да съвпада с желаното име на потребителя. За безопасност запишете в текстов документ или на хартия и стари и нови опции.
- Подобно на последния път, когато отидем при „потребители и групи“, получаваме административен достъп.
- Подобно на последния път, когато извикваме контекстното меню с правилния бутон на потребителя, ние въвеждаме интерфейса на допълнителни параметри.
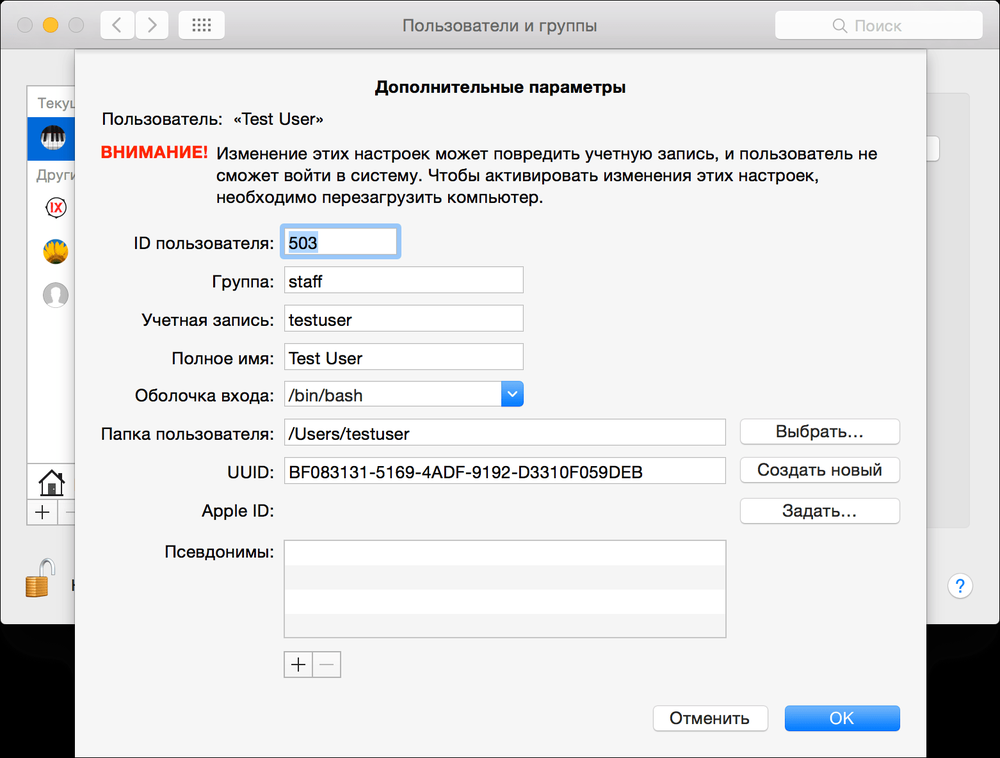
- Интересуваме се от полето „Запис на акаунт“, попълнихме го въз основа на името на папката, което наскоро преименувахме. Писмото е в писмото. Моля, обърнете внимание, че не можем да използваме интервали. Ако вече сте отпечатали празнина, не забравяйте да я изтриете, не можете да продължите да пишете с него.
- Разглеждаме полето „Потребителска папка“, има пълен път към папката. Ръчно предписване на нов път с ново име.
- Ние потвърждаваме всички промени в ключа "ОК".
- Презаредете устройството.
След всички манипулации, ние не забравяме да премахнем допълнителния администратор, ако това не е полезно за вас, и сме убедени, че целевото ни счетоводство работи и приложената папка е достъпна.
Заключение
Преди да продължите да промените нещо, не забравяйте да прочетете напълно инструкциите и да решите какво точно ще промените. Когато разберете какво точно искате, пристъпете към манипулации и бъдете много внимателни, игрите със системни настройки могат да доведат до загуби на необходимите или важни данни. И така, разбрахме как да променим името на потребителя на MacBook.
Ако имате въпроси, попитайте ги в коментарите.

