Инсталиране на Ubuntu от флаш устройство

- 3884
- 11
- Al Breitenberg
Очевидно сте решили да инсталирате Ubuntu на вашия компютър и по някаква причина, например, поради липсата на празни заготовки или задвижване, искате да използвате стартиращ флаш устройство. Добре, ще ти помогна. Следните етапи ще бъдат разгледани в тези инструкции: Създаването на Ubuntu Linux Installation Flash Drive, инсталиране на зареждането от USB флаш устройство в компютър или лаптоп, процесът на инсталиране.
Тази стъпка -by -step ръководство е подходящо за всички текущи версии на Ubuntu, а именно 12.04 и 12.10, 13.04 и 13.10. С встъпителната част, според мен, можете да завършите и да започнете директно със самия процес. Също така препоръчвам да се запознаете с Windows 10, 8 и Windows 7 Windows 10, 8 и Windows 7, използвайки Linux Live USB Creator.
Как да направите USB флаш устройство за инсталиране на Ubuntu
Предполагам, че вече имате ISO изображение с версията на Ubuntu Linux OS, от която се нуждаете. Ако това не е така, тогава можете да го изтеглите от Ubuntu сайтове безплатно.Com или ubuntu.ru. По един или друг начин, имаме нужда от него.
По -рано написах статия от Ubuntu Boot Flash Drive, която описва как да направите инсталационно устройство с него по два начина - използване на Unetbootin или от самия Linux.
Можете да използвате тази инструкция, но аз лично използвам безплатната програма WinSetUpFromUSB за такива цели, така че ще покажа процедурата тук, използвайки тази програма. (Изтеглете WinSetUpFromUSB 1.0 може да бъде тук: http: // www.WinSetUpFromusB.Com/изтегляния/).
Стартиране на програмата (примерът е даден за най -новата версия 1.0, пуснат на 17 октомври 2013 г. и достъпен за горната връзка) и направете следните прости действия:
- Изберете необходимото USB устройство (имайте предвид, че всички други данни ще бъдат изтрити от него).
- Маркирайте автоматично форматиране с fbinst.
- Маркирайте Linux ISO/други съвместими с GRUB4DOS ISO елемент и посочете пътя към изображението на диска Ubuntu.
- Ще се появи диалогов прозорец с въпроса как да назовем този елемент в менюто за изтегляне. Напишете нещо, да речем, Ubuntu 13.04.
- Щракнете върху бутона "GO", потвърдете, че сте наясно, че всички данни от USB устройството ще бъдат изтрити и изчакайте завършването на процеса на създаване на зареждане на флаш устройство.

Те завършиха с това. Следващата стъпка е да отидете в биоса на компютъра и да инсталирате товара там от новосъздадената дистрибуция. Много хора знаят как да направят това и тези, които не знаят, се отнасят за инструкциите как да поставят товара от флаш устройство в BIOS (отворено в нов раздел). След като настройките са запазени и компютърът се рестартира, можете да започнете директно към инсталацията на Ubuntu.
Ubuntu Step -By -Step Инсталиране на компютър като втора или основна операционна система
Всъщност, инсталирайте Ubuntu на компютър (не говоря за последващата му конфигурация, инсталиране на драйвери и други неща) е една от най -простите задачи. Веднага след зареждане от флаш устройство ще видите предложение да изберете език и::
- Пуснете Ubuntu без инсталация на компютър;
- Инсталирайте Ubuntu.
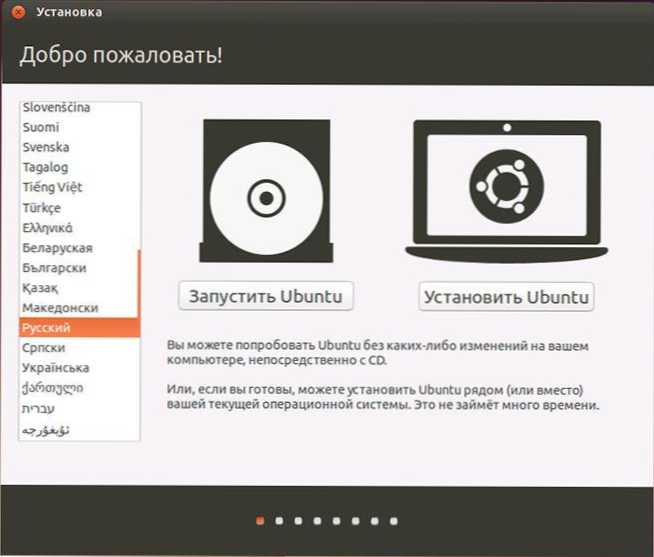
Изберете "Инсталиране на Ubuntu"
Ние избираме втория вариант, не забравяме да изберем предварително руския език (или който и да е друг, ако е по-удобен за вас).

Следващият прозорец ще бъде наречен „Подготовка за инсталиране на Ubuntu“. Ще бъдете поканени да сте сигурни, че компютърът има достатъчно свободно място на твърдия диск и в допълнение е свързан с интернет. В много случаи, ако не използвате Wi-Fi рутер у дома и използвайте услугите на доставчика с връзката на L2TP, PPTP или PPPOE, на този етап Интернет ще бъде изключен. Всичко е наред. Необходимо е, за да се инсталират всички актуализации и допълнения на Ubuntu от интернет на началния етап. Но това може да стане по -късно. Също така по -долу ще видите елемента "Инсталиране на този трети софтуер за партия". Той е свързан с кодеци за възпроизвеждане на mp3 и е по -добре да се отбележи. Причината, поради която този артикул се извършва отделно, е, че лицензът на този кодек не е съвсем „безплатен“ и в Ubuntu се използва само безплатен софтуер.
На следващата стъпка ще трябва да изберете опцията за инсталиране на Ubuntu:
- В близост до Windows (в този случай, когато компютърът е включен, ще бъде показано меню, в което можете да изберете в какво ще работите - Windows или Linux).
- Сменете съществуващата ОС с Ubuntu.
- Друг вариант (е независимо маркиране на твърд диск, за опитни потребители).
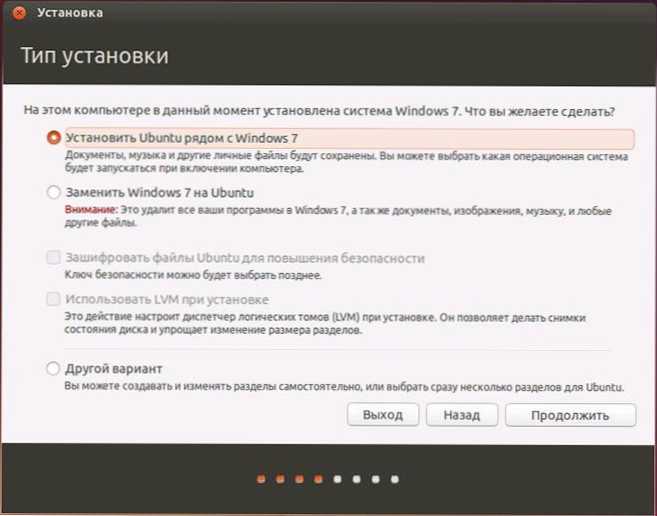
За целите на тази инструкция избирам най -често използваната опция - инсталиране на втората операционна система Ubuntu, оставяйки Windows 7.
В следващия прозорец ще се показват секции от вашия твърд диск. Преместване на сепаратора между тях, можете да посочите колко пространство подчертавате за секцията от Ubuntu. Възможно е също така независимо да се извърши прекъсване на диска с помощта на Expanded дял редактор. Ако обаче сте новак потребител, не препоръчвам да се свържете с него (той каза на няколко приятели, че няма нищо сложно, те са останали без прозорци, въпреки че целта е друга).
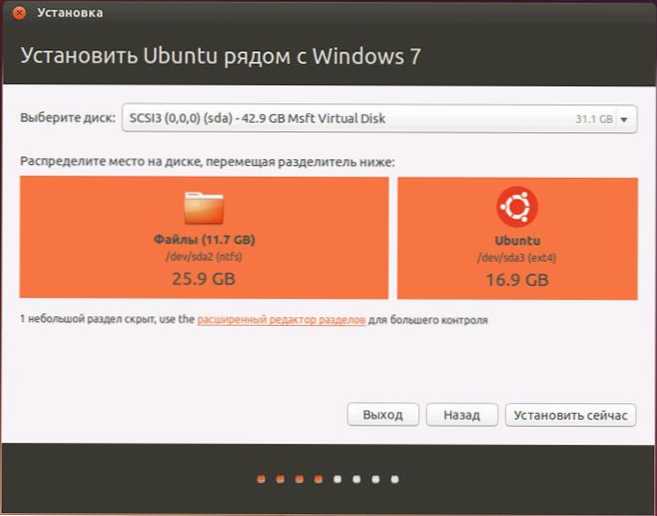
Когато щракнете върху „Инсталиране сега“, ще ви демонстрират, че ще бъдат създадени нови секции от дисковете, както и размерът на старите и това може да отнеме дълго време (в зависимост от степента на заетост на работа на дискът, както и фрагментацията му). Щракнете върху "Продължи".
Чрез някои (различни, за различни компютри, но обикновено не дълго), ще бъдете поканени да изберете регионални стандарти за Ubuntu - час -дълъг талия и оформление на клавиатурата.

Следващият етап е създаването на потребителя и паролата на Ubuntu. Няма нищо сложно. След като попълните, щракнете върху „Продължи“ и инсталацията на Ubuntu на компютъра започва. Скоро ще видите съобщение, че инсталацията е завършена и предложението за рестартиране на компютъра. 
Заключение
Това е всичко. Сега, след като компютърът бъде рестартиран, ще видите менюто за зареждане на Ubuntu (в различни версии) или Windows, а след това, след като въведе потребителската парола, интерфейсът на самата операционна система.
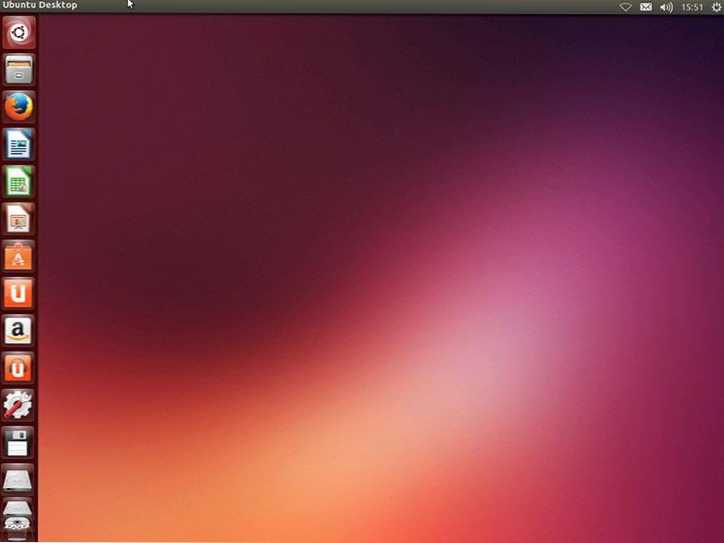
Следните важни стъпки са да конфигурирате интернет връзката и да оставите ОС да изтегли необходимите пакети (за които тя ще докладва).

