Как да инсталирате драйвери
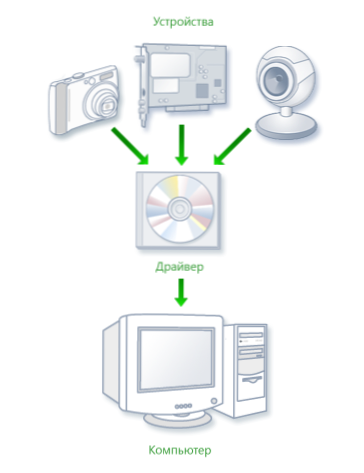
- 1656
- 508
- Kerry Zieme
Тази инструкция е предназначена предимно за начинаещи потребители и в нея, доколкото е възможно, ще се опитам да говоря как да инсталирате драйвери на компютър или лаптоп, по различни начини - ръчно, което е по -трудно, но по -добро; или автоматично, което е по -просто, но не винаги добро и води до желания резултат.
И нека започнем с това какъв е драйверът и защо (и кога) трябва да инсталирате драйверите, дори и да изглежда, всичко работи веднага след инсталирането на Windows. (И ще говорим за Windows 10, Windows 7 и Windows 8)
Какво е водач
Драйверът е малък софтуерен код, който позволява на операционната система и програмите да взаимодействат с компютърното оборудване.
Например, за да използвате интернет, имате нужда от драйвер за мрежова карта или Wi -fi адаптер и за да чуете звука от високоговорителите - драйвер за звукова карта. Същото се отнася и за видеокарти, принтери и друго оборудване.
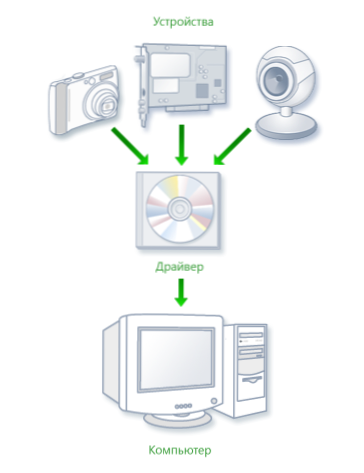
Съвременните версии на операционните системи, като Windows 7 или Windows 8, автоматично определят по -голямата част от оборудването и инсталирайте съответния драйвер. Ако свържете USB USB флаш устройство към компютъра, той ще работи перфектно, въпреки факта, че не сте направили нищо нарочно. По същия начин, след инсталиране на Windows, ще видите вашия работен плот на вашия монитор, което означава, че видеокартата и драйверът за монитор също са инсталирани.
Така че защо трябва сами да инсталирате драйвери, ако всичко се прави автоматично? Ще се опитам да изброя основните причини:
- Всъщност не всички драйвери са инсталирани. Например, след инсталиране на Windows 7 на компютър, звукът може да не работи (много често срещан проблем) и USB 3 порта.0 Функция в USB 2 режим.0.
- Онези драйвери, които операционната система инсталира, за да осигури основната му функционалност. Тоест, Windows, образно казано, задава "основния драйвер за всеки Nvidia или Ati Radeon", но не "за NVIDIA GTX780. В този пример, ако не се грижите за актуализацията му на официалното, най -вероятните последици - игрите не се стартират, страниците в браузъра се забавят при превъртане, инхибира видеоклипа. Същото се отнася и за звука, мрежовите възможности (например драйвери, изглежда, че Wi-Fi не се свързва) и други устройства.
Обобщавайки, ако независимо сте инсталирали или преинсталирате Windows 10, 8 или Windows 7, или сте сменили някакво компютърно оборудване, трябва да помислите за инсталирането на драйвери.
Инсталиране на драйвери ръчно
На първо място, искам да отбележа, че ако сте закупили компютър, на който Windows вече е инсталиран, вероятно, вероятно всички необходими драйвери вече са там. В допълнение, ако преинсталирате операционната система, като нулирате лаптопа до фабричните настройки, тоест от скрития участък на възстановяването, всички необходими драйвери също са инсталирани. Ако една от тези опции е за вас, тогава мога да препоръчам само актуализиране на драйверите за видеокартата, това може (понякога значително) да увеличи производителността на компютъра.
Следващият елемент - няма конкретна нужда да актуализирате драйвера за всички устройства. Наистина е важно да инсталирате правилния драйвер за видеокартата и за оборудването, което изобщо не работи или както трябва да бъде.
И последното, трето: Ако имате лаптоп, тогава инсталирането на драйвери върху тях има свои специфики поради различно оборудване, което се различава в различните производители. Най -добрият начин да избегнете проблеми е да отидете на официалния уебсайт на производителя и да изтеглите всичко необходимо там. Повече подробности за това в статията Инсталиране на драйвери на лаптоп (там ще намерите връзки към официални сайтове на популярни производители на лаптопи).
В противен случай инсталирането на драйвери е търсене, изтегляне на компютър и инсталация. Диск или колела, които са били доставени с вашия компютър, е по -добре да не се използва за това: Да, всичко ще работи, но с вече остарели драйвери.
Както казах, един от най -важните е драйверът за видеокарти, цялата информация за неговата инсталация и актуализация (плюс връзки, където можете да изтеглите драйверите за NVIDIA GeForce, Radeon и Intel HD Graphics) Можете да намерите в статията как да Актуализирайте драйвера на видеокартата. Също така може да бъде полезно: как да инсталирате драйвери на NVIDIA в Windows 10.
Драйвери за други устройства могат да бъдат намерени на официалните уебсайтове на техните производители. И ако не знаете кое оборудване се използва на вашия компютър, трябва да използвате диспечера на устройството Windows.
Как да видите оборудване в мениджъра на устройството на Windows
За да видите списъка с оборудване на вашия компютър, щракнете върху клавиатурата на клавиатурата Windows + R и въведете командата Devmgmt.MSC, След това щракнете върху бутона ENTER или OK.
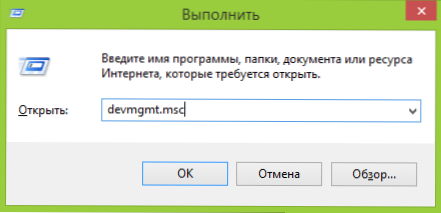
Ще се отвори мениджърът на устройства, в който ще има списък на всички хардуерни (и не само) компоненти на компютъра.
Да предположим, че след инсталирането на Windows, звукът не работи, предполагаме, че случаят е в драйверите, но не знаем кой трябва да изтеглите. В този случай оптималната процедура ще бъде следната:
- Ако видите устройство с икона под формата на жълт разпитващ знак и име като „Мултимедиен аудио контролер“ или нещо друго, свързано с аудио, щракнете върху него с правилния бутон на мишката и изберете „Свойства“, отидете на параграф 3.
- Отворете точката „звук, игра и видео устройства“. Ако списъкът има някакво име, от което може да се приеме, че това е звукова карта (например аудио с висока разделителна способност), щракнете върху него с правилния бутон на мишката и щракнете върху „Свойства“.
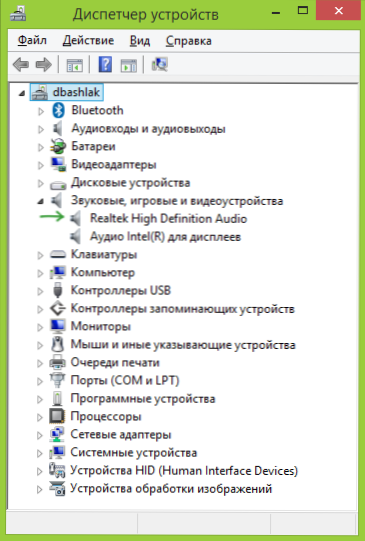
- В зависимост от това кой вариант ви подхожда - първият или вторият, вие или изобщо не сте инсталирали, или е там, но не и този. Бърз начин да определите желания драйвер - отидете в раздела „Информация“ и в оборудването „Свойство“ на оборудването „Оборудване“. След това щракнете върху десния бутон по -долу и изберете "Копиране", след което преминете към следващата стъпка.
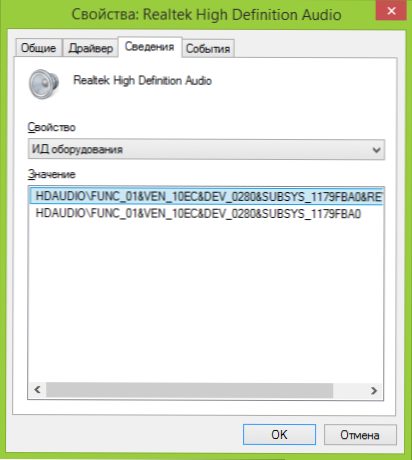
- Отворете DEVID сайта в браузъра.Информация и в линията за търсене вмъкнете драйвера на водача, но не напълно, разпределих ключовите параметри с мазнини, избършете останалото, когато търсите: hdaudio \ func_01 &Ven_10ec & dev_0280& Subsys_1179fba0. Тоест търсенето се извършва съгласно VEN и DEV код, които отчитат производителя и кода на устройството.

- Щракнете върху „Търсене“ и продължете към нейните резултати - точно от тук можете да изтеглите правилните драйвери за вашата операционна система. Или още по -добре, познавайки производителя и името на устройството, отидете на официалния му сайт и качете необходимите файлове там.
По същия начин можете да инсталирате други драйвери в системата. Ако вече знаете, че вашият компютър е оборудван с устройствата, тогава най -бързият начин да изтеглите последните драйвери безплатно - отидете на уебсайта на производителя (обикновено всичко, от което се нуждаете, е в секцията „Поддръжка“.
Автоматична инсталация на драйвери
Мнозина предпочитат да не страдат, но изтеглете драйвера PAK и извършват автоматична инсталация на драйвери. Като цяло не виждам нищо особено лошо в това, с изключение на няколко моменти, които ще бъдат по -долу.
ЗАБЕЛЕЖКА: Бъдете внимателни, наскоро съобщавайте, че решението на DriverPack може да инсталира нежелан софтуер на компютър, препоръчвам да поставите всичко в ръчен режим, като натиснете бутона Expert на първия екран.
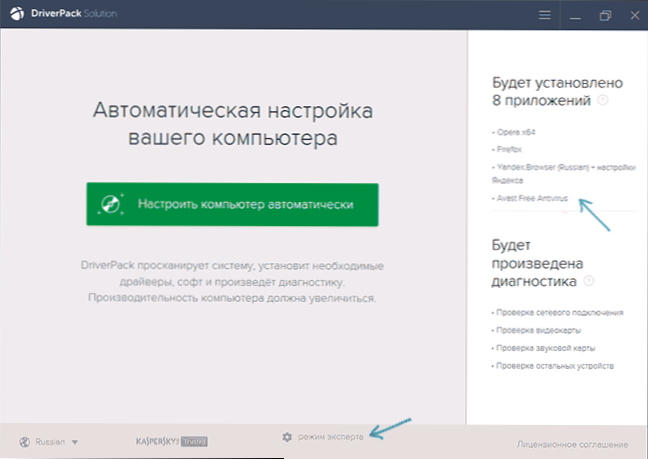
Че такъв шофьор Пак? PAK драйверът е набор от "всички" драйвери за "всяко" оборудване и полезност за автоматично дефиниция и инсталация. В кавички - защото това се отнася до стандартно оборудване, което е инсталирано на повече от 90% от настолните компютри на обикновените потребители. В повечето случаи това е достатъчно.
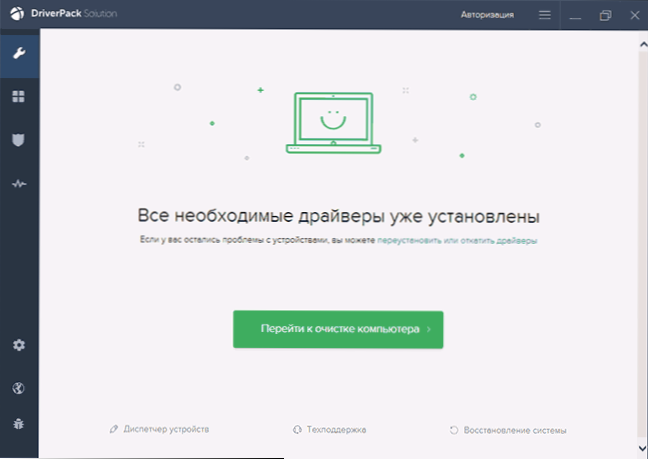
Изтеглете популярното решение на Driver Pak Pack, можете напълно да освободите от уебсайта http: // drp.Su/ru/. Използването му е доста лесно и разбираемо дори за начинаещ потребител: всичко, което трябва да направите, е да изчакате програмата да определи всички устройства, за които се изисква инсталирането или актуализирането на драйверите, и след това го оставете да го направи.
Минуси на използването на автоматичната инсталация с помощта на решение за пакет Driver, според мен:
- Последните версии на драйвера на PAK задават не само самите драйвери, но и други, ненужни компоненти, се отбелязват в свойствата на системата. За начинаещия потребител е трудно да деактивира това, от което не се нуждае.
- В случай на проблеми (Blue Death Enress на BSOD, който понякога придружава инсталирането на драйвери), начинаещият потребител няма да може да определи кой драйвер е причинил това.
Като цяло, това е. Иначе - изобщо не е лош начин. Вярно е, че не бих препоръчал да го използвате, ако имате лаптоп.
Ако има някакви въпроси или допълнения, пишем в коментарите. Аз също ще бъда благодарен, ако споделите статия за социалните мрежи.

