Премахване на зоната за корекция в Word
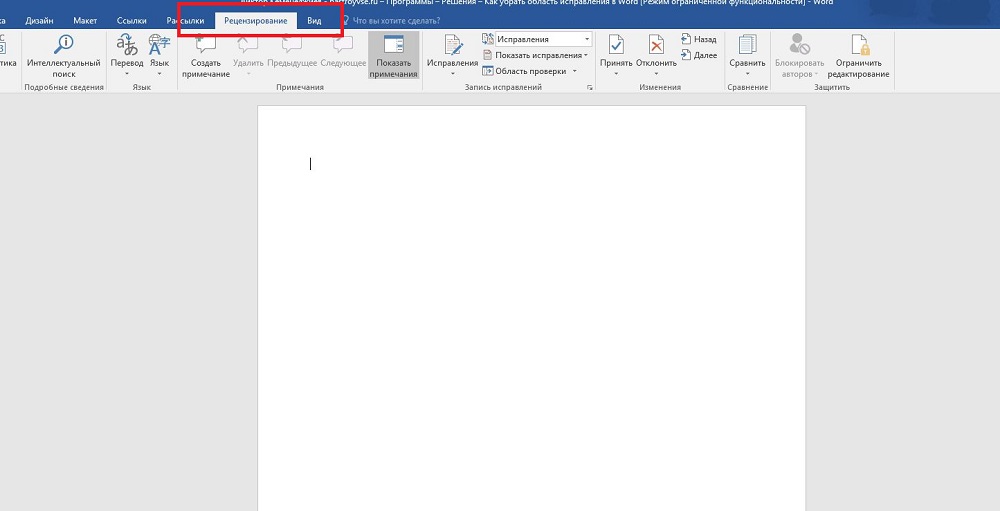
- 4331
- 128
- Dr. Ismael Leuschke
В съвместната работа върху текстовите документи днес потребителите активно използват функцията за извършване на записани промени. Той се намира в блока "Преглед" на менюто Настройки. Използването му ви позволява да правите изменения и бележки, че друг потребител, който е отворил този файл, ще види. Авторът на документа може да приеме или отхвърли тези бележки и инструкции от други хора, работещи върху файла, да ги скрият или покажат. Във всеки случай трябва да проверите текста, които не са показани корекции, за да не изпратите случайно, например чрез e -mail на друго лице.
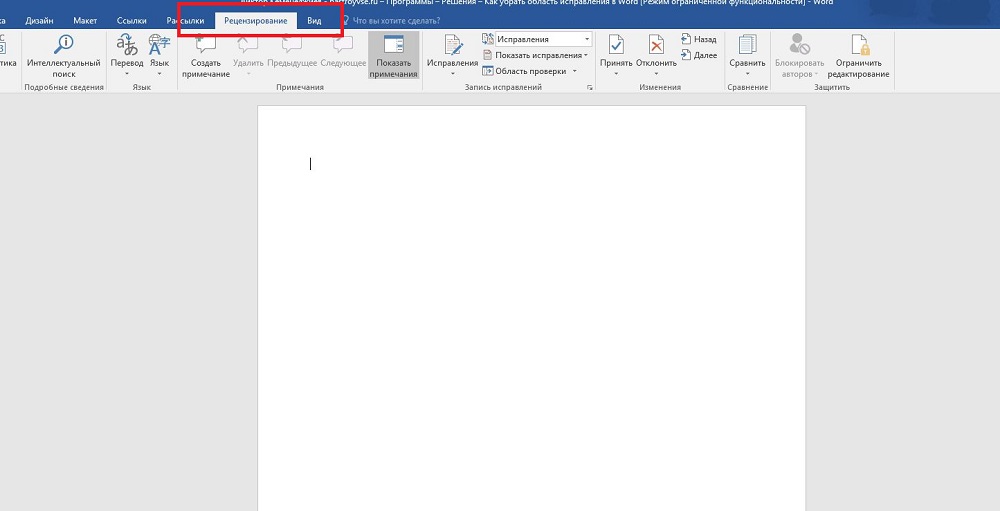
В същото време, в допълнение към действителното право, Word поддържа такава функция като коментари. Те са разположени директно в прозореца за редактиране и се виждат само когато показването на обхвата на текстовия файл е включен. Те не могат да бъдат приети или отхвърлени, а за човек, който работи върху файл, всъщност има само една опция: когато те не са необходими, бележките се премахват просто. Тяхната функция е проста: ако редактираното от друг човек изисква обяснение, тогава потребителят създава бележка на това място. Тогава авторът на документа няма да озадачи мотивацията на решението и работата очевидно ще бъде по -продуктивна.
Промяна на режима в Word
За да активирате, както и да премахнете, показване на зоната за корекция в думата, трябва да намерите в горния ред на лентата за настройки. В долната част на тази икона има стрелка, това означава, че като я натиснете, ще се отвори списък с отпадане, в който можете да изберете показване на областта за преглед. След това можете да направите корекции, както и да вмъкнете коментари в текста и всеки човек, който е отворил този файл, ще ги види, а създателят на документа ще може да ги приеме или отхвърли. Ако авторът на този текст сте, тогава просто трябва да го направите.
Понякога такива записани промени при отваряне на текстов файл в текстов процесор са скрити. След това трябва да ги включите от същото меню. До същия бутон ще бъде елементът "проследяване". Натискайки го, ще получите падащ списък, в който ще трябва да бъдат поставени всички предложени точки. След това в прозореца за редактиране желаните елементи ще бъдат показани изцяло. Всъщност, ако искате да покажете не всички въведени и записани изменения, тогава изберете точките, които ви интересуват в това меню.

Как да премахнете областта за преглед
Можете да премахнете всички промени в документа с Word, както е посочено в официалната документация на Microsoft, включително тяхното показване чрез приемане или отхвърляне на всеки от тях. Ако сте направили всичко, което описахме по -горе, тогава първата част вече е завършена. Сега в менюто за преглед щракнете върху бутона „Следваща“. В прозореца за редактиране ще бъде пусната съответната зона и ще видите до елементите „поправяне“ и „отхвърляне“, току -що натиснати от бутона. Ако избраният фрагмент беше бележка, тогава бутонът ще бъде един, "Изтриване". Всъщност точно така, редуване на всяка корекция или отхвърляне, с дума ще ги премахнете всички.
Въпреки това, понякога има обемни текстове, в които има твърде много такива области. Или, да речем, за вас в процеса на всяка от промените и коментарите, направени по -рано, престанахте да имат значение. В този случай всеки от тях може да е мрачен, така че разработчиците на Microsoft Word осигуряват възможността за автоматизиране на този процес. Всяка стъпка ще бъде идентична с горното, само в края на процеса, когато вече започвате да приемате всеки от желаните елементи, трябва да изберете менюто за падане -вдясно от съответния бутон. В него потребителят може да кликне върху елемента „Приложете всички корекции в документа“, а след това показаните и скритите бележки в текста ще бъдат отбелязани като приети. Всъщност, за да премахнете всеки от тях, трябва да действате точно същото, тоест да намерите вдясно от стрелката „отхвърлете“ вдясно от бутона, натиснете го и изберете „Отхвърлете всички корекции“.

Моля, обърнете внимание, че за да премахнете коментарите, ще трябва да извършите съответната процедура и с всеки коментар в същия елемент от менюто. Моля, обърнете внимание, че в този режим ще отбележите всяка от направените промени и бележки, а не само тези, които се показват в избрания режим. В този случай селекцията ще се движи по екрана и ще "подчертае" зоната, която сега редактирате.
След думи
Когато работите с текстови фрагменти в Word, е необходимо да се вземе предвид, че за удобството на четенето на автора или други потребители може да направи бележките и коментарите, скрити от други автори. Тъй като по подразбиране текстовият процесор няма да показва подобни неща, отваряйки файла, получен от друг потребител, може да не разберете какви са там, докато не включите дисплея им. Съответно, преди да работите с него или да го прехвърлите някъде, трябва да проверите наличието на прегледани области и ако има такива, приемете или премахнете от текста. Слово, това се прави буквално няколко кликвания с мишка.
В същото време трябва да помните, че има само един начин да защитите редакциите си от любопитни очи: Създайте копия. Факт е, че всеки потребител може да премахне корекции и бележки от думата документ, тъй като в този текстов процесор няма разпределени редове, това би било прекалено сложно от модела. Следователно, ако искате да създадете бележки и редакции само за себе си, създайте отделно копие за себе си. Но този подход има недостатък, защото тогава ще трябва да проследявате промените в копието, които сте оставили за общо използване.

