Настройка на полето в Word
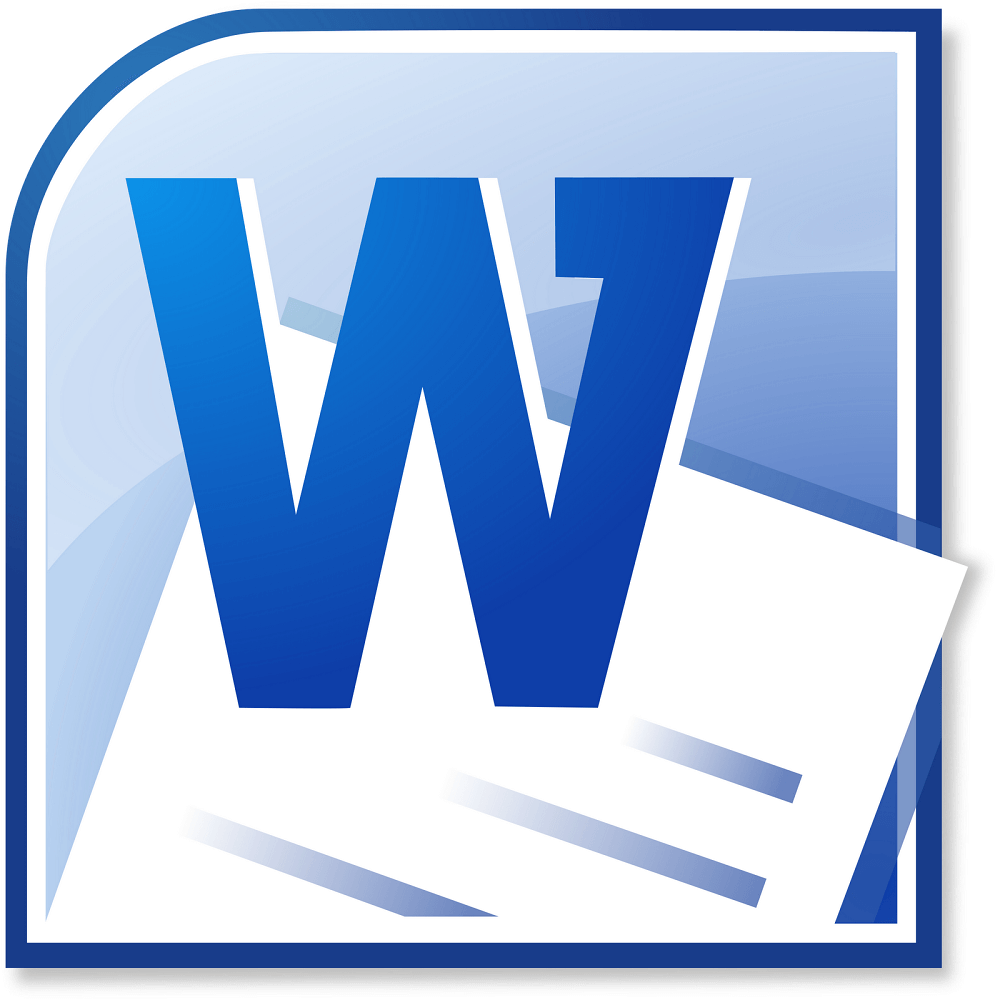
- 2122
- 198
- Johnathan Wilderman
В ежедневната работа на компютъра повечето потребители са имали и остават набор от текст. Всъщност офисният компютър трябва да бъде конфигуриран за такава задача и всъщност едновременно с появата на операционните системи в смисъл, в който сега разбираме това, текстовите процесори бяха пуснати. Те са пътували по дълъг еволюционен път и до ден днешен фактическият в бранша се превърна в продукт на Microsoft, наречен Word. Тази програма предоставя на потребителя най -широки възможности за редактиране и редактиране на текста, неговия дизайн и проверка.
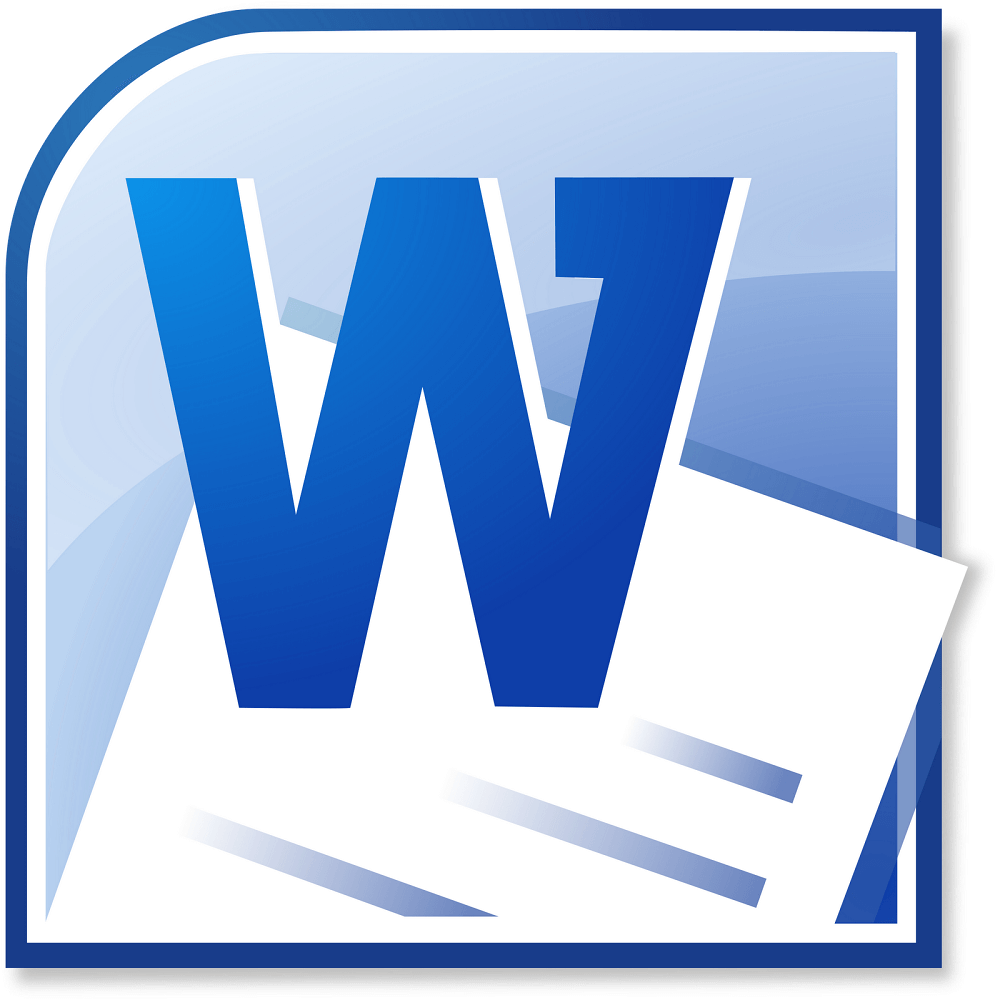
По подразбиране се задават оптимални параметри, като например полета, размер на шрифта и интервал от интер -линия. Промяната на някои от тези значения не се нуждае толкова често, но все пак понякога възниква такава задача. Поради факта, че някои организации изискват специална документация, потребителят трябва да знае как да прави полета в Word, като други текстови параметри.
Настройки
Ако все още не сте започнали да отпечатвате текста и искате да поставите полетата, както се изисква предварително, тогава в Word намерете точката за маркиране на страницата в „лентата“. Този раздел съдържа всички настройки по отношение на параметрите на листа. Можете да изберете пакет от предварително инсталирани опции, за това вляво, „втори“ ред на лентата Намерете бутона „поле“ и поставете показалеца на мишката върху него. Отдолу има икона на триъгълник. Това означава, че под бутона има списък с отпадане. И така, в този списък под бутона "поле" има набор от дизайн, всеки от които може да бъде избран и приложен с просто натискане на бутона. След това, за целия текст, който отпечатвате, ще бъдат направени полетата, които сте посочили. Като правило, в Word в стандартен набор има повечето настройки, необходими в ежедневната работа, така че първо се опитайте да използвате този метод.
Въпреки това, понякога това все още не е достатъчно. Случва се, че на документа са наложени специални изисквания за изпълнение и може да се окаже, че предхожданите набори не отговарят на тези изисквания. Тогава трябва да излагате полета ръчно. С дума, както и в други текстови процесори, представени на пазара, има такава възможност и потребителят може да го използва безпрепятствено. За да направите това, в същия раздел на форматиране на страница. Като щракнете върху мишката, ще отвори ръчен диалог. В него, щраквайки върху плъзгача близо до необходимите точки, можете да направите полетата повече или по -малко или напълно да ги премахнете; На същото място, ако е необходимо, можете да промените ориентацията на страницата от книгата към албума. В долната част на прозореца ще бъде показана проба, според която ще се ориентирате как текстът на страницата ще се грижи след промяна на параметрите. Дори под тази извадка има елемент „прилагане“, в който можете да посочите дали целият документ ще бъде променен съгласно тези правила.
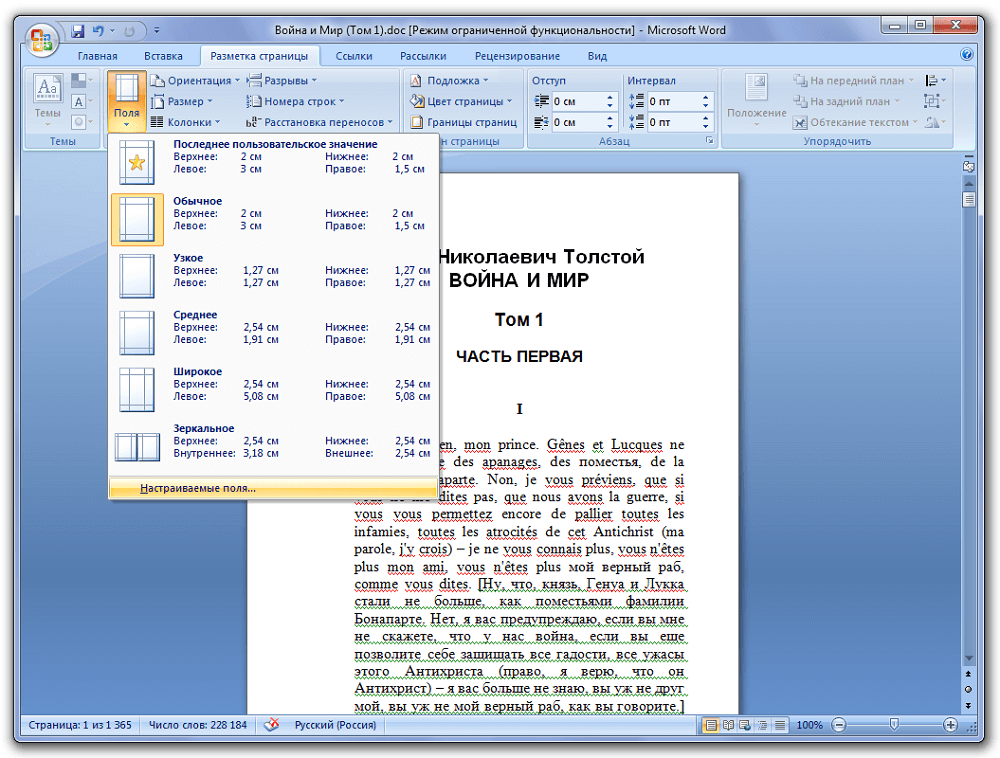
Ако вече сте започнали да отпечатвате текста и след това сте решили да промените полетата в Word, както знаете, да измиете всичко на каквото и да било. Можете също да зададете стойностите на параметрите на страницата, да ги приложите към целия документ и да продължите да работите. Но когато трябва да промените или премахнете полетата за определен фрагмент, просто го изберете с мишка или използвате горещи клавиши на клавиатурата (поставете курсора в началото на избрания фрагмент, щракнете върху SHIFT и изберете текста) и след това В полето промените в самата дъна прозорците прилагат настройки само към подчертания текст.
Частни случаи
Някои видове текст изискват нестандартно форматиране. Например, ако подготвяте текст за списание или брошура. Списанието или книгата се характеризира с огледален дисплей на полета, когато лявото поле на първия лист с размер съвпада с дясното поле на следващото. За това, в областта на полетата в раздела „маркиране на страницата“ има елемент със съответното име. След неговия избор и приложение към целия документ, можете отново да активирате диалога за настройка на полето в Word, както в предишния случай, ако трябва да промените размера на полетата от която и да е страна на листа. Всъщност можете да работите и с брошурата по същия начин.
След думи
Работата в Word с текст е важна и ежедневна задача за много потребители. Тъй. Въпреки че мнозина се оплакват, че промененото главно меню в сравнение с Microsoft Word 2003 създава затруднения в тях, след известно време, използвайки съвременната версия на програмата, тези проблеми се изравняват и стигат до нищо. Изключително логично местоположение на елементите в това меню прави обработката на текст в този процесор удобно за потребителя. По -специално за излагане на полета по няколко начина и всички те са лесно достъпни.

