Начини за елиминиране на грешки Критичен процес умря прозорци

- 1151
- 130
- Ms. Jimmie Douglas
BSOD грешките са един от най -неприятните проблеми в Windows. Различни фактори могат да доведат до тях, включително проблеми с оборудването и софтуера. В тази статия ще говорим за проблеми с BSOD и ще помислим как да коригираме критичния процес, умрял в Windows 10. Така че, ако сте изправени пред този проблем, извършете действия за премахване на проблемите, изброени в тази статия. Проблемът „Критичният процес умря“ възниква главно, когато критичният компонент на Windows открие, че данните са променени, когато това не е трябвало да бъде. Този елемент може да бъде лош драйвер, грешка в паметта и т.н. Д. В повечето случаи грешка възниква внезапно, когато потребителите просто работят на своя компютър. За щастие има няколко начина за решаване на този проблем.

Как да премахнете критичния процес умря грешка в Windows.
Причини за критични_process_died
Има много случаи, когато тази грешка може да възникне. Например, стоп код може да се появи в следните ситуации:
- След актуализацията - се появява малко след като потребителите инсталират най -новите актуализации на Windows на своите компютри или актуализират своята ОС;
- След сън - понякога възниква, когато потребителите премахват компютъра си от режима на сън: вместо да възобновят работата си, те всъщност не могат дори да обърнат собствените си устройства;
- След въвеждане на системата - някои потребители 30 секунди след въвеждане на вход и парола за въвеждане на системата вижте Синия екран и този код за грешка;
- След инсталирането на актуализацията - хиляди потребители бяха изправени пред този проблем след актуализацията на системата;
- По време на игри - ако сте геймър, това означава, че системата не поддържа никакви изисквания;
- Цикъл на рестартиране - понякога може да доведе до появата на цикли на презареждане, а не позволява на потребителите да използват действително своя компютър;
- Неочаквано изключение от магазина - се случва доста рядко, но въпреки това това е доста сериозен проблем;
- След ускорение - Ако решите да разпръснете вашия компютър, за да увеличите производителността в игрите, това може да провокира проблеми с BSOD;
- По време на процеса на стартиране може да се случи и в момента, когато Windows се зарежда. Няколко секунди след натискане на бутона за захранване, на екрана се появява код за грешка. Това обикновено се случва, докато входният прозорец се появи към системата.
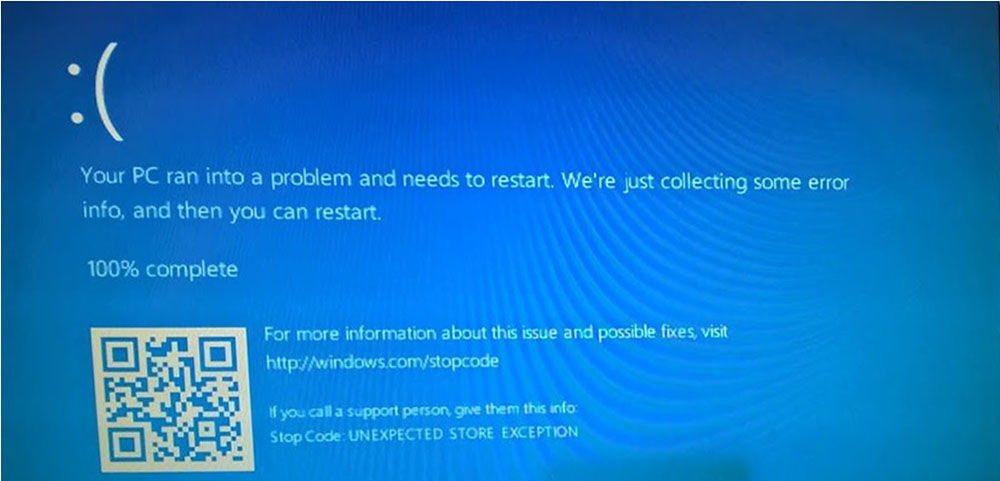
Надяваме се, че следващите стъпки за премахване на проблемите ще бъдат полезни в повечето случаи, изброени по -горе.
Решения за грешки
Вашите системни файлове в Windows 8 също могат да променят злонамерената програма. Това не трябва да е опасен вирус, дори шпионският или рекламният софтуер може да ги повреди. Корекцията на неизправност трябва да започне с компютърна проверка за вируси. Изпълнете антивируса и извършете пълно сканиране на системата, за да откриете и премахнете злонамерен софтуер и критичен процес на неизправност. Можете да използвате антивируса на Windows -in Windows, Windows Defender или трети странични антивирусни приложения.
Корекция и актуализиране на драйверите на устройството
Какво да направите, ако водачите, които неправилно използват паметта, водят до грешката „Критичният процес умря“? Отидете на "Device Manager" ("Моят компютър" с десния бутон "Свойства" - в левия раздел "устройство" устройство ") и се уверете, че абсолютно всички драйвери са актуализирани и съвместими с вашата версия на Windows. Важни актуализации на драйвери, като графични карти или драйвери за звукови карти, също са инсталирани през Центъра за актуализиране на Windows.
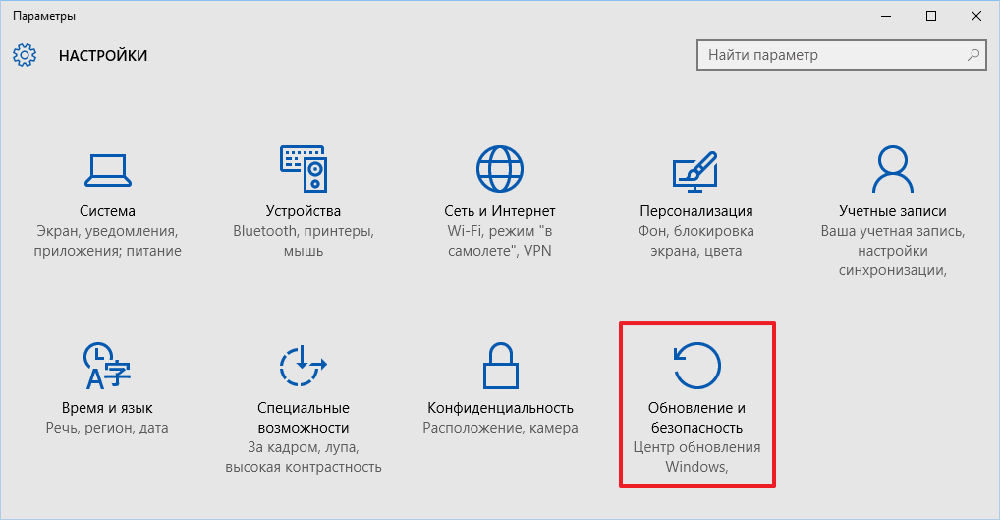
Оборудването, което е инсталирано или конфигурирано неправилно, ще бъде маркирано от уведомяващ жълт възклицателен знак. Два пъти щракнете върху неговата икона и в секцията „Драйвър“ изберете „Актуализиране“, „върнете се“ или „Изтриване“ (ако сте изтеглили предварително файла на драйвера от официалния сайт на производителя на оборудването) предварително).
Сканиране и фиксиране на повредената файлова система
Стартирането на сканиране на SFC е едно от най -стандартните решения за проблеми, свързани с Windows, но за съжаление, това не винаги си върши работата. Но в този случай може да бъде полезно, тъй като сканирането коригира системните файлове. Повредените или променени системни файлове са една от най -честите причини за нашия проблем. За да премахнете грешката, следвайте следните действия:
- Кликнете с десния бутон на мишката на бутона "Старт" и изберете "командния ред" (от името на администратора);
- Въведете следващия ред и щракнете върху Въведете: SFC/SCANNOW;
- Изчакайте, докато процесът приключи (отнема няколко минути);
- Презаредете компютъра.
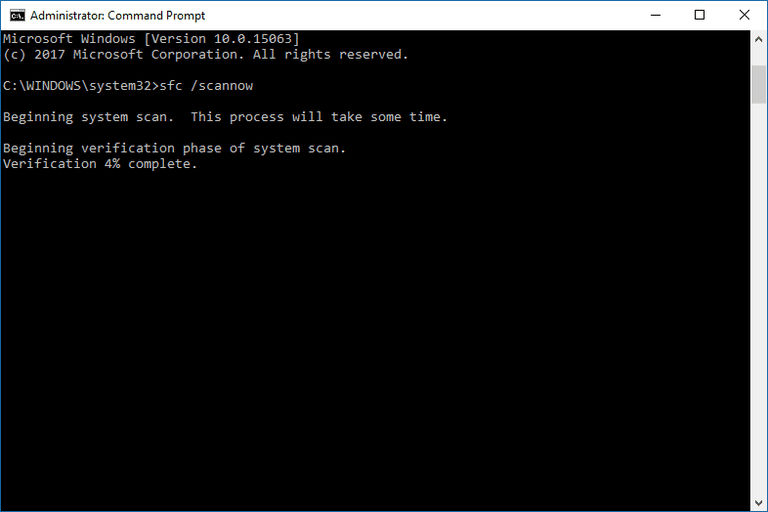
Проверете дали критичният процес е умрял и се появява грешка в BSOD. Ако не, проблемът се решава. Ако BSOD все още се появи, опитайте се да изпълните някои от следните решения.
Използване на точката за възстановяване
Как да поправим критичния процес на умряла грешка? Можете сами да опитате да нулирате системата до първоначалното му състояние или дори да я възстановите в миналото състояние, което преди това бяхме запазили. Трябва да включите възможността за създаване на точки за възстановяване и да ги създадете преди рискована работа, като например инсталиране на драйвери или актуализации. Възстановяването на точки, запазени на диска с помощта на реставрацията на системата, ви позволява да възстановите операционната система Windows в случай на сериозна грешка. Ако проблемите са причинени от инсталирането на неузнаваем контролер, повредено приложение или неправилна конфигурация, системата може да стартира с тяхната употреба. Те са вид запис на историята на промените в прозорците.
Потребителят може да използва изображението на най -важните параметри, конфигурацията на регистъра, библиотеките или файловете, запазени предварително. И въпреки. Проблемът с точките за възстановяване и инструмента, който ги контролира, е, че те могат бързо да заемат по -голямата част от наличното пространство на диска без надзор. Windows дава повече контрол върху това как да поддържате точките за възстановяване на системата. Инструментите, проектирани за тази цел, са по -лесни за конфигуриране, включване и изключване.
За да можете да използвате точката за възстановяване, първо тя трябва да бъде създадена:
- В полето за търсене на задачите на Windows въведете „Точката на възстановяване“ и изберете параметъра Found.
- В секцията "Защита на системата" щракнете върху точка със системата на надписа ", след това" Конфигуриране ".
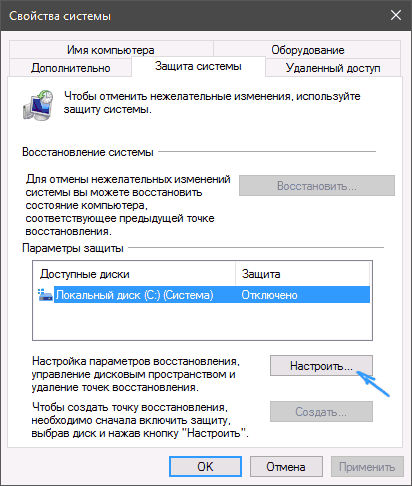
- В следващия прозорец щракнете върху „Включете защитата на системата“ и след това „OK“.
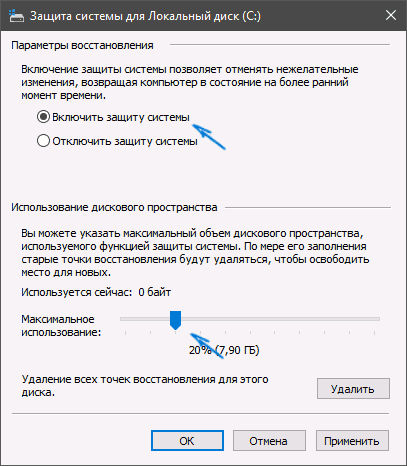
- Сега в прозореца от параграф 2 можем да създадем точка за възстановяване на системата, като щракнем върху „Създаване“.
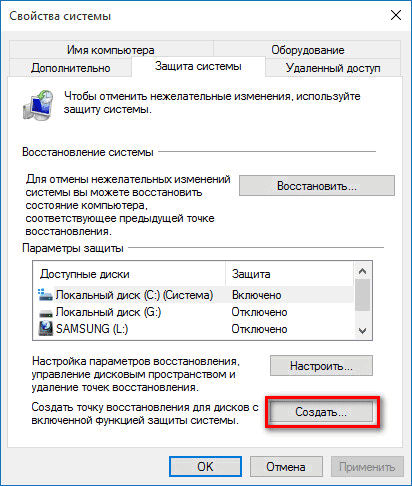
- Каква е точката за възстановяване и щракнете върху „Създаване“, за да започнете създаването му, след което щракнете върху „OK“.
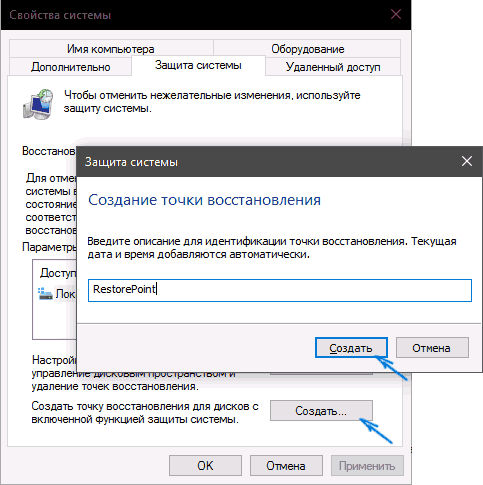
Конфигурационните параметри са достъпни в централната част на диалоговия прозорец. За да стигнете до тях, използвайте бутона "Настройка". Пълно резервно копие, съдържащо файлове и системен регистър, ще бъде създадено след избора „Възстановяване на системните параметри и предишните версии на файлове“. Ако не искате да запазвате файлове, изберете „Възстановете само параметрите на системата“. Изборът на втория вариант също означава, че във възстановеното пространство ще има повече пространство.
Можете също така напълно да изключите резервното копие. За да направите това, задайте квадратчето „Disable System Protection“, но това не се препоръчва да направите това. Можете да намалите обема на пространството, заето от архивите, но не изключвайте напълно защитата. Използвайки плъзгача в секцията „Използвайте дисковото пространство“, вие определяте максималното пространство, което може да се използва за запазване на всички копия. За да се улесни оценката на размера, той се показва в единици с капацитет и процент от целия раздел.
Ако няма достатъчно място в медиите и трябва да възстановите малко пространство, можете да направите това поради резервно копие. За да премахнете копия от медиите, щракнете върху бутона „Изтриване“ по -долу. Затворете диалоговия прозорец "OK".
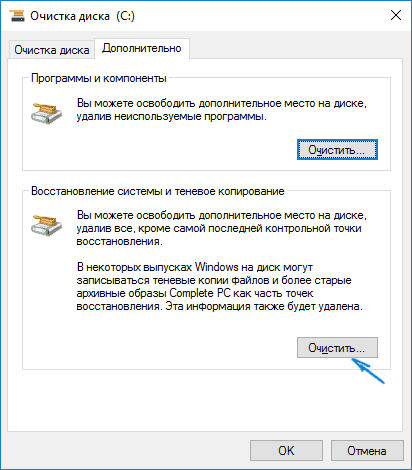
Моля, обърнете внимание, че конфигурацията на резервацията на пространството се извършва за всеки раздел отделно. Ако искате да копирате на друг диск, посочете го в списъка с налични дискове в раздела „Защита на параметрите“ и повторете описаните в тази и предишните точки стъпки, описани.
Възстановяване на системата:
- Повторете стъпка 1 на предишните съвети и в прозореца „Свойства на системата“ В раздела „Защита на системата“ щракнете върху „Възстановяване“.
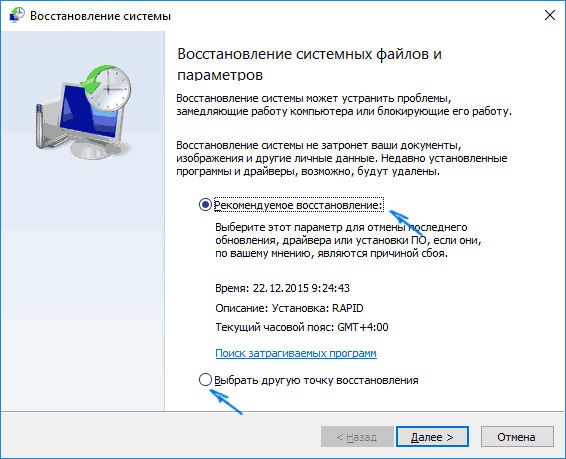
- След това щракнете върху „Напред“, изберете точката, която искате да използвате, и щракнете върху „Напред“.
- Сега просто потвърдете цялата операция, като натиснете бутона "Готово".
След рестарта системата ще бъде правилно възстановена до запазена точка. Потребителските данни няма да бъдат засегнати.
Подмяна на RAM модули
Поправете грешката на критичния процес, умряла на компютъра, също ще бъде заменена. Минималната стойност за Windows XP е 512 MB, а за Windows Vista и по -висока - 1 GB. Препоръчителни параметри - за Windows XP 2 GB и за Vista 3 GB и по -горе. И ако останалите компоненти са доста ефективни и отговарят на изискванията на приложението, закупуването на по -голям RAM е най -желателното за коригиране на критично изключване.
На първо място, трябва да проверите какъв тип памет ви трябва. В момента на пазара са достъпни DDR, DDR2 и DDR3 модули. В допълнение към разликите в структурата, стреса и скоростта има разлики във външния им вид. Основният е форматът на конектора. Във всеки тип памет вдлъбнатината е на друго място. Използва се за правилна инсталация на дънната платка. За да определите типа памет, използвайте програмата CPU-Z. Типът на RAM и скоростта му ще бъдат посочени в раздела Памет. Когато купува модул за памет, продавачът трябва да определи типа и скоростта в MHz.
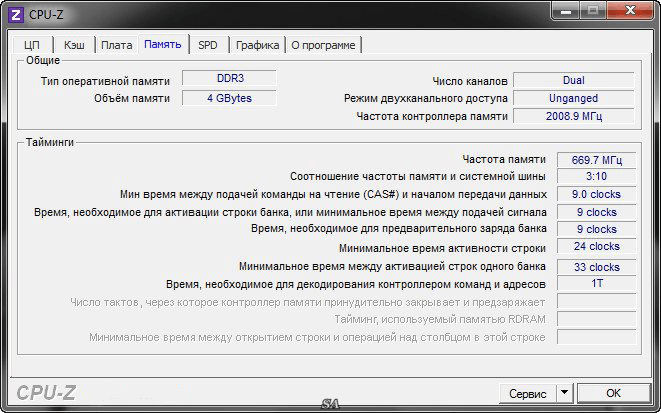
Инсталирането на модули няма да е трудно. Първата стъпка ще бъде напълно изключена от компютъра от източника на захранване и ще премахне страничната стена на корпуса на компютъра. Тогава е по -добре да поставите компютър на пода или масата. Сега можете да намерите местоположението на паметта, обикновено слотовете за RAM са разположени от дясната страна на дънната платка отгоре.
За да инсталирате паметта, ще е необходимо да отключите пластмасови монтажи, разположени в краищата на слота. Сега прикрепете лентата, така че тя свободно влиза в слота (така че етикетът съвпада с деколтето в слота на дънната платка). Натиснете паметта си в слота, като натиснете модула с палеца и показалеца, докато не чуете щракването на двете ключалки. След като инсталирате новите RAM модули, можете да сглобите кутията и да свържете оборудването към източника на захранване.
Важно. Когато инсталирате всякакви компоненти на вашия компютър, избягвайте облеклото, което лесно се зарежда със статично електричество. Това се отнася главно за пуловери и яке. Преди да разглобите случая, трябва да се премахнат възможните „опасни“ дрехи. Електростатичното изтичане може да повреди крехките електронни компоненти.Актуализиране или преинсталиране на Windows
Нулирането на системата в първоначалното състояние и неговата актуализация ще ви помогне да се отървете от синия екран:
- Отворете менюто "Старт" и щракнете върху иконата "Настройки".
- След това щракнете върху „Актуализация и сигурност“.
- Сега от лявата страна щракнете върху "Реставрация".
- От дясната страна изберете първата опция отгоре - „Върнете компютъра в първоначалното си състояние“. Щракнете върху "Старт".
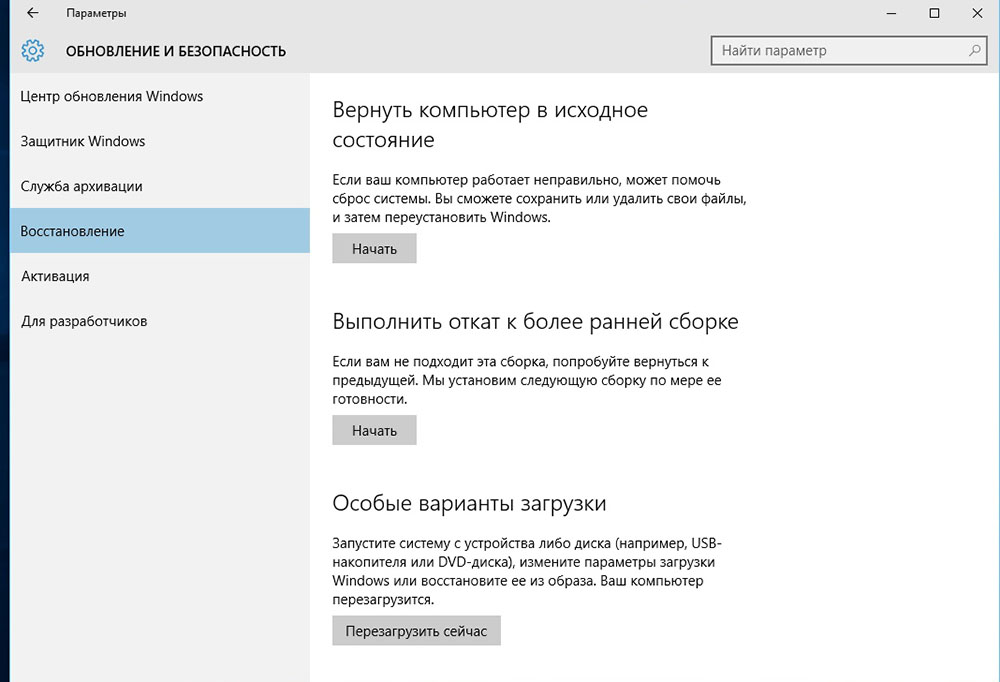
- Сега трябва да изберем един от двата параметъра за нулиране - „Запазване на моите файлове“ или „Изтриване на всичко“. Най -добре е да изберете първата опция и само ако не отговаря на резултата - втория. И в двата случая ще загубим всички приложения и настройки. Изборът на действие

- На следващите стъпки потвърдете желанието за рестартиране на компютъра и изчакайте края на операцията.
Ако има грешка в средата за възстановяване, трябва да вмъкнете CD за инсталиране на Windows и да стартирате информация за четене на компютър от устройството. Когато преинсталирате ОС, следвайте стъпките на инсталационния главен и изчакайте края.
- « RPC сървърът не е наличен - причините и методите за елиминиране на грешка
- Грешка 5. Отказани - причини и методи за елиминиране »

