RPC сървърът не е наличен - причините и методите за елиминиране на грешка

- 2665
- 209
- Sheldon Heller
RPC е начин за обмен на информация между процесите или между клиент (устройство, което инициира RPC връзката) и сървър (устройство, което е свързано с него) в мрежа или система. Много вградени компоненти на Windows използват RPC, който използва различни портове като отправна точка за комуникация между системите. Ако възникнат проблеми, съобщението "RPC сървър не е наличен".

Решението за грешка "RPC сървърът не е наличен".
Причините за появата на грешка
В типична RPC сесия клиентът е свързан с програмата за сравняване на крайните точки на сървъра от TCP порт 135, а за тази услуга изисква определен брой на динамичния порт. Сървърът отговаря, като изпраща IP адреса и номера на порта, за който услугата е регистрирана в RPC след стартирането му, и след това се свързва с клиента с IP адреса и номера на порта. Възможни причини за грешката "RPC сървърът не е налична", както следва:
- RPC Service Stop - Когато RPC услугата на сървъра не стартира.
- Проблеми с разделителна способност на имената - Името на RPC сървъра може да бъде свързано с грешен IP адрес. Това означава, че клиентът се обвързва с грешния сървър или се опитва да се свърже с IP адреса, който в момента не се използва. Може би името на сървъра изобщо не се разпознава.
- Трафикът е блокиран от защитната стена - защитна стена или друго приложение за сигурност на сървъра или защитната стена на устройството между клиента и сървъра може да предотврати достъпа на трафика към сървъра TCP част 135.
- Проблеми с връзката - мрежовият проблем може да причини връзка между клиент и сървър.
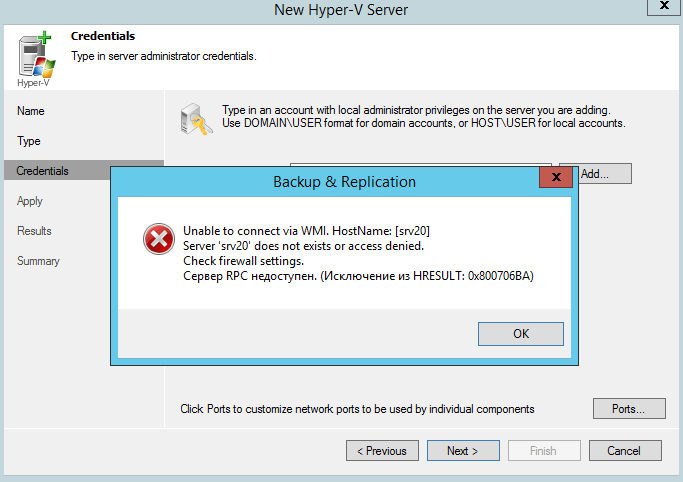
Методи на разтвор
Когато стартирате или инсталирате някои програми, можете да получите съобщението „RPC сървърът не е наличен“. Това често се дължи на синхронизирането на времето, необходимо за стартиране на програмата. Без това някои приложения могат да работят неправилно или изобщо да не стартират. Какво да направим така, че съобщението вече да не се появява, ще разгледаме по -нататък.
Код за грешка 1722
Грешка 1722 "PRC Server" може да възникне при използване на мрежов принтер или звукови устройства в седмата версия на Windows. Причината може да е антивирусна програма, която блокира комуникационните портове - за да я елиминирате, трябва да намерите параметрите на управление на доверителни програми в антивирусните настройки.
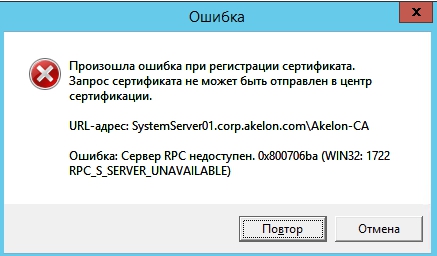
Също така, може да възникне грешка поради факта, че системата съдържа самия вирус - струва си да проверите системата и диска, използвайки друга антивирусна програма, отколкото в момента. За да елиминирате, натиснете Старт/Настройки/Контролен панел. След това отворете администрацията/услугата. Ще се появи прозорец, в който ще намерите "сървър" от дясната страна. На "сървър" проверете дали е включен автоматичният тип стартиране. Променете параметъра, ако е необходимо, и рестартирайте компютъра.
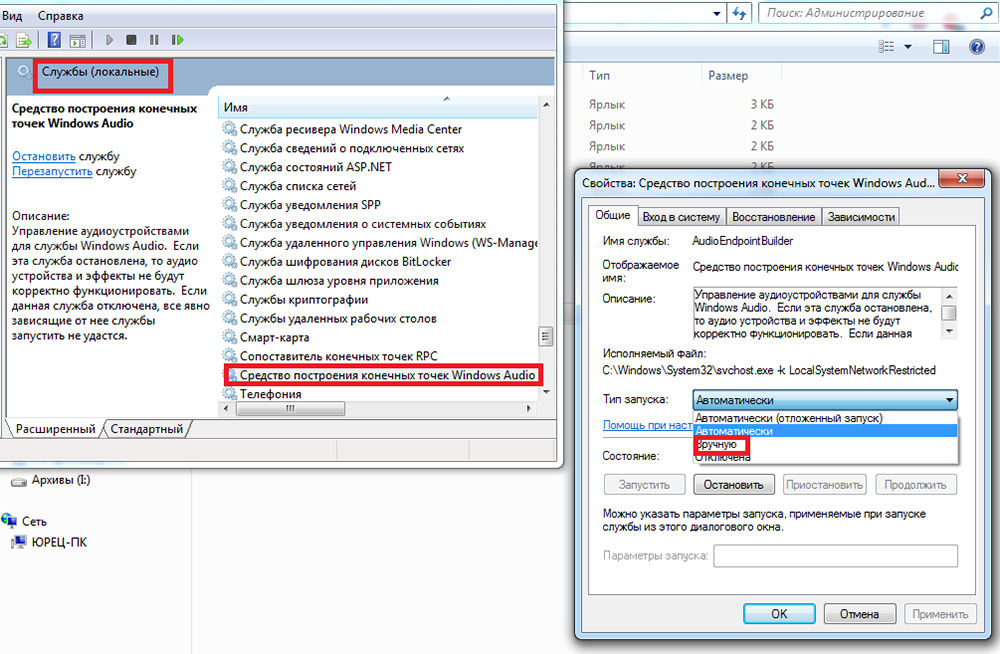
Изключете прозорците на марката
Ако при отпечатването в Windows 7 се появи грешка "RPC сървър", проблемът може да се крие в защитната стена. Той е отговорен за блокирането на достъпа до компютъра във вътрешната или външната мрежа от неоторизирани лица или приложения, което изключва възможността за наблюдение на компютъра. По -долу са някои съвети, които ще ви позволят да деактивирате (ако искате да използвате друго приложение за това) и включете интегрираната FireWoman Windows FireWoman. Променете името на компютъра, като използвате "Настройки":
- Това е един от най -лесните начини за изключване на мрежовата защитна стена. За да направите това, използвайте раздела System Parameters.
- От списъка с налични опции изберете „Мрежа и Интернет“.
- Отидете в раздела Ethernet и изберете Windows Brandmauer от дясната страна на прозореца.
- Изберете включването и изключете от защитната стена.
- В списъка на наличните операции изберете параметъра "Disable Windows Brandmower" (не се препоръчва).
- Щракнете върху OK. Защитната стена е изключена.
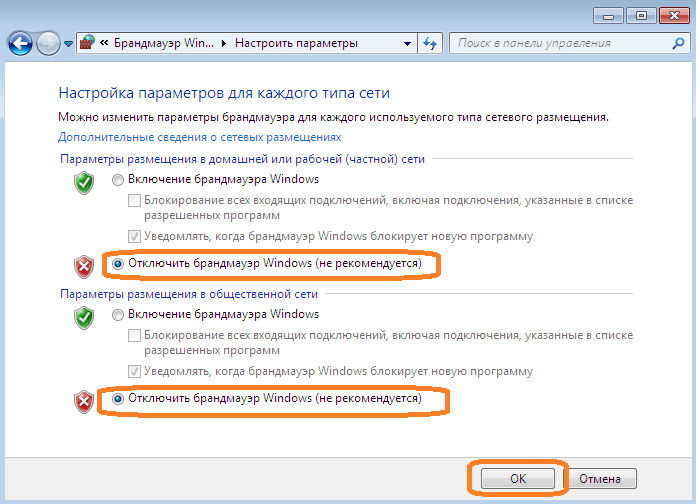
Следващият метод е редакторът на политиката на местната група (GPO):
- Натиснете клавишите Win + R и въведете "Gpedit.MSC ". Редакторът на политиката на местната група ще се отвори.
- Параметърът, отговорен за спирането на защитната стена, се намира на
„Компютърна конфигурация“ - „Административни шаблони“ - „Мрежа“ - „Мрежови връзки“ - „Стандартен профил“ - „Марка на Windows: Защита на всички мрежови връзки“.
- Променете условието за настройка на "OFF".
- След като щракнете върху бутона OK или „Приложете“, защитната стена на Windows ще спре да работи.
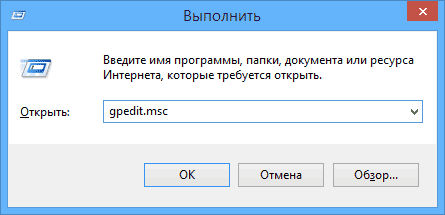
За по -опитни потребители, гореспоменатият сценарий може да се извърши с помощта на редактора на регистъра.
- Натиснете старта и въведете "Regedit", стартирайте приложението от името на администратора;
- В прозореца на редактора намерете каталога
Hklm \ system \ currentControlset \ services \ sharedAccess \ параметри \ firewallpolicy \ domainprofile;
- Намерете параметъра EnablefireWall и променете стойността му от 1 до 0;
- Редактирайте клавиша EnablefireWall в следващия каталог по същия начин
Hklm \ system \ currentControlset \ services \ sharedAccess \ параметри \ firewallpolicy \ pulicprofile;
- И последният каталог с ключа за Enablefirewall
Hklm \ system \ currentControlset \ services \ sharedAccess \ parameters \ firewallpolcy \ standardprofile.
Затворете редактора на регистъра и рестартирайте компютъра. Отсега нататък защитната стена на Windows е деактивирана. За да възобновите отново защитната стена с помощта на редактора на регистъра, просто променете горните стойности с името EnablefireWall от 0 до 1 и рестартирайте компютъра.
Ръчно стартиране на проблемните услуги.MSC
Когато стартирате или инсталирате някои програми, можете да получите съобщението „RPC сървърът не е наличен“. Това често се дължи на синхронизирането на времето, необходимо за стартиране на програмата. Без това някои приложения могат да работят неправилно или изобщо да не стартират. С недостъпността на функцията може да възникне повреда, за корекция е необходимо да се включи услугата за синхронизация:
- Първо щракнете върху менюто Старт и въведете „Изпълнението“ в лентата за търсене, щракнете върху „Въведете“;
- В следващия прозорец въведете услуги.MSC и потвърдете бутона "OK";
- Намерете в списъка елементът "Windows Time Service";
- Щракнете върху тази услуга два пъти. Менюто се отваря, в което трябва да щракнете върху бутона „Изпълнение“.
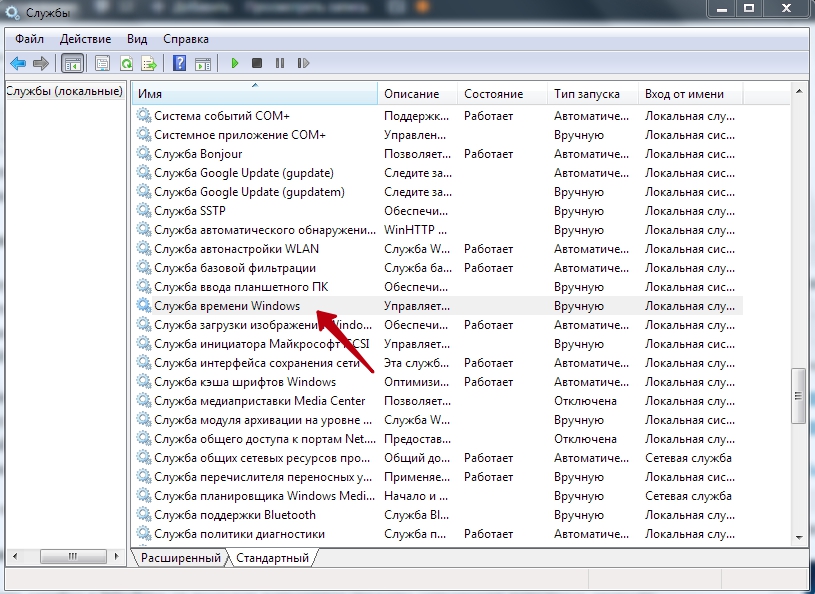
От този момент нататък съобщението "RPC сървърът не е наличен" не трябва да се появява.
Елиминиране на проблемите с Windows
Поправете грешката в Windows 10 ще помогне на изградените средства за елиминиране на неизправности в системата. Презаредете компютъра и след захранване на звуковия сигнал, натиснете бутона F8 в секунда, докато опциите за изтегляне за избор на опции за зареждане на опции. Първият от тях ще бъде „премахване на компютърните проблеми“. Изберете това действие и изчакайте края на операцията.
Грешка в Finereader
Проблемът може да възникне в Windows 8 и повече и когато се опитвате да стартирате услугата за лицензиране на Abbyy Finereader. За да проверите състоянието в списъка с услуги (как да го намерите по -горе), изберете услугата за лицензиране на Abbyy Finereader. В прозореца Свойства се уверете, че параметърът "Старт тип" е инсталиран на "Automatic". Ако е необходимо, сменете го, затворете редактора с бутона OK и рестартирайте компютъра.
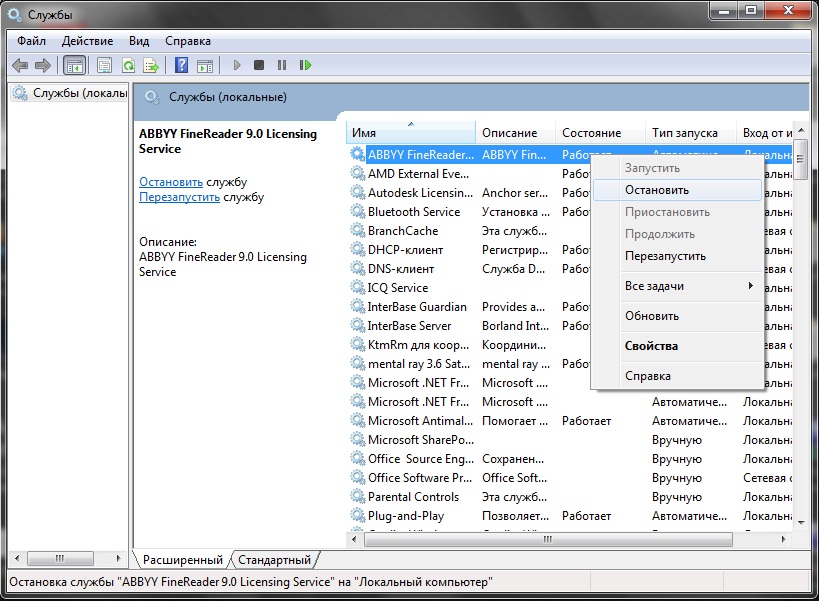
Проверка за вируси
В Windows XP и по -горе съобщението за неизправност може да бъде причинено от наличието на вируса. Сканирайте вашия компютър с помощта на антивирусната програма, следвайки инструкциите на главния. В Windows 10 можете да използвате стандартния "Defender". За да направите това, щракнете с десния бутон на мишката върху иконата "Shield" в близост до часовника и изберете "Open". Стартирайте чека за вируси, като натиснете съответния бутон в прозореца.
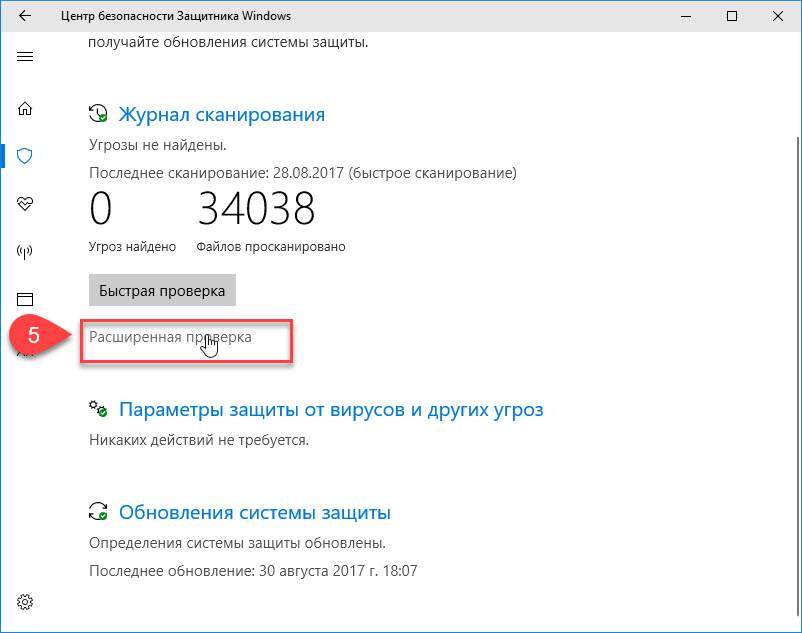
Както можете да видите, можете да се отървете от грешки по много начини. Този списък представя най -вероятните опции за коригиране на грешка. Ако е необходимо, трябва да инсталирате отново операционната система с помощта на инсталационния диск.
- « Включването на неактивните ядра на процесора в Windows е допълнителна мощност
- Начини за елиминиране на грешки Критичен процес умря прозорци »

