Начини за отваряне на неработен терминал Windows 11

- 3724
- 1203
- Sheldon Heller
Във всички версии на Windows разработчиците не могат напълно да преминат към GUI - много специфични задачи се изпълняват през командния ред. Започвайки със "седемте", стана възможно да се автоматизират тези задачи благодарение на PowerShell Shell, в "Топ десет" тази обвивка замени класическия командния ред в менюто "Старт". Windows 11 отиде още повече - те интегрираха CMD, PowerShell и WSL в една конзола с графичен интерфейс и персонализирани параметри, докато всяко от приложенията може да работи в отделен прозорец.

Разбира се, отварянето на WT беше добавено, като извика менюто "Старт". Но много потребители започнаха да получават оплаквания, че с отварянето на конзолата по този начин има проблеми: например терминалът просто виси, или нямаше „старт“ при натискане, като щракнете върху щракване. Междувременно има много алтернативни начини за стартиране на ново приложение, което ще научите днес.
Стартиране на терминала с правата на администратора през менюто Старт
Класическият начин включва две варианта за отваряне на конзола: с конвенционални права и привилегии на администратора. Ако липсва последната опция в контекстното меню, можете да опитате да следвате следните инструкции:
- Щракнете върху бутона "Старт" (за тези, които не са запознати с интерфейсите на Windows 11 - той се намира отляво в лентата на задачите);
- В прозореца, който се отваря в горния десен ъгъл, отваряме бутона „Всички приложения“;
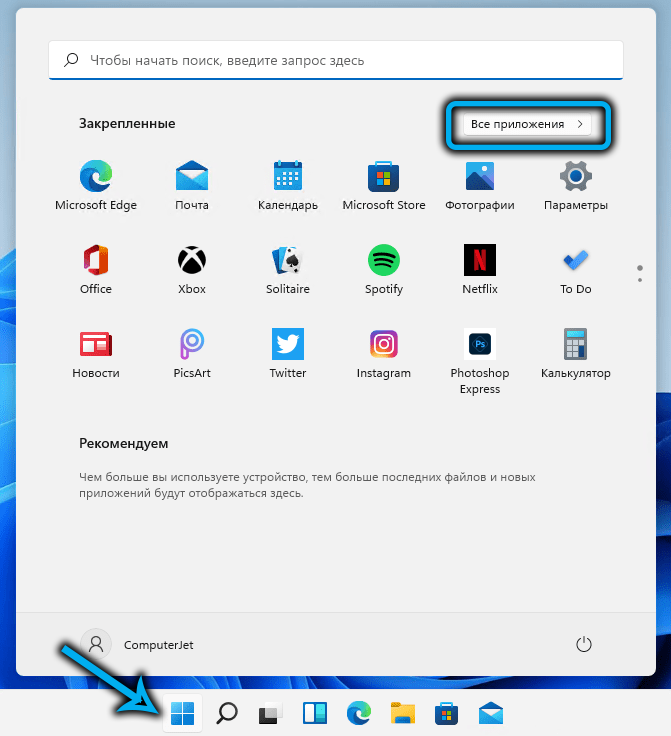
- Търсим ред с името на приложението в списъка, който се появява;
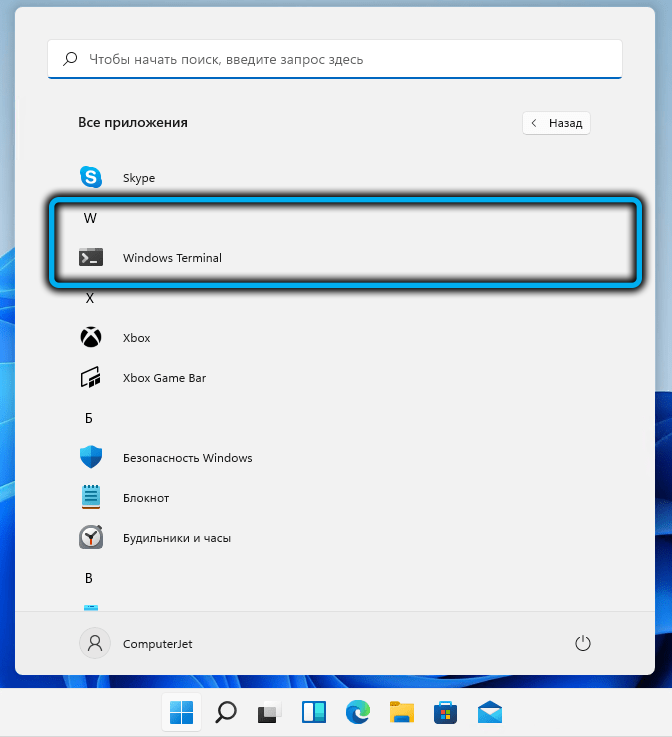
- Чрез затягане на клавишите CTRL+ Shift, щракнем върху този ред, за да извикаме контекстното меню на конзолата;
- Същият резултат може да бъде постигнат, ако щракнете върху линията на PKM и след това изберете елемента „допълнително“;
- Изберете елемента „Стартиране на терминала от името на администратора“;
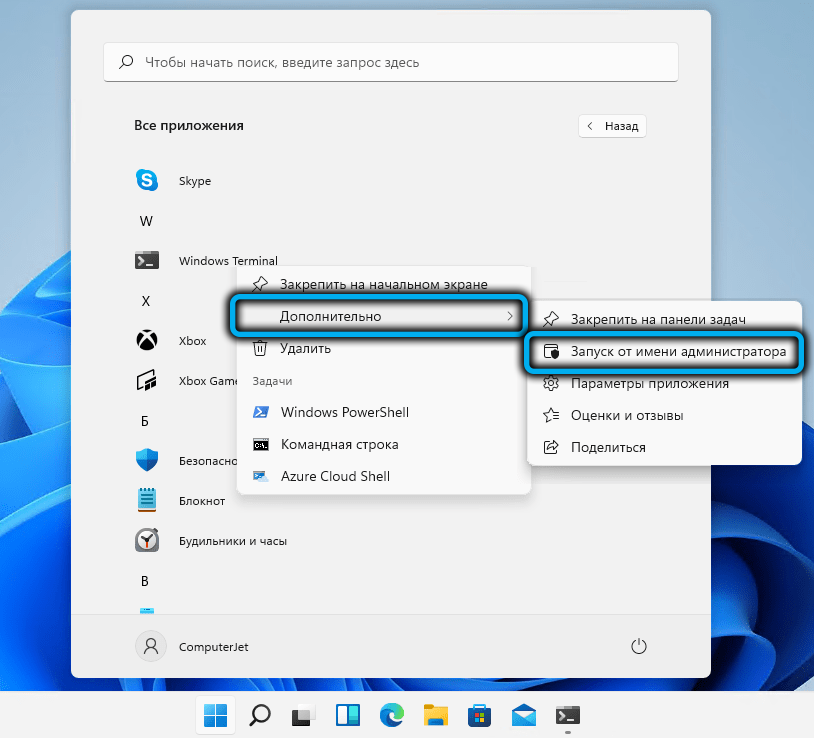
- Потвърдете действията си, като натиснете OK.
Използване на Windows 11
Ако няма терминал в менюто „Старт“ или терминалът не отваря банално, можете да стартирате конзола, като използвате процедурата за търсене в Windows 11:
- Кликнете върху иконата за търсене в лентата на задачите (вдясно от иконата „Старт“) или се обадете на търсенето, като натиснете комбинацията от Win+S;
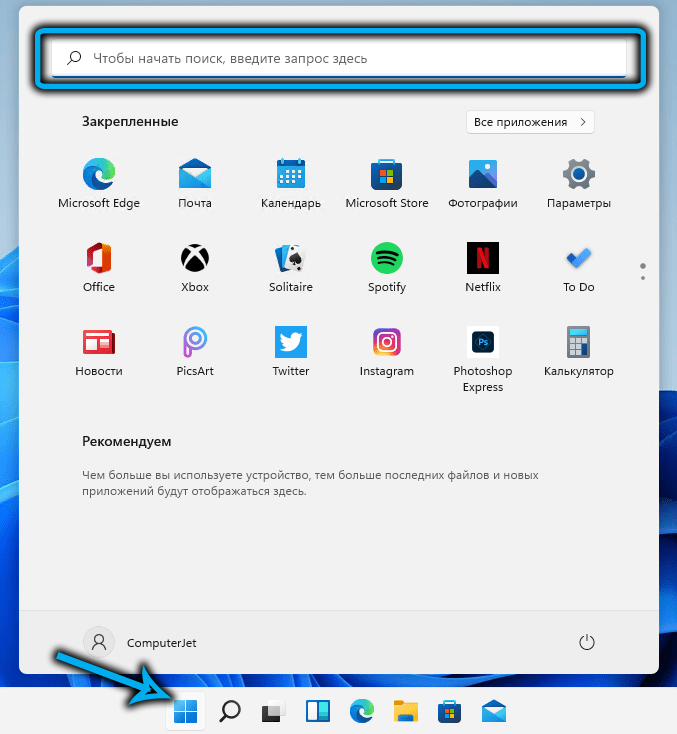
- Започваме да въвеждаме прозорците на терминала за търсене на конзолата;
- Като правило, след набор от първата дума, ще се появят резултатите и желаната линия ще бъде първата, която ще бъде представена;
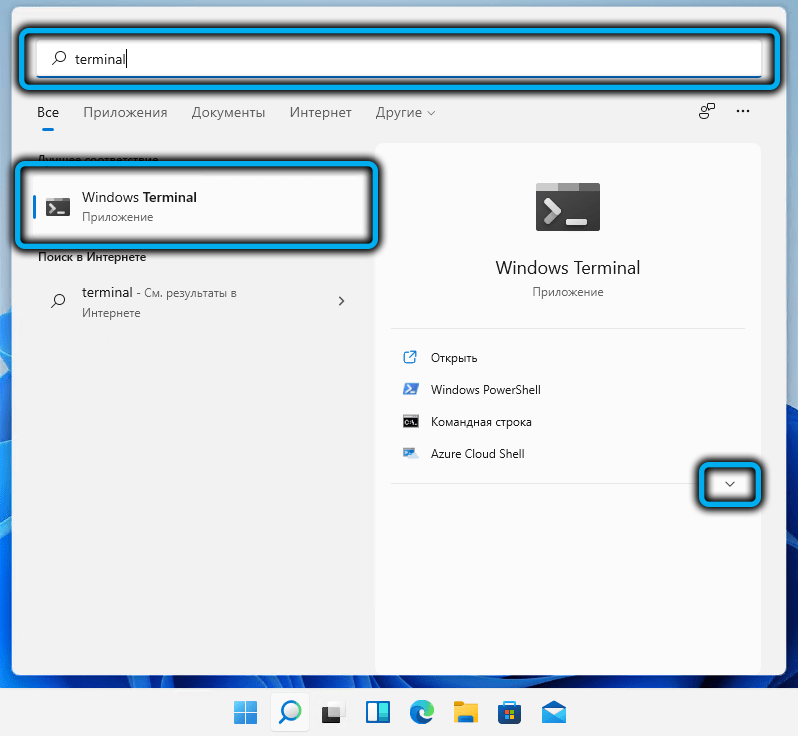
- Инсталирайте курсора на този резултат, в десния блок щракнете върху насочената стрелка надолу;
- Ще се появи списък с налични опции - кликваме върху „Стартиране от името на администратора“.
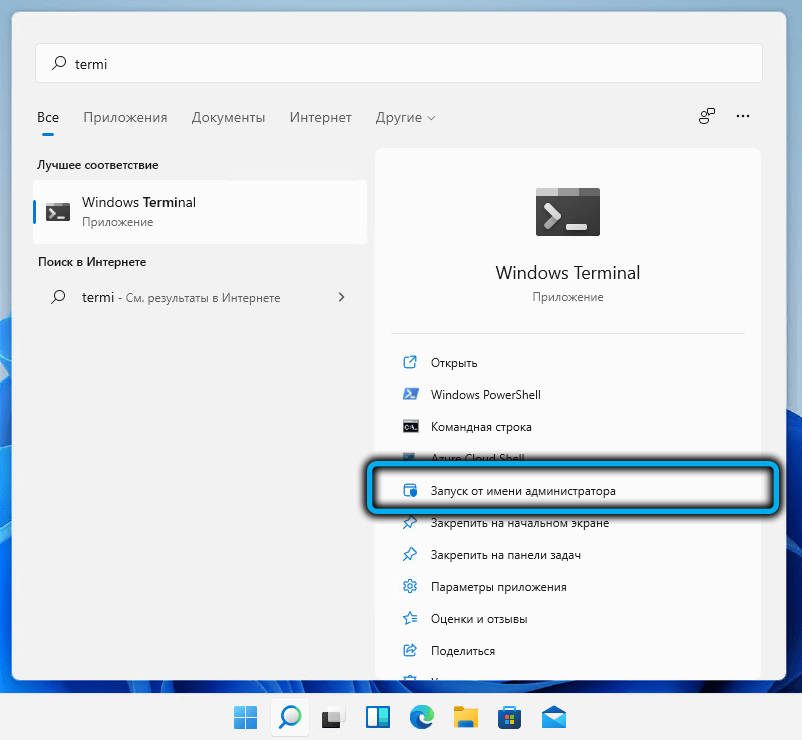
Обърнете внимание, че когато разполагате „Старт“ ще се появи и поле за търсене, по -познато на потребителите на предишни версии на Windows, той може да се използва по абсолютно същия начин, резултатите от търсенето ще бъдат идентични.
Как да отворите терминала Windows 11 през лентата на задачите
Най -лесният и очевиден начин да отворите WT е да поставите иконата си в лентата на задачите. Ако не използвате програмата често, тогава няма много смисъл в това, тъй като иконата ще заеме място на панела, което, както знаете, не е гума. Но тези, които са свикнали да изпълняват задачи, използвайки командния ред или powerShell, и още повече, така изпълняват приложенията, първоначално предназначени за работа в Linux, отделен бутон в задачата на външните задачи определено няма да бъде.
Ще бъде лесно да отворите конзола с правата на администратора - като щракнете върху иконата на PKM и изберете съответния елемент в списъка, който се появява.
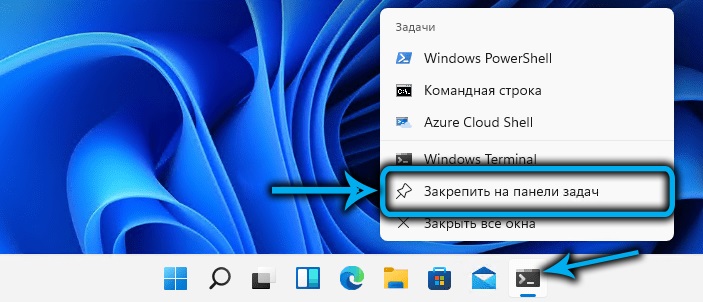
Добавете WT към лентата на задачите може да бъде както следва:
- Пуснете конзолата по всякакъв удобен начин;
- Кликнете върху иконата на терминалната програма на PKM;
- Изберете „Поправете задачите на панела“.
Ако няма линия с WT в "Старт", той може да бъде върнат там. За да направите това, отворете списъка с налични приложения на Windows 11, потърсете терминала на Windows там, щракнете върху линията на PKM и изберете "Fix на първоначалния екран". Ако натиснете бутона "допълнително", тогава вземете алтернативен начин, за да фиксирате иконата на приложението на лентата на задачите на ваше разположение.
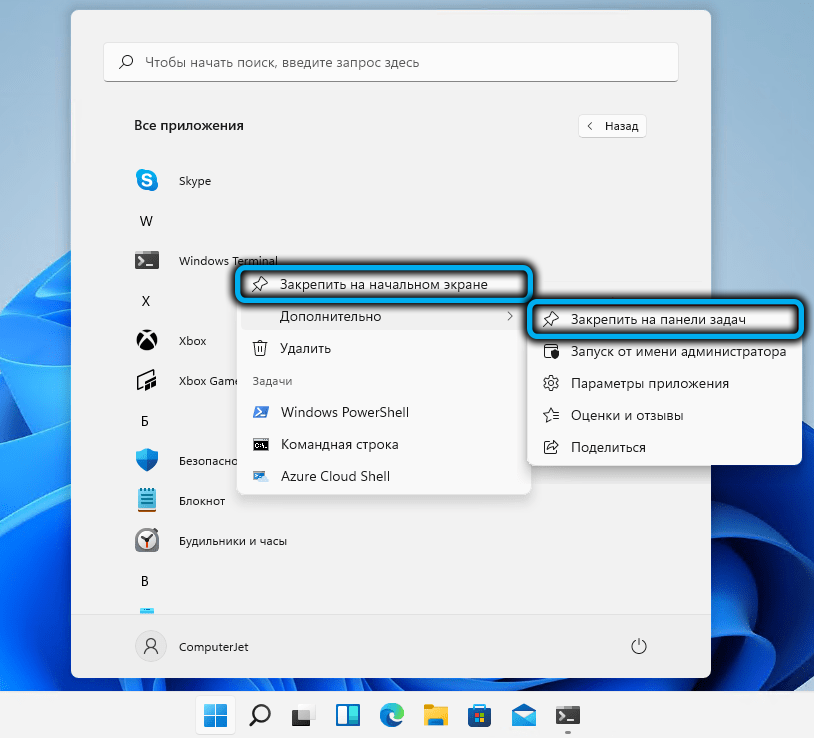
Използване на конзолата "Изпълнение" за стартиране на терминала с привилегировани права
Стандартната комбинация от Win+R, използвана за стартиране на конзолата „изпълнение“, също може да се използва за отваряне на конзолата, ако терминалът на Windows 11 не работи през менюто или лентата на задачите. За да направим това, в текстовото поле набираме командата WT.Exe, потвърждаваме, като натискаме Enter.
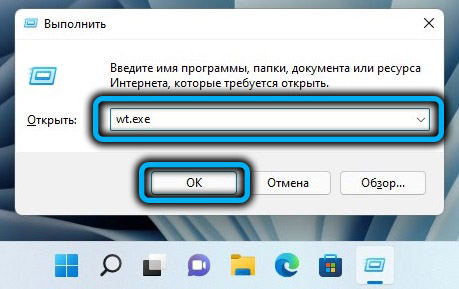
Ако настоящата задача изисква стартиране на терминала или някой от неговите компоненти с привилегировани права, вместо да влезем, ние използваме комбинацията CTRL+Shift+Enter, в резултат на която ще се появи заявката за UAC. Потвърждаваме, в резултат на което новото приложение за терминал ще започне с правата на администратора.
Стартиране на терминала чрез диспечер на задачите
Този метод за отваряне на терминала в Windows 11 не може да се нарече най -бързият и удобен, но има потребители, които са свикнали да се справят с диспечер на задачата и да го използват, има още по -прости методи за решаване на текущи проблеми.
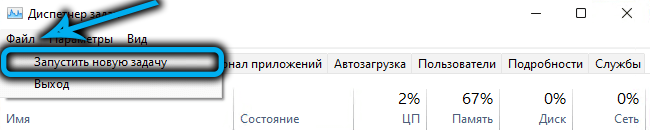
Интерфейсът на диспечера в новата версия на ОС се различава от обичайната, но методът на стартиране остава същият - комбинацията от Ctrl+Shift+ESC.
Щракнете върху бутона "Файл", изберете опцията "Стартиране на нова задача", в полето "OPIP" диалоговият прозорец, който набираме WT текста и поставяме полето срещу долния параметър, ако трябва да отворите терминала с правата на администраторът. Щракнете върху OK и се насладете на работата в конзолата.
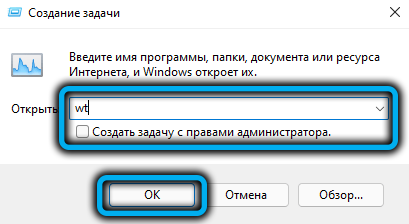
Използване на комбинацията Win+x
Има доста обширна категория потребители, които са свикнали да използват тази комбинация от ключове, за да стартират такива поискани системни приложения като задачи за изпращане, контрол на дискова подсистема или мениджър на устройства. В този списък в Windows 11 ще присъства и WT.
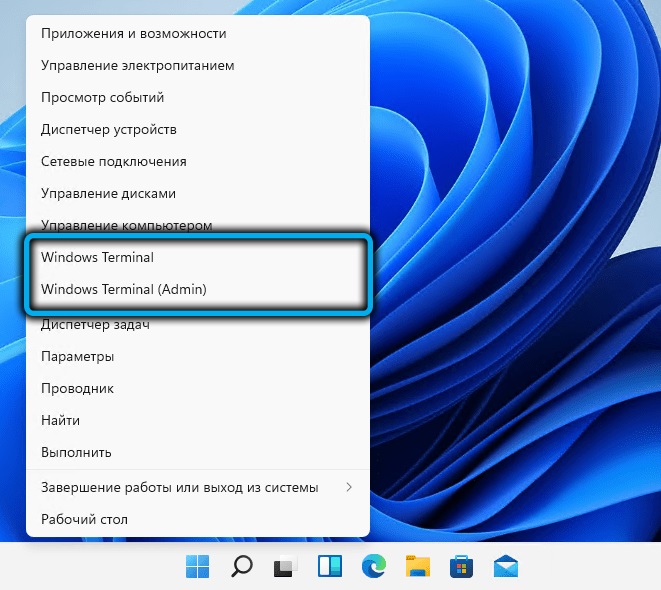
И така, последователността на действията:
- Щракнете върху Win+X, или, еквивалентно, щракнете върху PKM според бутона „Старт“;
- Достатъчно е да натиснете собствениците на лаптопи със сензорен екран или компютър с такъв монитор и малко да задържите бутона за стартиране;
- Избор на редовен WT или терминал с права на администратор в списъка.
Стартиране на терминала през проводника
Възможността за стартиране на програмата от всяка папка или от работния плот е нещо, разбира се, много удобно. Но за да го добавите в каскадното меню на диригента, трябва да "изпотявате" малко и не можете да направите без трета страна софтуер.
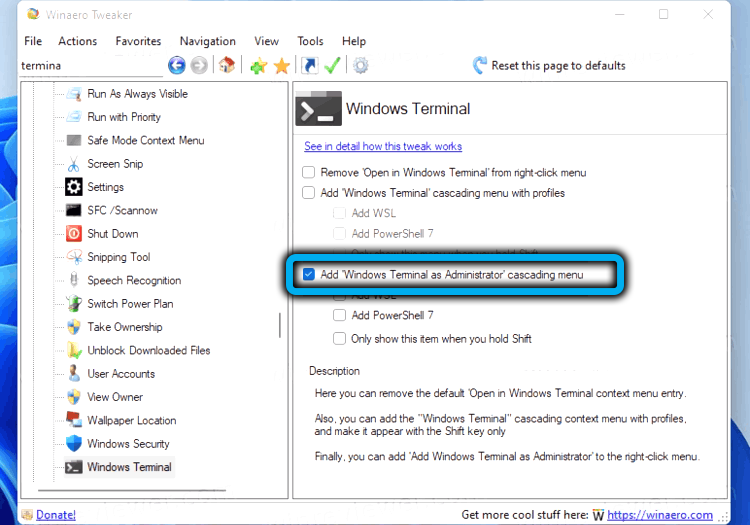
Така че, за да добавим WT към контекстното меню на диригента, изтегляме помощната програма Winaero Tweaker от официалния сайт, инсталирайте го и го стартираме. В левия панел намираме в списъка на терминала на приложенията на Windows, щракнем върху него веднъж. Прозорецът за настройки на параметъра за това приложение ще се появи вдясно - поставете памет срещу опцията „Добавяне на Windows ...“. Тук можете да изберете използваните профили, които също ще бъдат показани в менюто на проводника.
Сега отидете на проводника, щракнете върху PKM във всеки каталог, изберете реда "Покажи допълнителни параметри", а в новия списък - иконата на щита и терминала на Windows на надписа. Ако извикате контекстното меню за този ред, тогава ще възникне възможността за стартиране на WT с конкретен профил (например само командният ред или powerShell).
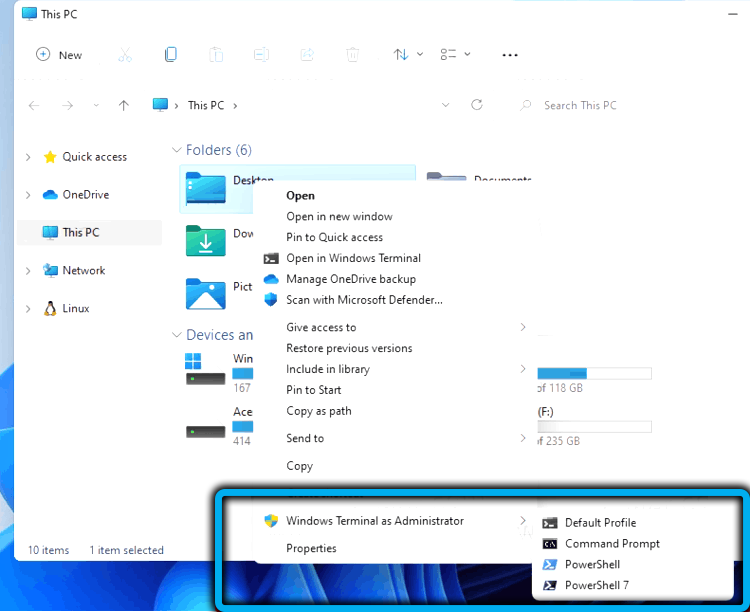
Други възможности
Ако всички предложени методи не работят и завършват с грешка, е много вероятно WT файлът.EXE просто отсъства в системна папка или е повреден (например, в резултат на злия софтуер).
За проверка трябва да отидете в Microsoft Store (етикетът на магазина трябва да присъства в менюто „Старт“). Ние събираме думата терминал в реда за търсене, резултатът ще се появи под формата на прозорец на прозореца. Освен това, ако приложението вече е достъпно в Windows 11 (просто не можете да го стартирате), бутонът отворен ще присъства. И ако приложението наистина е изтрито - бутона за инсталиране и щракнете върху него за повторно инсталиране на конзолата.
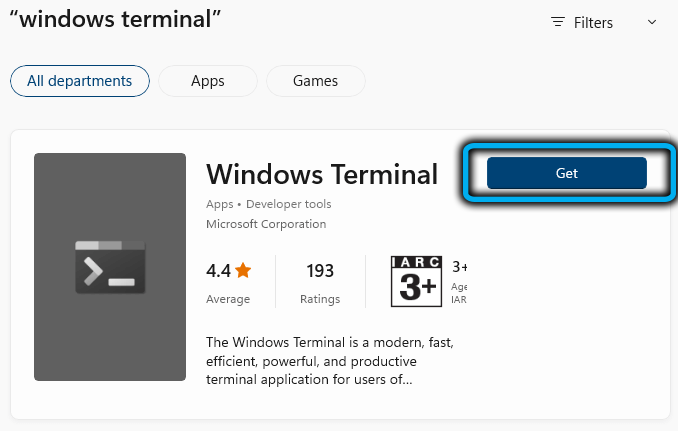
Между другото, от факта, че той често използва компонентите на Windows Terminal, можете да посъветвате да поставите стартирането на конзолата в автоматичното зареждане. За да направите това, приложението трябва да бъде отворено във всеки от наличните методи, в горния ред на състоянието щракнете върху стрелката, насочена надолу, и в менюто, което се отваря, изберете опцията за настройка. Ще се отвори прозорецът Настройки на терминала, където отиваме в раздела Стартиране, а в десния блок активираме стартирането на опцията за стартиране на машината, премествайки го в позицията ON. Запазете промените, като натиснете бутона за запазване.
Това е всичко! Надяваме се, че този материал ви е помогнал при решаването на проблема с работата на терминала Windows 11.
- « Какво да направите, ако магазинът на Microsoft Store не се отвори в Windows 11
- Включване, конфигурация, изключване на лупата на екрана в Windows »

