Включване, конфигурация, изключване на лупата на екрана в Windows

- 3555
- 866
- Allan Weber
Мнозина са чували за инструмента, наречен „лупа на екрана“, но малцина знаят как да използват полезната помощна програма за Windows Windows. Microsoft полага значителни усилия за опростяване на работата със своята операционна система за хора с увреждания. Известването на екрана е просто предназначено за тези цели - с неговата помощ, хората с увреждания със зрителни увреждания имат възможност да увеличат всяка област на екрана. Тази функция обаче може да бъде полезна и за хората, които не страдат от слабо зрение - например, когато четат текст, написан в много малък печат.

Днес ще научите как да включите този инструмент, как да го конфигурирате с вашите нужди и как да го деактивирате.
Методи за включване, настройка на лупа
Има няколко начина за активиране на увеличаване на екрана. Някои са прости, други ще изискват нетривиална последователност от действия. Има такива, които са проектирани да включват инструмента в определена версия на Windows.
Включване чрез комбинация от ключове
Универсален метод, работещ във всички версии на ОС, като се започне от XP. И освен това, най -простият и лесно запомнящ се: трябва едновременно да натиснете клавиша Win and Plusk, а натискането на "+" на десния цифров клавиатура или в горната част на основния блок е абсолютно еквивалентно. В резултат на това екрана, в която по време на използването на горещи клавиши е курсорът ще се увеличи.
Включване чрез търсенето
Алтернативен начин, ако сте забравили желаната комбинация от ключове - използването на инструмента „търсене“.
Натиснете „Старт“ и въведете лупата на екрана „Изразяване“ в полето за търсене на конзолата, обикновено резултатите се появяват в горния блок след набор от първите няколко букви. Остава само да щракнете върху ред с името "лупа на екрана".
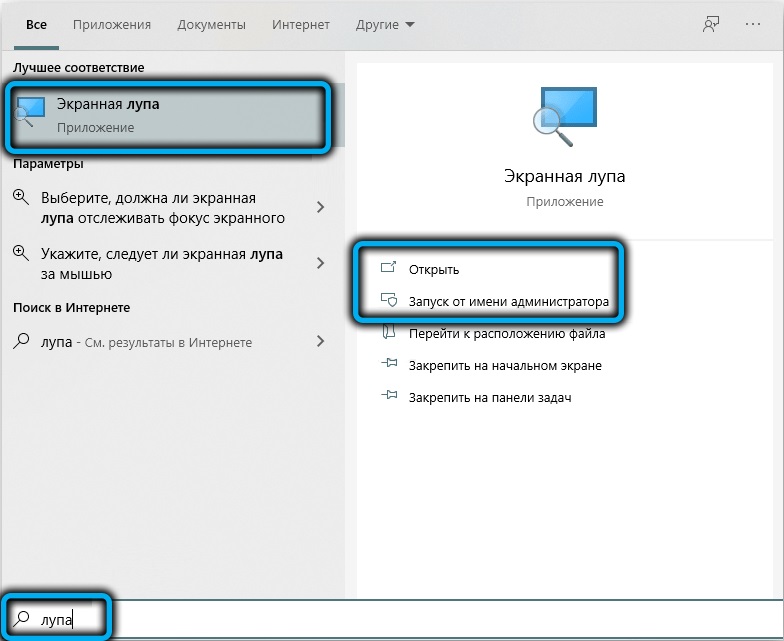
Обърнете внимание, че по този начин можете да включите екрана за лупа в Windows 7/XP, в осемте, за да се обадите на конзолата, която трябва да кликнете върху бутона „Старт“ с правилния бутон на мишката и изберете елемента от менюто „Търсене“.
Използване на Центъра за специални възможности
Третият начин, най -неправилен, включва извикване на „Контролен панел“, където в раздела „Център за специални характеристики“ в блока „Опростяване на работата с компютър“ има подходящ елемент - „Включете лупата на екрана“.
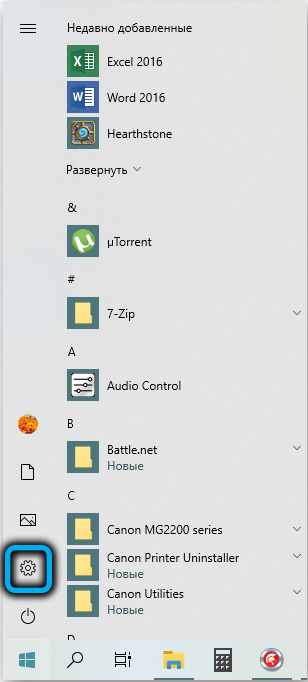
В Windows 10/11 трябва да включите лупа по различен начин, чрез „параметрите“, където има и раздела „Специални възможности“.
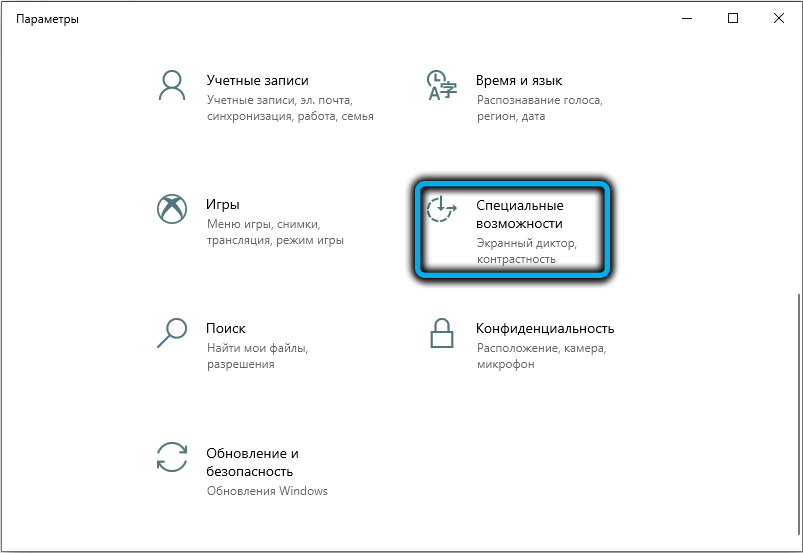
Нека сега разгледаме как да конфигурираме лупата на екрана.
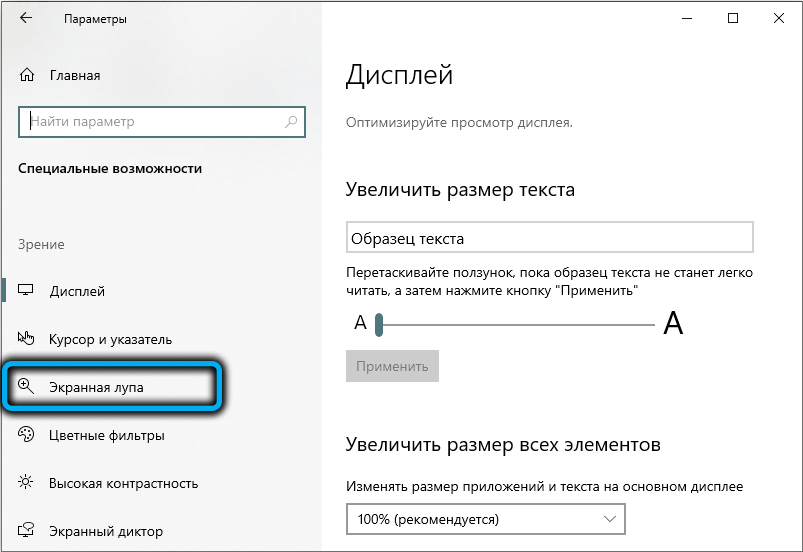
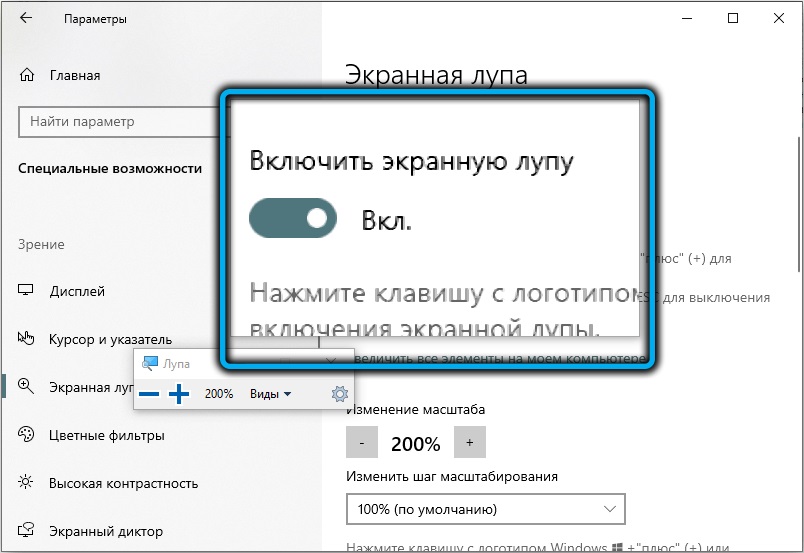
Работни режими
Когато инструментът е активиран, на увеличения екран се появява малка лента с инструменти. Ако щракнете върху бутона „Типове“ (с стрелка, която гледа надолу), тогава ще се покаже меню, в което можете да изберете режима на работа на лупата на екрана:
- "На цял екран" - Увеличението ще докосне цялата видима зона на монитора. Премествайки курсора на правилното място, измествате зоната на шоуто;
- Режимът "Увеличение" е проектиран да увеличи малката площ на екрана около курсора, рамкиран от правоъгълник. Може да се премести и с помощта на мишка или стрелец на клавиатурата;
- Режимът „Фиксиран“ е подобен на предишния, докато само избраната област на екрана се увеличава, размерът и местоположението на тази област могат да бъдат променени по негова преценка.
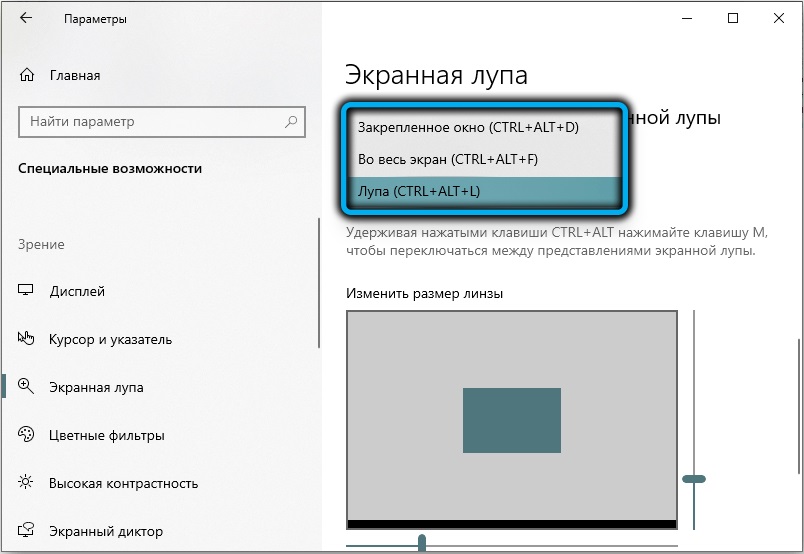
Промяна на скалата
За да увеличите мащаба на дисплея на екрана, можете да използвате комбинацията "Win" и "+", или лентата с инструменти, като натиснете бутона "+". По същия начин, скалата се намалява, само вместо плюс, трябва да използвате минус.
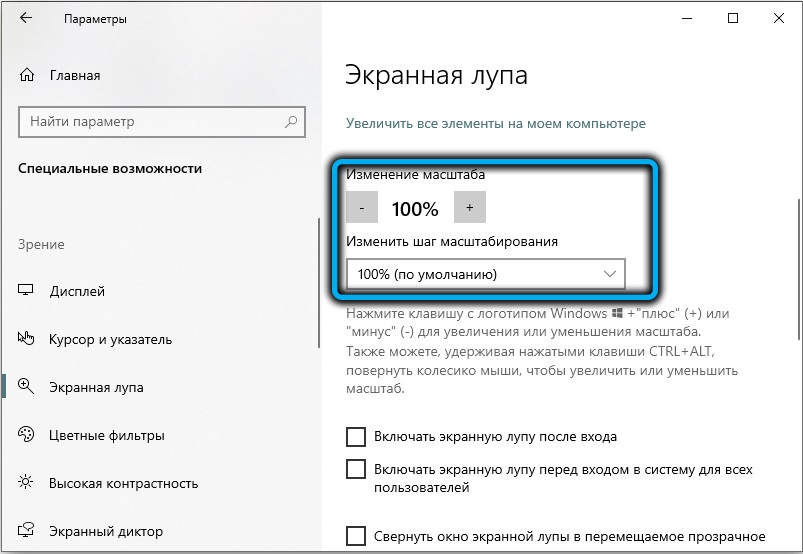
Вторият метод е използването на лентата за превъртане на скалата на дисплея на екрана в параметрите на лентата с инструменти (иконата на предавката от дясната страна на панела).
Обърнете внимание, че най -малката стъпка в промяната на мащаба осигурява най -достъпния начин - използването на горещи клавиши.
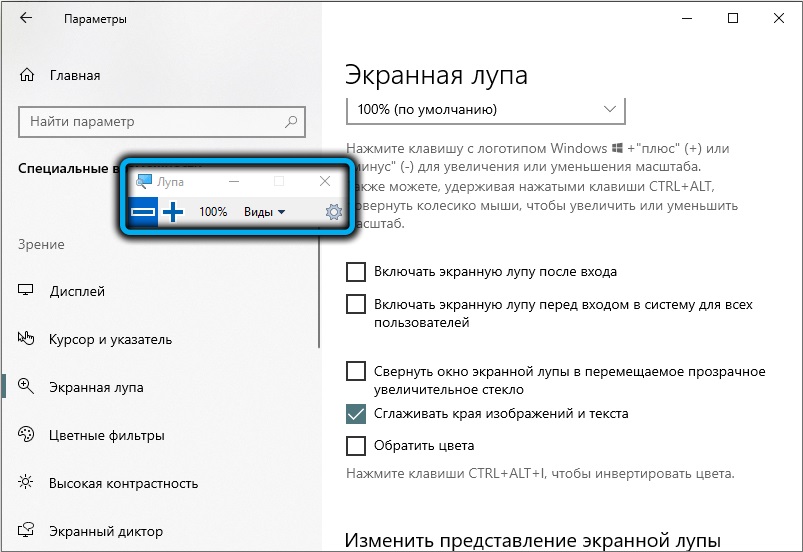
Други резултати
Помислете какви други параметри могат да се използват за фино конфигуриране на режима на лупа на екрана:
- "Следвайте показалеца на мишката". Параметърът е включен по подразбиране и предполага, че използвате мишката;
- „Следвайте фокуса на клавиатурата“. Този режим трябва да бъде избран, ако няма мишки. В този случай, за да преместите разширената област на екрана, трябва да използвате стрелки или клавиш на раздели;
- Ако изберете параметъра "лупа на екрана следва ...", това ще доведе до увеличаване на екрана в областта на въведения текст;
- Активирането на параметъра "Включете инверсията на цвета" ви позволява да променяте (инвертиращите) цветове в уголемената зона на екрана, за да го подчертаете.
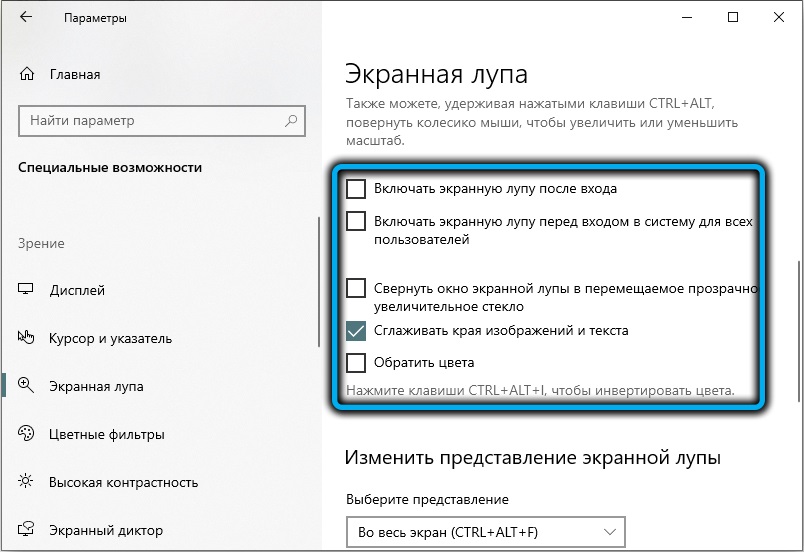
Ако прозорецът на контролния панел на екрана за лупа е изчезнал от екрана, не трябва да се притеснявате много - това става, за да не заемате допълнителна зона на екрана. Можете да върнете панела, като щракнете върху полупрозрачно изображение на лупа или в долния панел на задачите на Windows, като щракнете върху съответния раздел.
За бързо включване на лупата на екрана можете да поправите иконата на инструмента в „панелите на задачите“. За да направите това, трябва да активирате лупата по някакъв удобен начин, щракнете върху PKM върху иконата на инструмента в „Панелите за задачи“ и изберете в контекстното меню Елементът „Фиксирайте програмата в панела за проход“.
По същия начин, лупата на екрана се преинсталира.
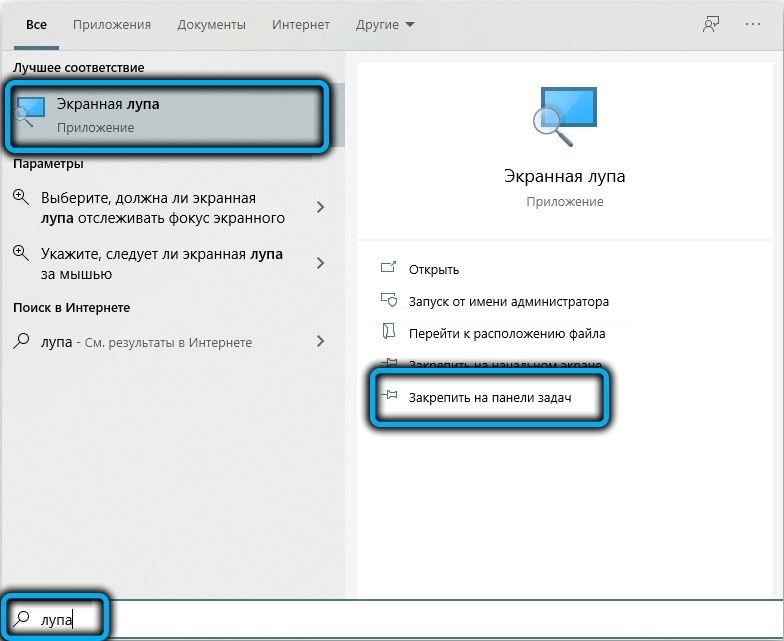
За да се консолидира материала, си струва да се разгледат възможните комбинации от ключовете, използвани при работа с лупа на on -екрана:
- Ctrl+Alt+M- Последователно превключване на работни режими на работното лупа;
- Ctrl+Alt+F- включване на режим на цял екран;
- Ctrl+Alt+D - Активиране на режима на фиксирания прозорец;
- Ctrl+Alt+L - режим на плувен прозорец;
- Ctrl+Alt+Gap - Временна, за няколко секунди, преминаване към нормален режим.
Как да деактивирате лупата на екрана
Анулирането на използването на този инструмент, както и да го активирате, може да бъде по няколко начина. Помислете за най -удобния от тях.
Бутон за затваряне на прозореца
Най -лесният и разбираем начин за премахване на лупата на екрана е затварянето на лентата с инструменти, тоест прозорецът, който се появява при активиране на функцията на екрана на екрана. Достатъчно е да щракнете върху кръста в горния десен ъгъл - това е стандартен начин за затваряне на прозорци и програми в Windows. Ако панелите на екрана не се виждат (и неговият дисплей се изключва автоматично известно време след включване на функцията), панелът може да бъде върнат чрез натискане на полупрозрачната икона на лупата.
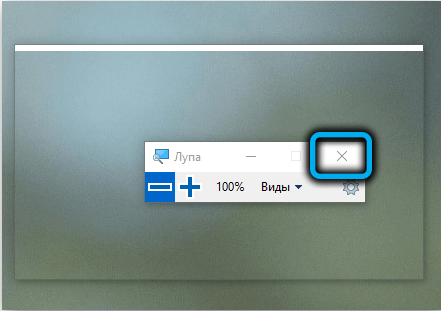
Използване на горещи клавиши
Някои потребители по време на операции в средата на операционната система предпочитат да използват комбинацията от ключове. Има един за затваряне на лупата на екрана - Win+ESC, който работи във всички версии на Windows. Лесно е да го запомните, но ако имате проблеми с паметта, по -добре е да използвате доказания първи метод.
Чрез менюто "Параметри"
В Windows 10 можете да изключите лупата на екрана през „параметрите“:
- Щракнете върху "Старт", щракнете върху иконата на предавката;
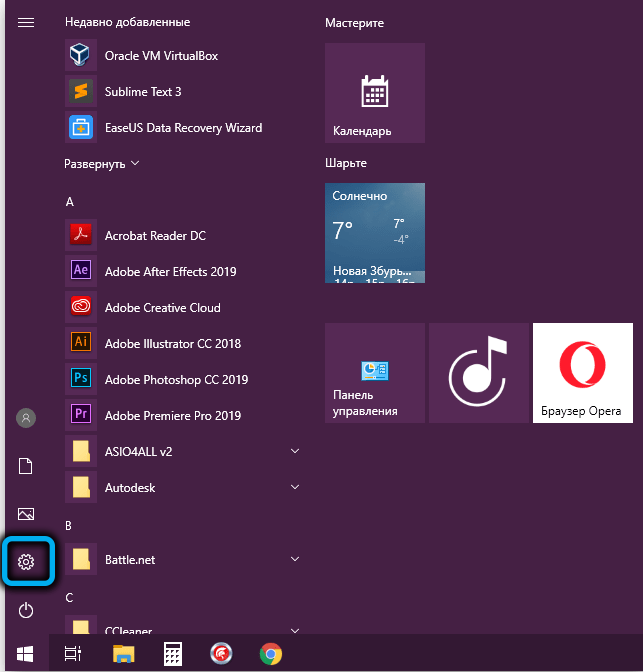
- Изберете раздела „Специални възможности“;
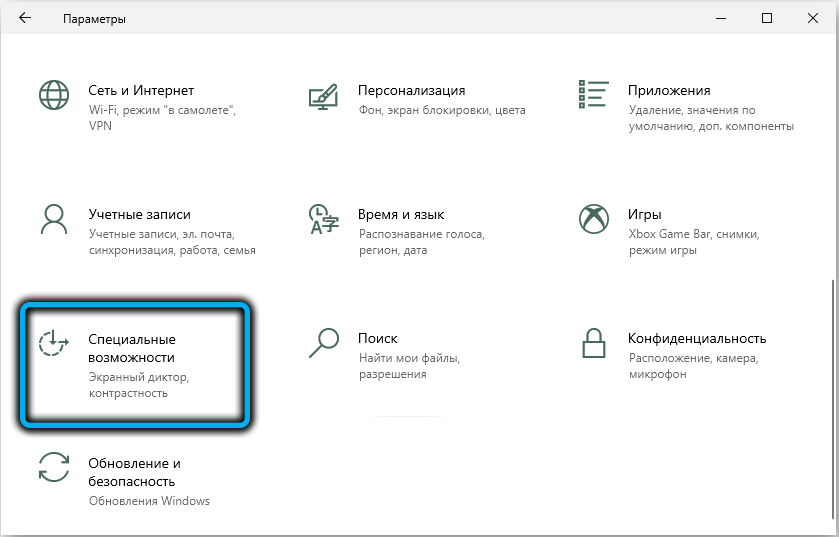
- В левия панел на прозореца „Специални възможности“ изберете елемента от менюто „Екран за лупа“;
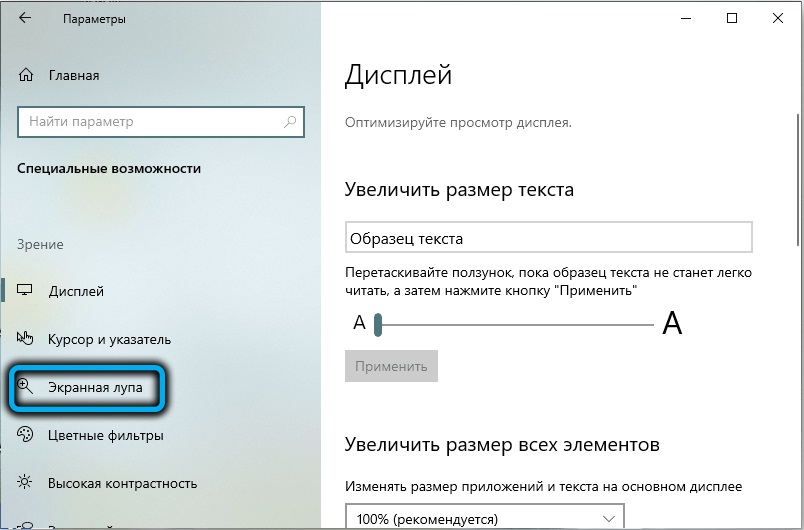
- В новия прозорец в блока „Използвайте лупа на екрана“, преместваме плъзгача в лявата позиция (OED.).
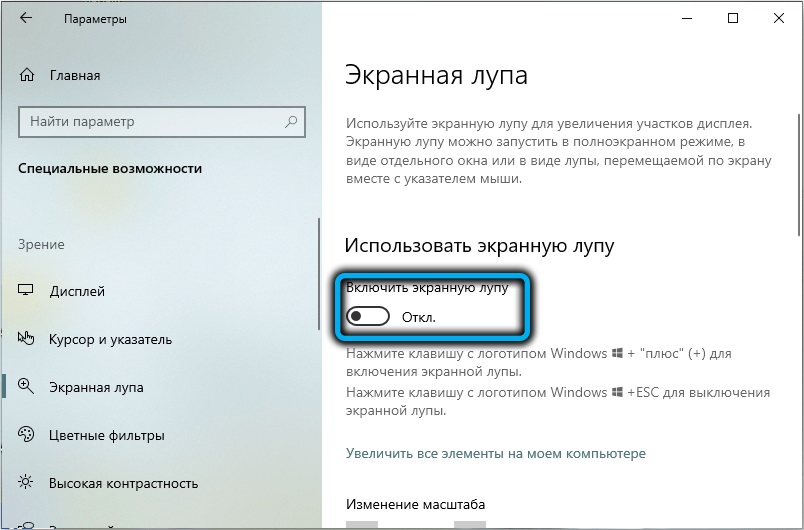
По подобен начин тази операция се извършва в Windows 11, само интерфейсът на прозореца изглежда малко по -различен.
Изключване на достъпа до етикета
Ако трябва не само да изключите инструмента за мащабиране, но и да ограничите достъпа до него за някои потребители, ние действаме както следва:
- В конзолата „Търсене“ събираме текста „лупа на екрана“;
- В резултатите от търсенето щракнете върху PKM по ред с подобно име;
- Изберете елемента на контекстното меню „Отидете до подреждането на файла“;
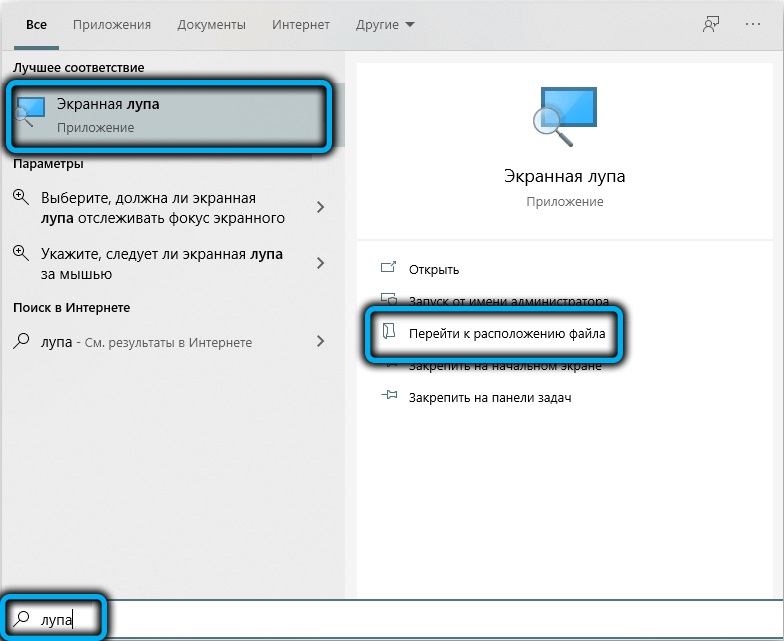
- Проводникът се отваря, щракнете върху PKM по файл с името Magnify;
- Изберете елемента "Свойства";
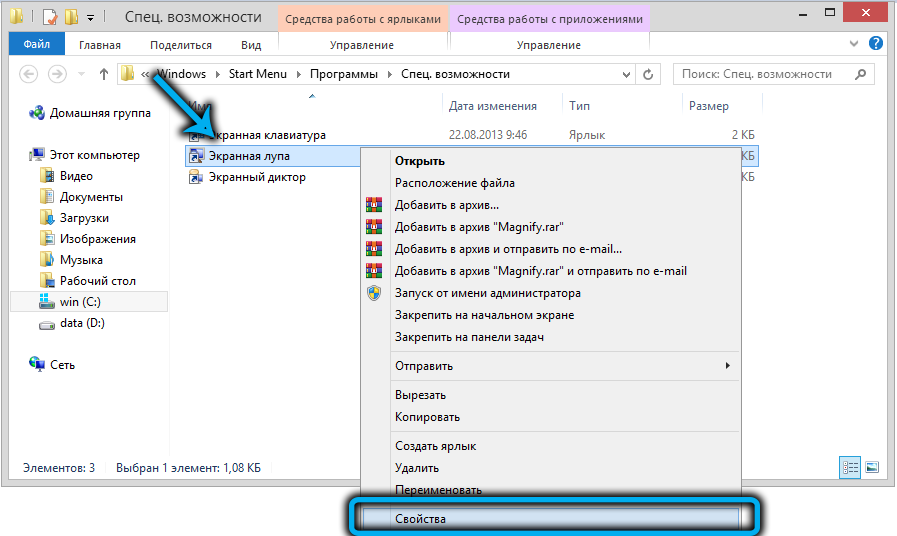
- В прозореца, който се отваря, влизаме в раздела „сигурност“;
- Списък на потребителите на този компютър/лаптоп ще се появи в горния блок. Кликнете върху бутона „Промяна“;
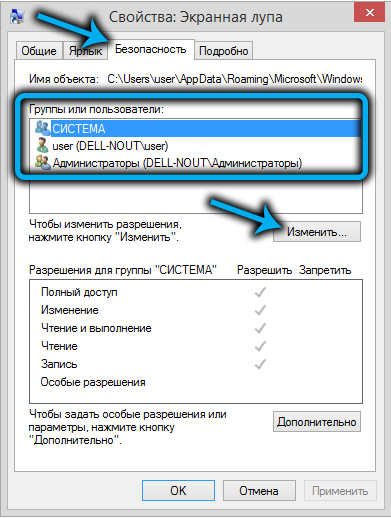
- В новия прозорец инсталираме курсора на потребителя, за който искаме да въведем ограничения, инсталираме отметките в колоната „забрана“ напротив на необходимите операции;
- Потвърждаваме, като натискаме приблизително.
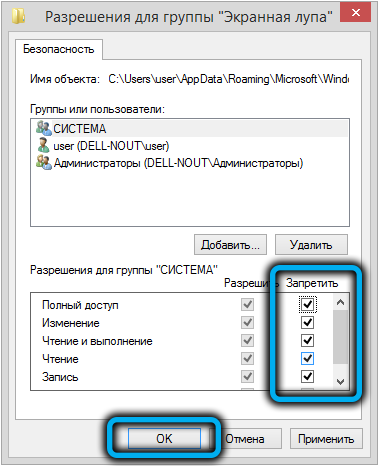
Този метод не може да се нарече универсален - той забранява само извършване на определени операции с изпълним файл.
Изключване на горещ ключ
В допълнение към предишния метод за изключване на началото на екрана, можете да ви посъветвате да деактивирате функцията на функцията, като натиснете комбинацията от Win-"+". Методът ще бъде полезен за онези потребители, които не страдат от слабо зрение, но често използват клавиша за печалба, за да премахнат случайното активиране на скалата на екрана.
Стъпка -by -step алгоритъм:
- Ние стартираме командния ред през конзолата "Execute" (не забравяйте да с правата на администратора);
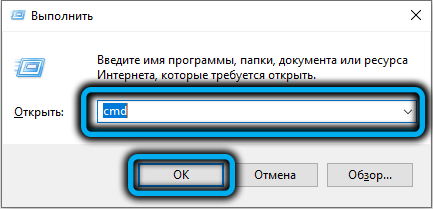
- Въвеждаме текста Takeown/F C: \ Windows \ System32 \ Magnify.Exe, потвърждаваме въвеждането чрез натискане;

- Ако първият екип служи за промяна на потребителя/групата, тогава вторият е предназначен да управлява достъпа до изпълним файл: caclsc: \ windows \ system32 \ magnify.EXE/G Администратори: F;

- След това конзолата на командния ред може да бъде затворена;
- Отворете проводника и влезте в папката C: \ Windows \ System32;
- Търсим файл с увеличение, както в предишния раздел, ние задаваме ограничения по подобен начин, чрез „свойствата“;
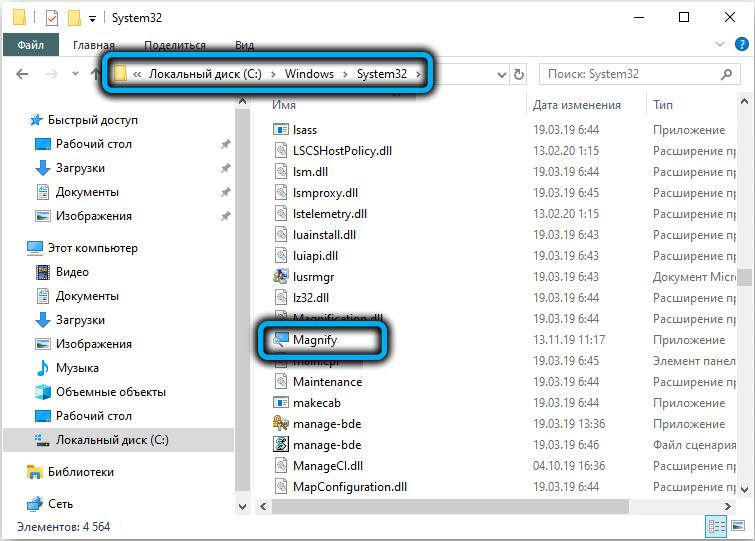
- По -надежден начин е да се преименува файлът, или по -скоро неговото разширение, от exe към bak или друга друга.
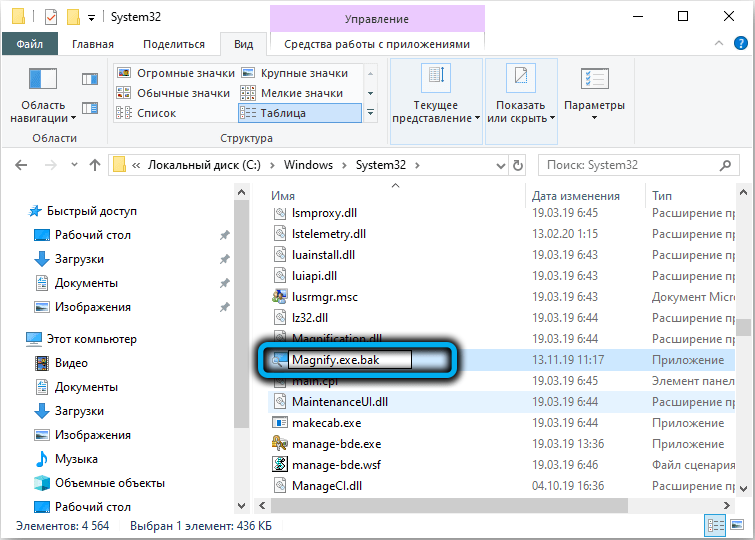
След като направим всички тези промени, рестартираме компютъра.
И така, разгледахме често използваните методи за това как да активирате или премахнете лупата на екрана. Възможно е тази функция в някои ситуации да е полезна.
- « Начини за отваряне на неработен терминал Windows 11
- Начини за премахване на стрелката на Windows 11 етикети »

