Какво да направите, ако магазинът на Microsoft Store не се отвори в Windows 11

- 4017
- 493
- Randall Lind
Ситуация, когато ученици и пенсионери лесно управляват смартфон, но те изпитват затруднения при работа с компютър, не могат да бъдат наречени парадоксални - мобилните операционни системи са много по -лесни и следователно по -приятелски настроени към потребителите.

Изглежда, че Microsoft реагира доста сериозно на този факт, като взе най -новата версия на тяхната операционна система редица стъпки, насочени към обединяване на интерфейса. Пример за такава адаптация може да се нарече поява на магазин от приложения, който предлага полезен и доказан софтуер. Microsoft Store обикновено е приет от компютърната общност положително, но, за съжаление, програмата не винаги работи правилно. А понякога обикновено отказва да започне. Днес ще разгледаме какво да правим в този случай.
Възможни причини за неравномерност на Microsoft Store
Грешките, които се дължат на които Microsoft Store може да не се стартира в Windows 11, са различни. Ако това е грешка на самото приложение, то може да бъде придружено от съобщение от тип съобщение „Повторете по -късно“, често това е често срещана фраза „възникна вътрешна грешка“. Диагностичната стойност на такива "съвети" е много ниска и възможните причини за неуспехи в работата на фирмения магазин могат да бъдат:
- неправилно инсталирана или „летяща“ дата/час;
- блокиране на антивирусния софтуер на приложението;
- системна повреда (неизправности на услугата WS, „надзора на функционирането на магазина на Windows);
- Грешки, възникнали в резултат на неуспешно подновяване на ОС;
- Поради преливането на вътрешния кеш на Microsoft Store;
- нестабилен интернет;
- Развалени системни файлове.
Обърнете внимание, че това са най -очевидните причини, водещи до невъзможността да се използва удобна услуга.
Методи за решаване на проблема
Разбира се, има не по -малко начини за възстановяване на операцията на Microsoft Store, така че ще започнем по -подробно изследване.
Използването на диагностична/елиминиране на неизправности, вградени в Windows 11
Въпреки че Microsoft винаги се препоръчва, когато не е точно възможно да се използва този метод, неговата ефективност не може да се нарече по никакъв начин по никакъв начин. Но няма да обсъдим тази теза, но просто ще ви кажем как да я използвате. Освен това тук няма абсолютно нищо сложно.
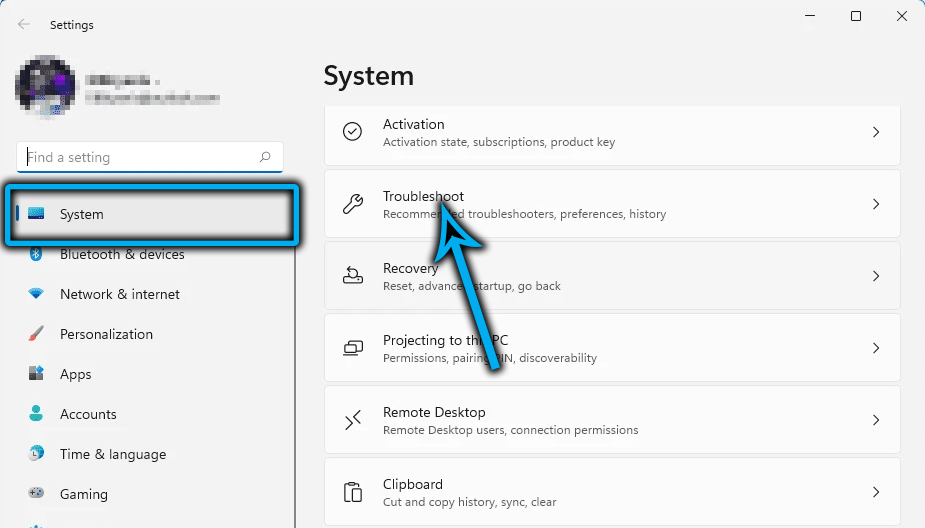
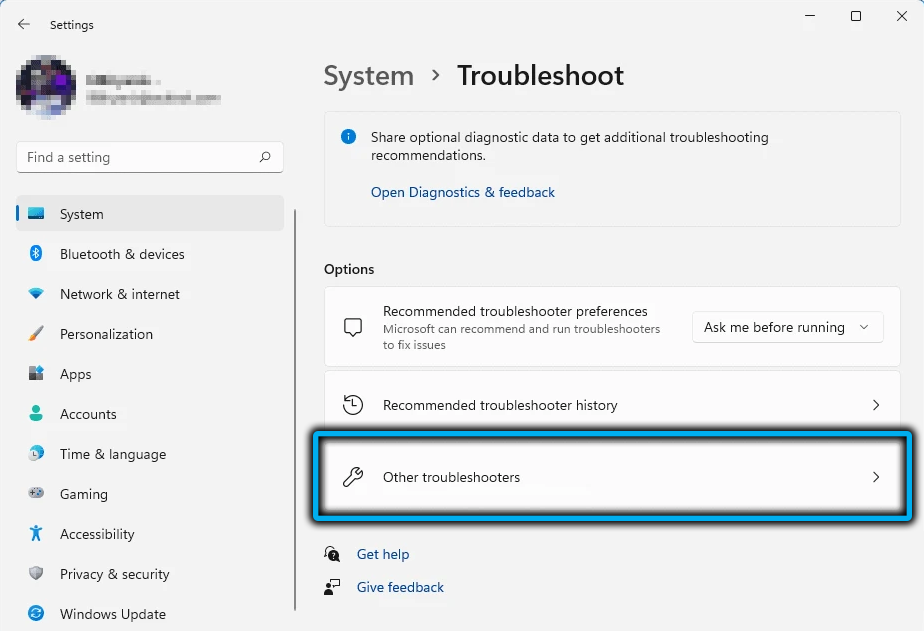
И така, ние наричаме конзолата "изпълнение" (Win+R), въвеждаме командата за управление, щракнете върху Enter. В прозореца на отворените настройки на параметъра щракнете върху реда "елиминиране на проблеми". В новия прозорец ние разкриваме всички категории и щракнем върху параметъра „Приложения от Windows Store“.
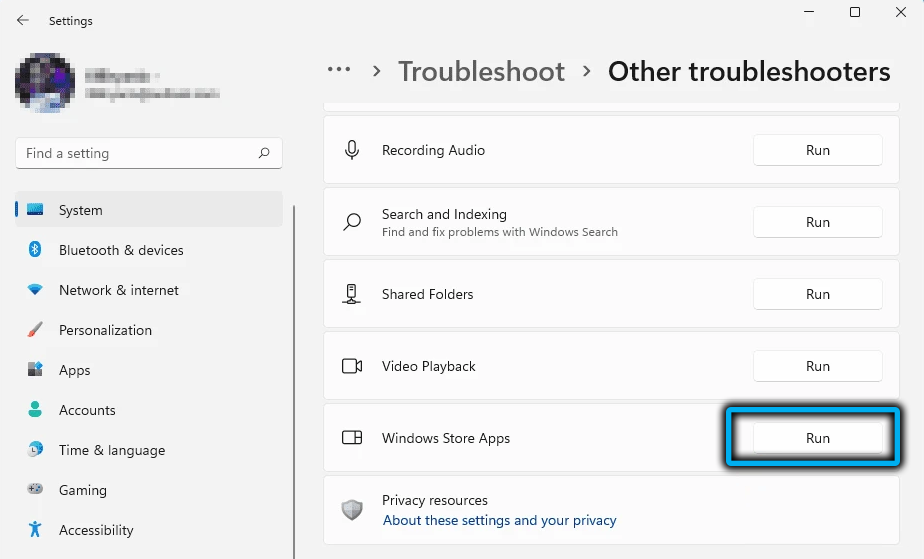
Операционната система ще се опита да премахне проблемите, които могат да стигнат до няколко минути и ако резултатът е отрицателен, има смисъл да започнете процедурата отново, преди да преминете към следващия метод.
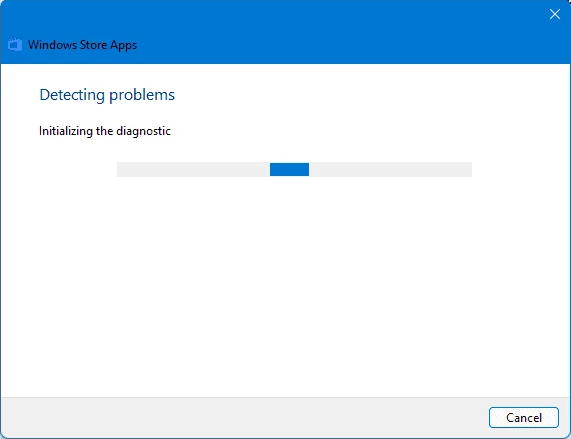
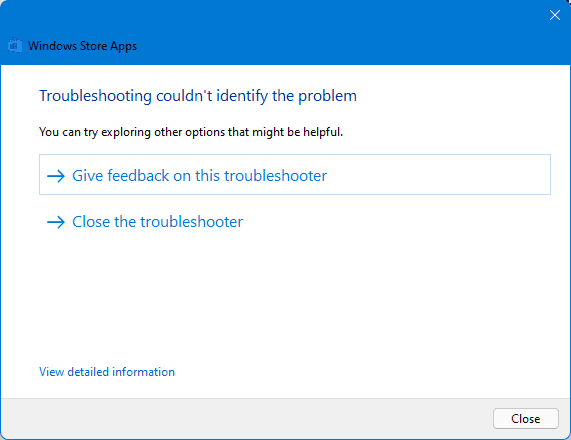
Проверка на правилната инсталация на регионални параметри
Друга несъответстваща причина за невъзможността за стартиране на Microsoft Store е грешното време и дата, а провалът може да възникне както поради действията на потребителя, така и на случаен принцип.
Коригиран, както следва:
- Отиваме в настройките на Windows 11;
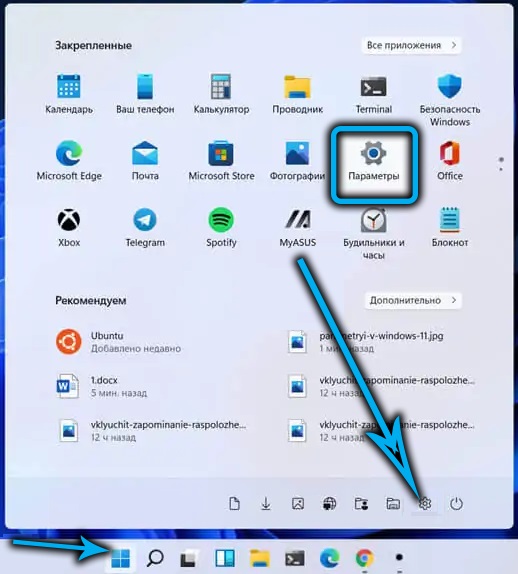
- Влизаме в раздела „Време и език“;
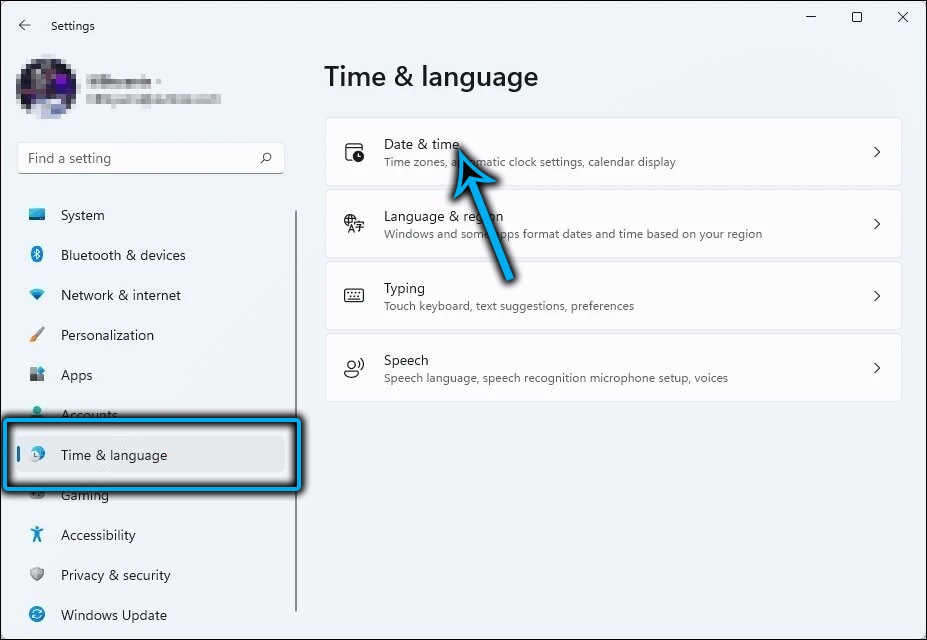
- Кликваме върху параметъра „Дата и час“;
- Ако е необходимо, ние коригираме данните, които не съответстват на реалността, включително часовата зона и местоположението.
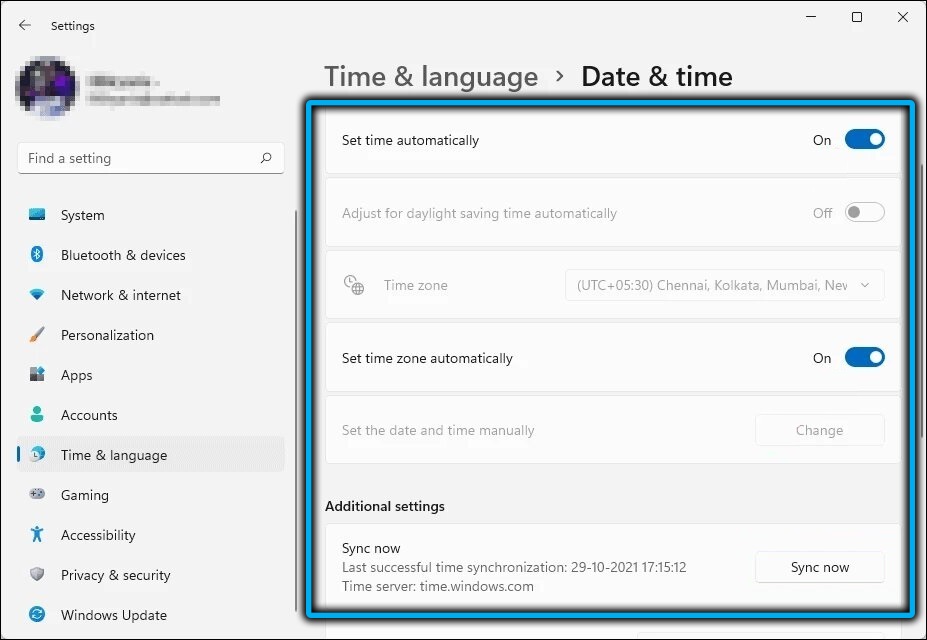
Възстановяване на повредени файлове
Често Microsoft Store не се отваря в Windows 11 поради такава банална причина като повреда на системните файлове. Строго погледнато, в такива случаи операционната система губи стабилност в работата, която може да се прояви по различни начини, включително неизправности в работата на системните услуги и комунални услуги.
За да коригирате проблемите от този вид в Windows, има набор от вградени инструменти, които всички потребители трябва да могат да използват. Това са, на първо място, Dism и SFC комунални услуги. Първият е отговорен за проверката на целостта на важните системни файлове, вторият може да ги възстанови.
Стъпка -by -step алгоритъм:
- Чрез менюто "Старт" стартираме терминала Windows (Admin);
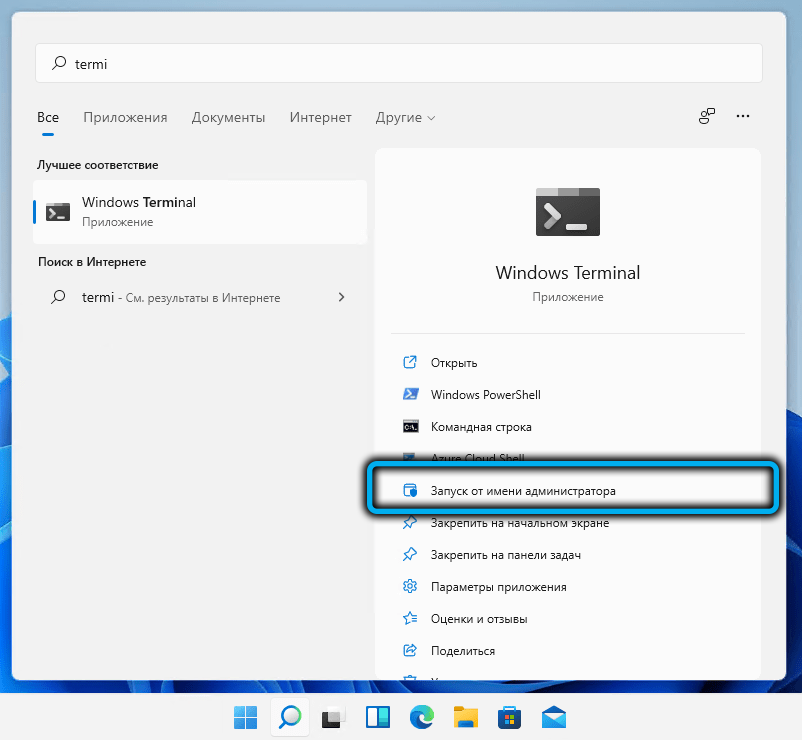
- Алтернативен начин е да наберете командата CMD в конзолата и да потвърдите, че искате да стартирате командния ред с административни права;
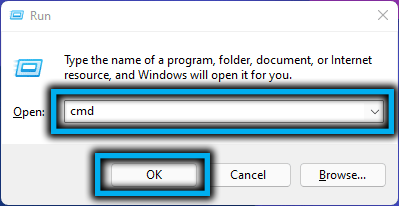
- Въведете командата SFC /SCANNOW. Файловете за сканиране на системата ще започнат за откриване на техните щети;
- Процедурата ще отнеме няколко минути, след което можете да затворите прозореца на терминала и да рестартирате компютъра;
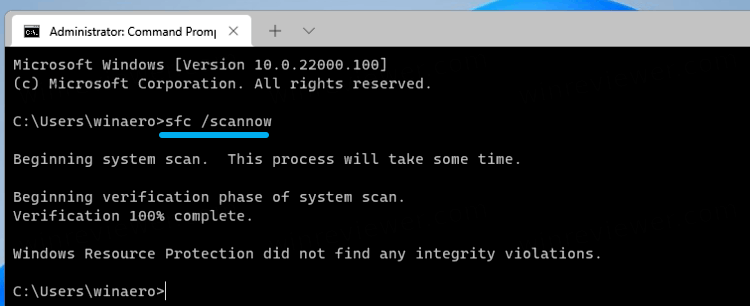
- Ако това не помогна и магазинът за приложения все още не стартира, ние отново се обаждаме на командния ред и въвеждаме следната последователност:
Disc /online /cleanup-image /scanHealth - За разлика от предишната помощна програма, DIST изисква интернет връзка, тъй като изтеглянето на повредени файлове се прави от Центъра за актуализации на Windows;
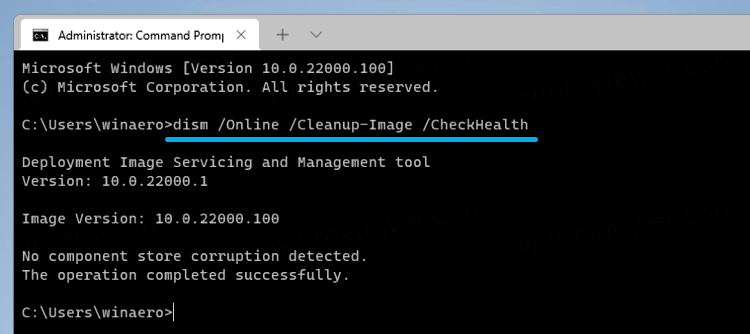
- Трябва да изчакате завършването на полезността и да рестартирате компютъра.
Обърнете внимание, че стартирането на комунални услуги се извършва в тази последователност.
Кешът на Windows Store Reset
Много програми използват локален кеш, за да ускорят зареждането си или да извършват индивидуални операции. Преливането на такъв кеш може да доведе до зареждане на Windows Store не може да се стартира.
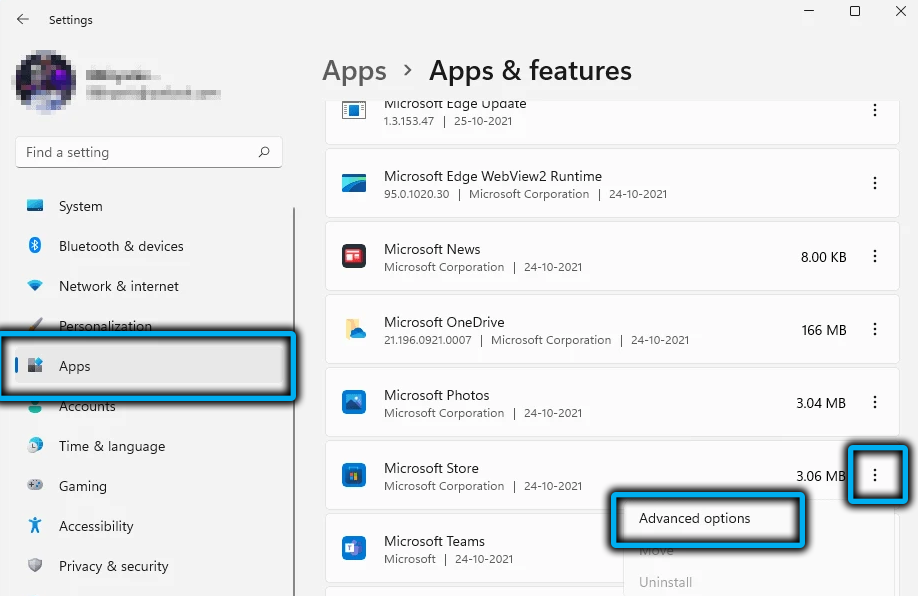
Но проблемът се решава лесно. За да направите това, трябва да отидете на настройките в секцията „Приложения“, да намерите Microsoft Store там, да кликнете върху иконата на приложението, да отворите допълнителни параметри и да щракнете върху бутона „Нулиране“, превъртане.
Нулирането на кеша ще доведе до премахване на информация за погрешно разрешение и можете да стартирате магазин в стандартния режим. Имайте предвид, че обикновено при преливане кешът се отстранява автоматично.
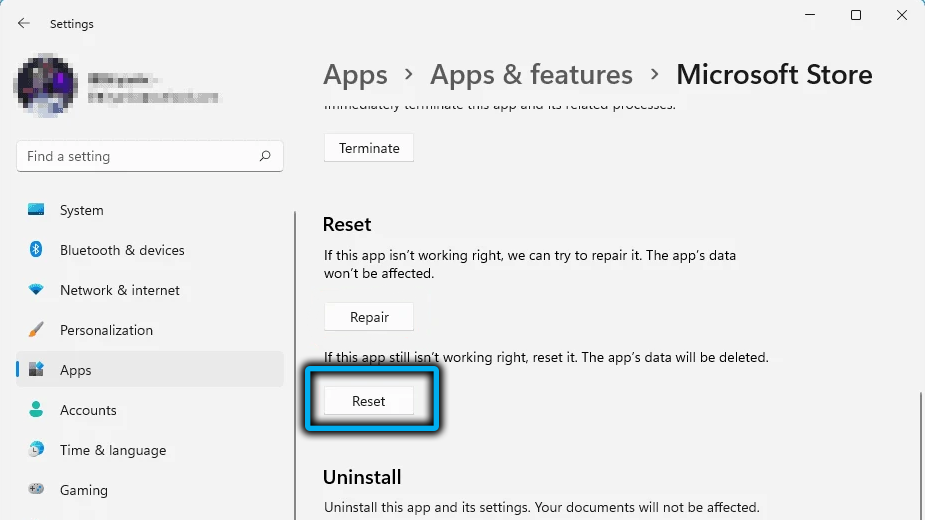
Повтаряща се регистрация чрез PowerShell
Ако дори след почистване на кеша в Windows 11 поради невъзможността за влизане в Microsoft Store, можете да коригирате проблема, като използвате повторна регистрация на продукта.
Това става чрез PowerShell (отваря се по подразбиране при стартиране на терминала на Windows), в прозореца на който трябва да въведете командата:
Вземете -AppxPackage -Алусери | Foreach add -appxpackage -disabledevelopmentmode -rigister "$ ($ _.Инсталиране) \ appxmanifest.Xml "".
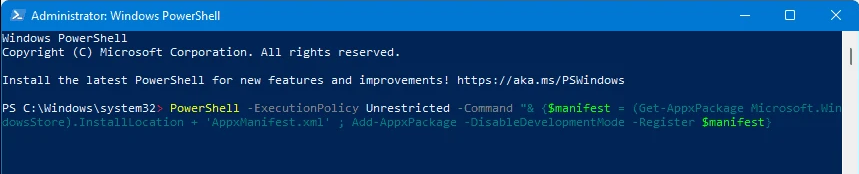
След като разработите командата, проверете производителността на магазина.
Добавяне на нов акаунт
Ако проблемът с разрешението все още не е елиминиран, можете да опитате да стартирате нов акаунт в Microsoft. Решението не е най -елегантното, но доста ефективно:
- Стартираме "параметрите" на Windows и щракнем върху раздела "акаунти". Изберете секцията „Семейство и други потребители“, щракнете върху иконата „+“;
- В десния блок попълваме всички предложени полета;
- Щракнете върху Ctrl+Alt+Del Combination, изберете елемента за вход към системата под нов акаунт.
Проверка на достъпа до мрежата, използвайки прокси сървър
Много потребители, заобикалящи ключалките, използват VPN или прокси услуги, които не се отличават по стабилност. В резултат на това приложението не може да „достигне“ до своите сървъри, тоест ще загуби работен капацитет.
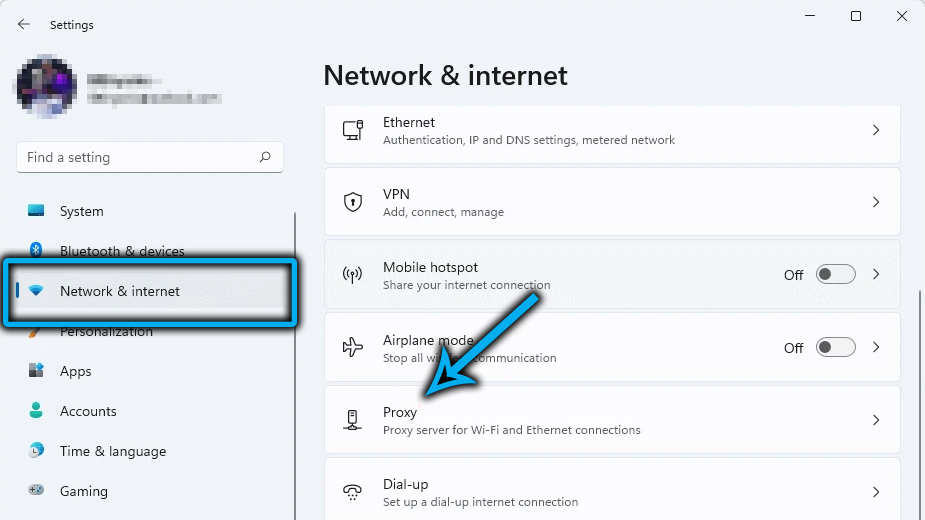
Опитайте да изключите VPN или прокси сървъра. Последният е изключен чрез „Настройките“ в раздела Мрежа и Интернет, VPN обикновено се включва/изключва с натискане на съответния бутон в браузъра.
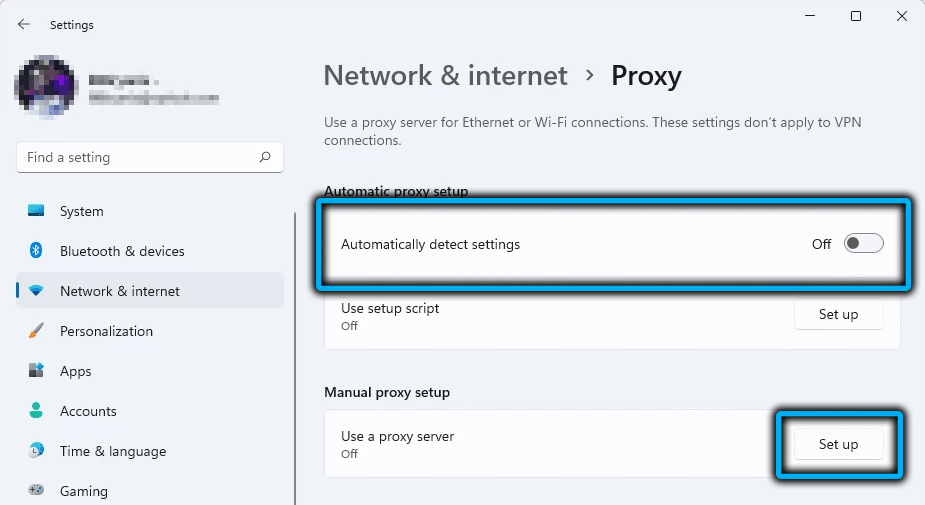
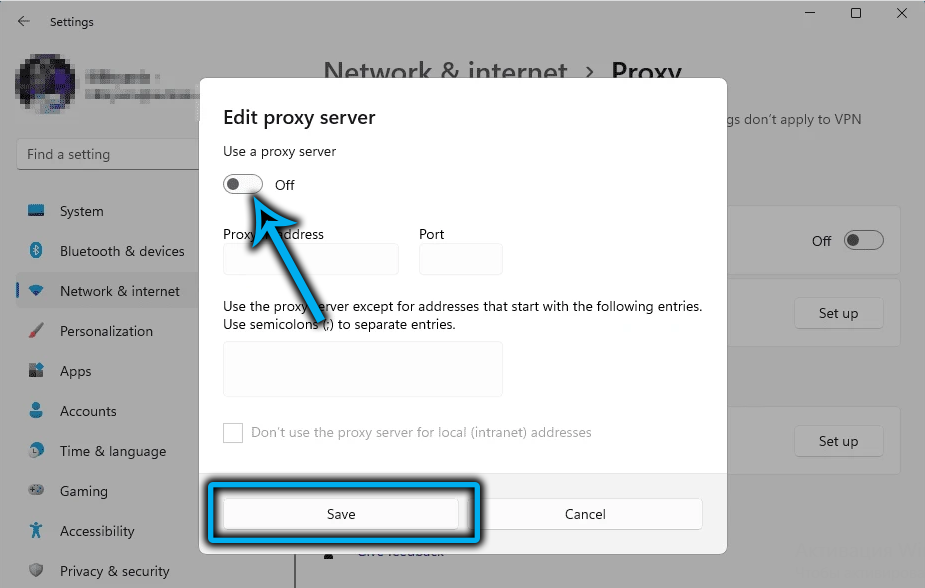
Възстановяване на системата
Ако нито един от изброените методи не е помогнал и вече не знаете как иначе можете да включите Microsoft Store, опитайте да използвате такъв ефективен инструмент като връщане на системата, наличен в контролния панел (секция за възстановяване на системата). Тук трябва да знаете следните нюанси:
- Възстановяването ще ви помогне, ако си спомняте кога проблемите започнаха с пускането на магазина за приложения - в този случай трябва да изберете точката за възстановяване, която предхожда появата на грешката;
- Необходимо е също така да знаете, че всички програми, актуализации и драйвери, инсталирани след тази дата, ще изчезнат, тоест отново ще трябва да се включите в тяхната инсталация;
- След рестартиране компютърът ще се зареди по -дълго от обикновено, това е нормално.
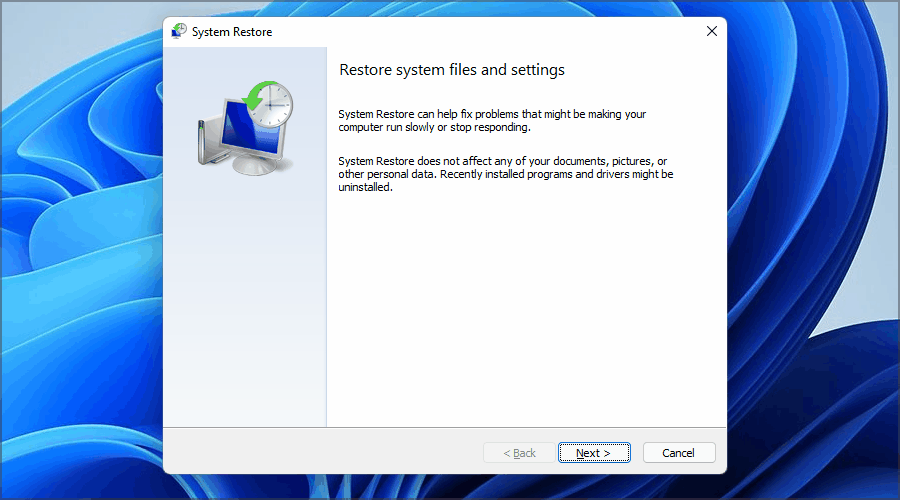
Преинсталиране на Microsoft Store
И накрая, последният начин за връщане на операцията в приложението е да я инсталирате отново. Тук са възможни две опции: инсталации от стария магазин или зареждане и инсталиране на Microsoft Store ръчно.
Актуализиране през стария интерфейс
Този метод трябва да се използва, ако стартира Microsoft Store, но не работи правилно (или не стартира, ако стартирате приложението, като натиснете иконата на приложението).
Секвениране:
- Обадете се на конзолата "Изпълнение" (Win+R), въведете линията ms-windows-store: // Начало, потвърдете, като натиснете Enter. Ако се появи диалогов прозорец, щракнете върху „Да“, за да въведете правата на администратора;
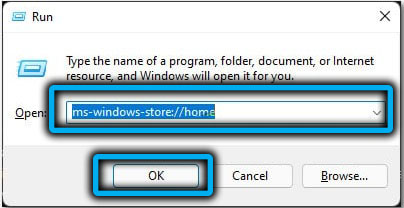
- На основния екран на App Store щракнете върху три хоризонтални точки, в менюто Pop -UP изберете елемента „Зареждане и актуализации“;
- В новия прозорец вляво изберете раздела „Зареждане и актуализиране“, в десния блок щракнете върху бутона „Get Updates“;
- След като завършите процедурата, уверете се, че всички компоненти са инсталирани от списъка, след това рестартирайте компютъра и проверете операцията на Microsoft Store.
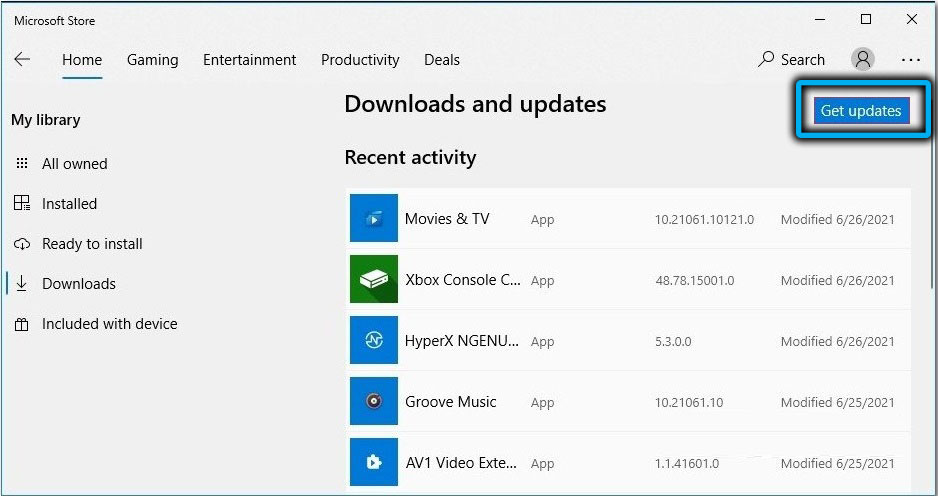
Актуализирайте магазина ръчно
Втората опция се използва, ако Microsoft Store не стартира:
- Изтеглете инсталатора на тази връзка;
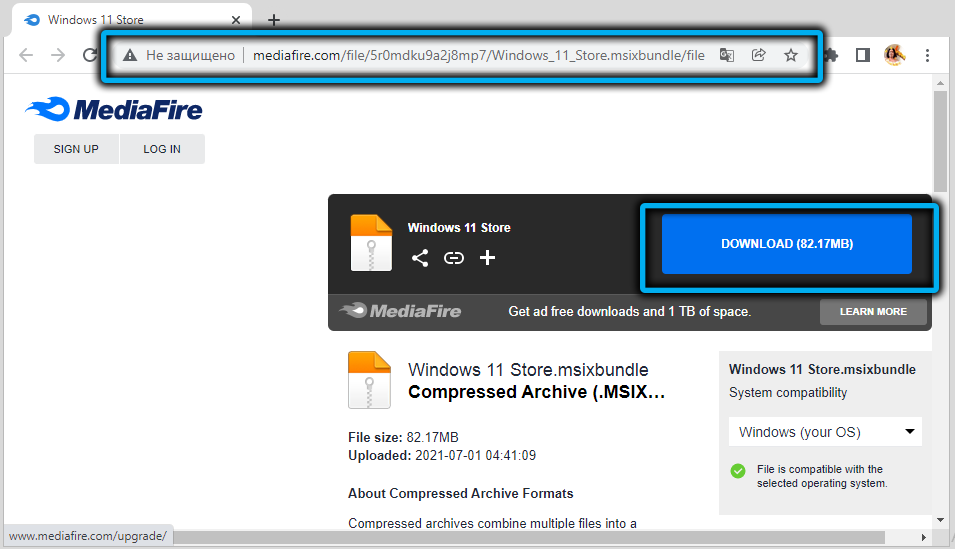
- Стартирайте изтегления файл, като щракнете върху него два пъти;
- Ако се появи прозорец за контрол на потребителски акаунти, щракнете върху бутона "Да";
- Ние потвърждаваме заявката за преинсталиране на магазина, като натиснем бутона "Инсталиране";
- Ако старата версия на магазина не е била предварително преразгледана, с доклада ще се появи прозорец, че има инсталирано копие на Microsoft Store на компютъра, щракнете върху бутона „Повторно поставяне“.
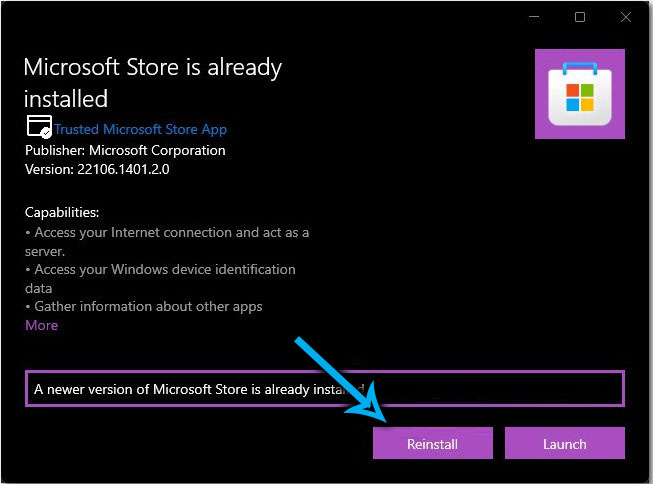
След като завършим процедурата, рестартираме компютъра и проверяваме работата на магазина за приложения.
Заключение
Както можете да видите, проблемите с пускането на Microsoft Store могат да бъдат причинени от различни причини. Е, приложението е сравнително ново, се появява в „Топ десет“ и се счита за „сурово“. Същото обаче може да се каже и за Windows 11 - В новата версия на ОС, различни грешки ще спрат да пускат потребители не скоро. Надяваме се, че методите, които сме предложили, ще помогнат за премахване на грешката с отварянето на магазина.
- « Как да промените размера на панела на задачите в Windows 11
- Начини за отваряне на неработен терминал Windows 11 »

