Как да промените размера на панела на задачите в Windows 11

- 3877
- 13
- Johnathan Wilderman
Новата операционна система на Microsoft всъщност се оказа козметично модифицирана десет, чийто гръбнак беше черупката на проекта за спиране на Windows 10x.
Някои елементи на интерфейса бяха обработени старателно, включително лентата на задачите. По -специално, той придоби нови функции като групи от докинг прозорци, като загуби няколко стари (влачейки етикетите на панела, закрепване отгоре и отстрани, променяйки размера на панела).

С други думи, иконите, присъстващи на панела, винаги имат еднакъв размер, които не могат да бъдат променени със стандартни средства. Мнозина не харесват това състояние на нещата, което е разбираемо: размерът на диагоналите на съвременните монитори може да варира почти по порядък. Но проблемът има решения, за които ще говорим.
Промяна на размера на панела на задачите чрез редактиране на регистъра на Windows 11
Като част от използването на инструментите на операционната система, това е единственият начин за коригиране на размера на лентата на задачите на лентата на задачите. Освен това, това може да стане както чрез ръчно редактиране на регистъра, така и с използване на готовия рег-файл. Има друга опция за постигане на необходимата функция за мащабиране, но няма да разгледаме този метод по очевидни причини: той засяга цялата показана област на екрана, а не само върху лентата на задачите.
Независимо редактиране на регистъра
Не най -лесният начин, изискващ голяма внимателност и точност при изпълнение на стъпки, всяка грешка може да има непредвидими последици, които влияят на производителността на операционната система. Това обаче не е необходимо, за да се страхувате - в случай на проблеми можете да отмените направените промени.
Стъпка -by -step алгоритъм:
- В лентата за търсене „Старт“ въведете текста на редактора на регистъра, след което изберете желаната опция от резултатите от търсенето;
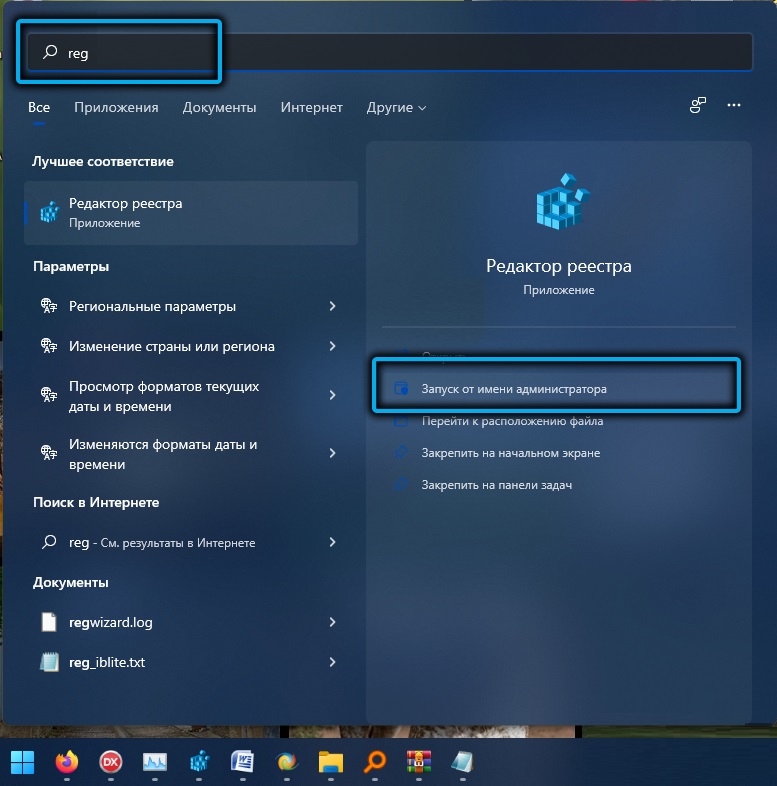
- По -познат начин за стартиране на редактора на регистъра може да се нарече използването на командата regedit, въведена в конзолата „Execute“ (Win+R);
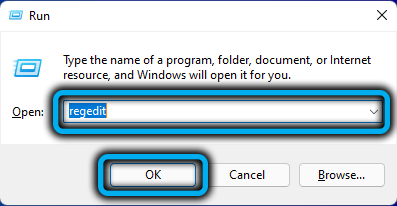
- Прекосяваме пътя
Hkey_current_user/софтуер/microsoft/windows/currentVersion/explorer/advanced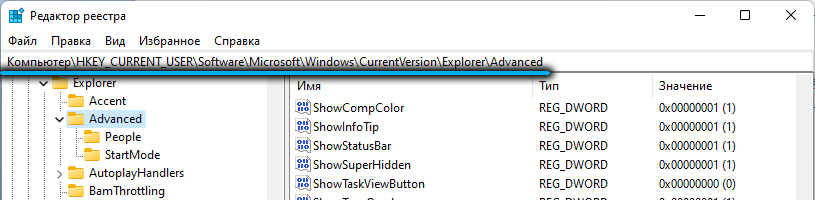
- В десния блок щракнете върху PKM от нулата, за да създадете параметър от тип 32-битова DWORD;
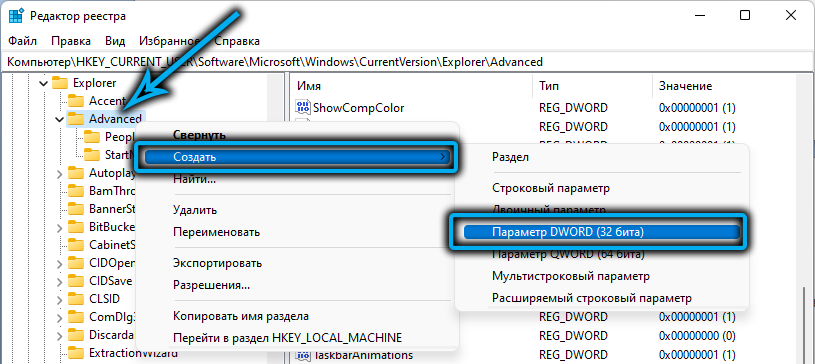
- Присвояваме параметъра името TaskBarsi;
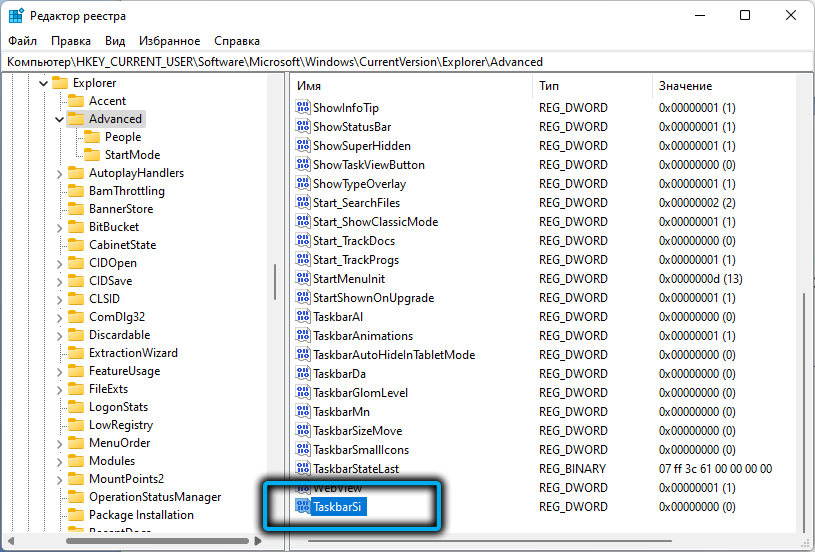
- Правим двойно щракване върху него и задаваме числовата стойност, която взема една от трите опции: 0 - ако искате да намалите размера на лентата на задачите, 2 - ако трябва да го увеличите, 1 - оставете размера на задачата панел с по подразбиране, тоест средно;
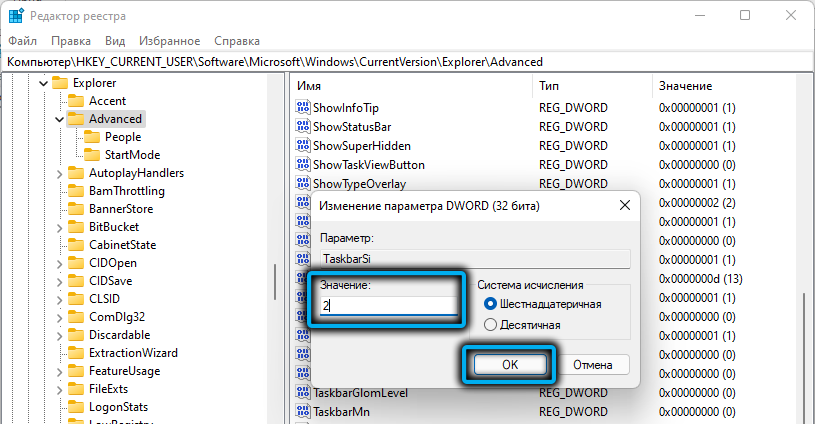
- Затваряме редактора на регистъра;
- Предостави компютъра.
Пренасяне на изменения в регистъра с помощта на готовия рег-файл
И все пак ще има потребители, които по принцип не искат да работят директно в редактора на Регистъра. Е, за тях има по -прост начин за постигане на желаното - да се използва готовия файл, в който желаният параметър с необходимата стойност вече ще присъства - остава само да щракнете върху него два пъти, така че тези записи да бъдат включени в регистъра В съответствие със структурата му.
Единственият недостатък на метода е, че първият файл първо трябва да установи, че той не е проблем, но е важно източникът на изтегляне да е надежден, в противен случай ще получите куп нови проблеми, вместо помощ.
Важна предпазна мярка е да се предотврати прекъсването на защитника на Windows, което ще блокира опит за изтегляне на файла, съдържащ заплахи. Втората точка - след изтегляне отворете този файл с „бележник“ - въпреки разширението .reg, това е редовен текстов файл. Уверете се, че тя не съдържа нищо подозрителен тип символи на несъгласувана последователност.
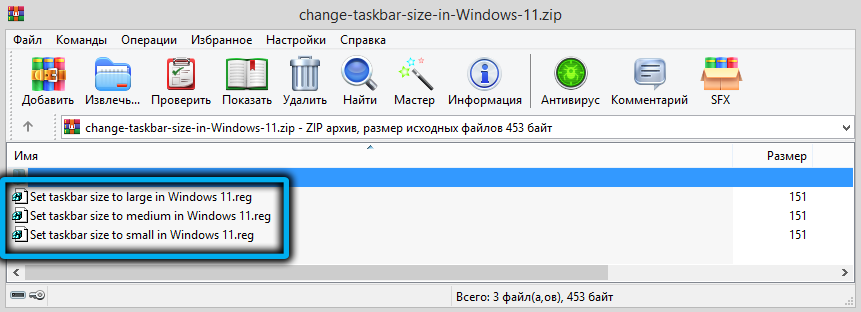
Приблизителна последователност от действия:
- Изтеглете regi -file - например на тази връзка;
- Тук рег-файлът е опакован в архива, така че преди да се използва той трябва да бъде разкопчан, като го запази във всяка папка;
- В списъка с разопаковани файлове намерете правилния и щракнете върху него два пъти.
Ще има три файла, един - за намаляване на размера на лентата на задачите (думата малка присъства в неговото име), един за увеличаване (голям) и още един за инсталиране на размера по подразбиране на панела за задачи (средна). Препоръчително е да не изтривате тези файлове, за да можете бързо да промените параметрите на панелното показване.
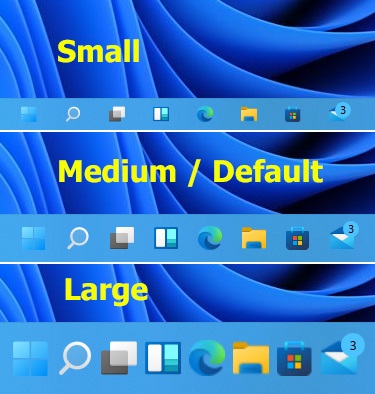
По принцип можете да намерите рег-файл, който ви позволява да скриете лентата на задачите, но това е малко по-различна история.
Как да намалите иконите на задачите в Windows 11 Winaero Tweaker Utility
Няма свято място празно - по отношение на различния софтуер, тази теза не се оспорва от никого. И ако Microsoft не си направи труда да достави новата си операционна система с достатъчен брой настройки, тогава малките компании бързо го направиха.
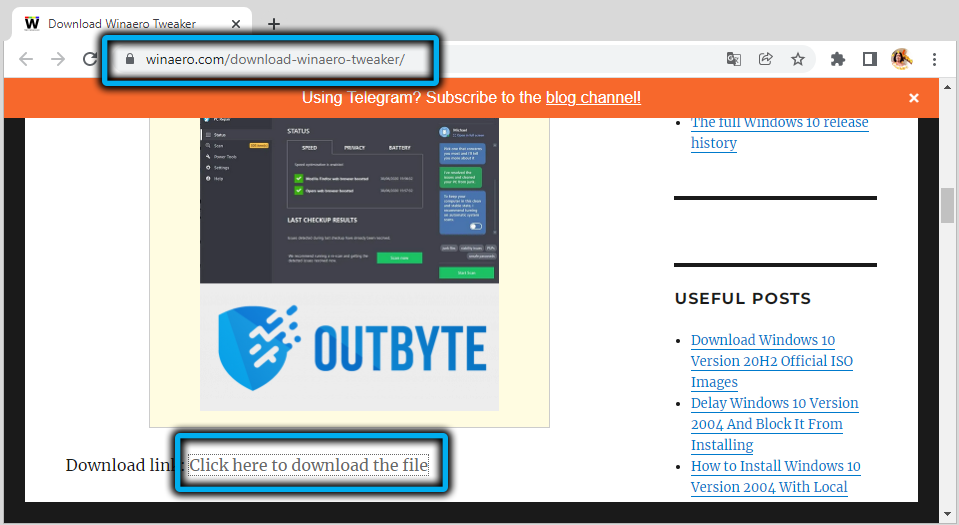
Поразителен пример е помощната програма Winaero Tweaker, която позволява голяма степен да се промени външния вид и възприемането на графичния интерфейс на Windows 11. Включително регулиране на размера на лентата на задачите в двете посоки.
Единственият недостатък на полезността, разпределена безплатно, е липсата на русификация, но това не е специална нужда.
Така че, изтеглете програмата от официалния сайт, разопаковайте, инсталирайте. В левия панел в секцията Windows 11 щракнете върху линията на размера на лентата на задачите. В резултат на това десният блок ще може да избере размера на лентата на задачите, а параметрите „Системна по подразбиране“ и „Нормално“ всъщност са същите, а именно стандартният размер. За да направим панела на задачите по -малко, задайте превключвателя в малкото положение, ние обслужваме големия параметър за увеличаване.
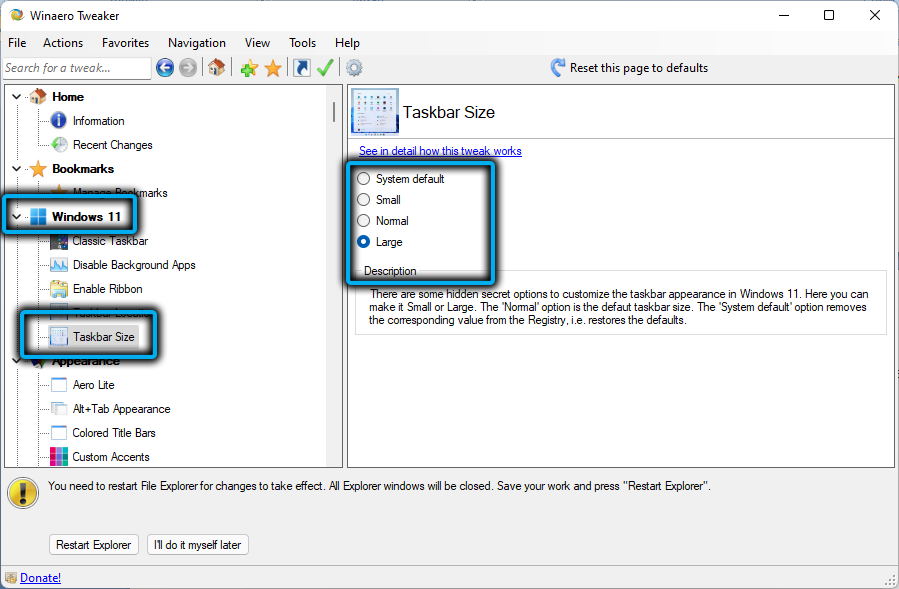
Как да направите панел за задачи по -голям/по -малък лента за задачи11
Това също е безплатна програма, която ви позволява да промените размера и местоположението на лентата на задачите, да добавите/премахнете иконите, да промените съдържанието на зоната за известия или да скриете лентата на задачите, да я почистите от екрана.
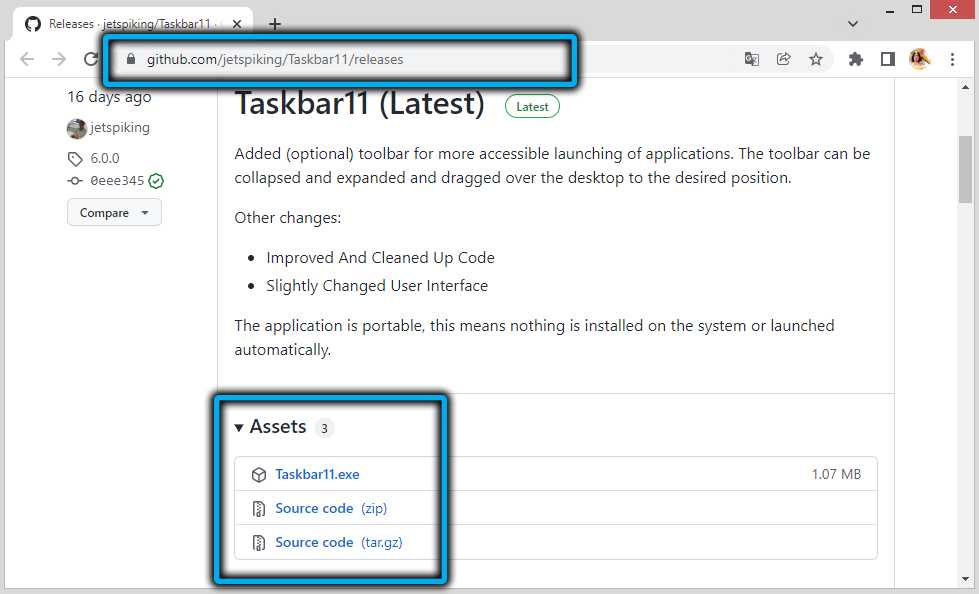
Изтеглете помощната програма от официалния сайт, инсталирайте, стартирайте. Ако използвате браузъра на Microsoft Edge, тогава когато се опитвате да изтеглите помощната програма от тази страница, филтърът SmartScreen ще блокира зареждането на инсталатора - поне той е бил в момента на писането, така че използвайте друг браузър.
В основния прозорец на програмата обръщаме внимание на секцията за размера на лентата на лентата- Именно тук можете да изберете размера на лентата на задачите, малки, големи или стандартни. За да могат промените да влязат в сила, е достатъчно да натиснете бутона за запазване, няма да се изискват компютърни рестартиране - променените настройки ще бъдат написани в системния регистър, след което проводника на Windows автоматично ще рестартира рестартиране.
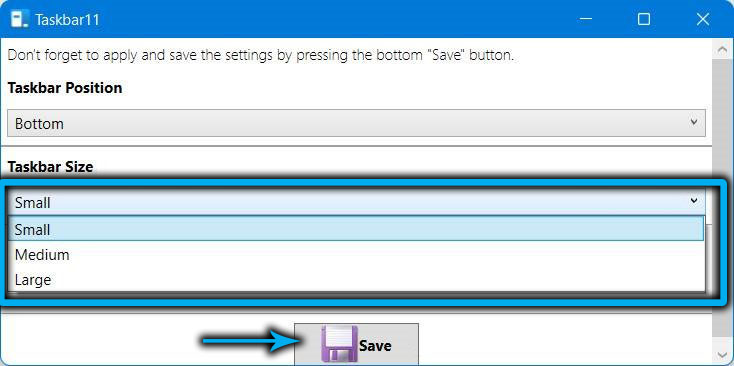
Startisback помощна програма
Друга специализирана програма, основната цел на която е да върне задачите на класическото мнение, което имаше в Windows 7. Като бонус е възможно да се персонализира типа проводник с избора на интерфейс от „седем“ или Windows 10.
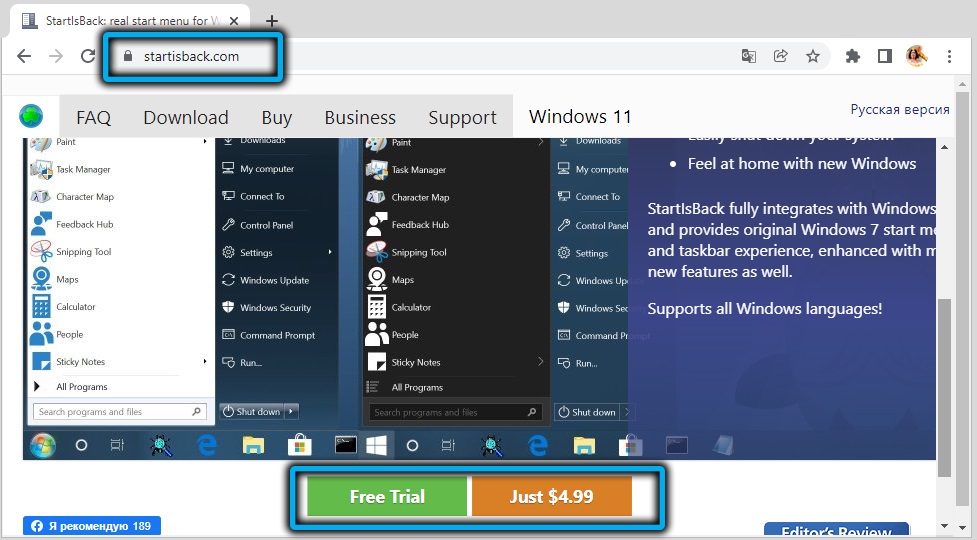
Изтеглете помощната програма от официалния сайт, инсталирайте. Веднага след инсталирането интерфейсът на панела за задачи за класически ще бъде заменен автоматично. Освен това тези функции, характерни за родния PZ Windows 11, ще бъдат загубени.
В същото време можете да направите настройки по стандартен начин, като направите щракване на PKM за празно място на панела и изберете елемента „Свойства“ в контекстното меню.

Какво ни предлага startisback помощник? Ако изберете лентата на задачите в левия панел, ще бъде възможно да направите панела за задачи Windows 11 малък или голям, както и да промените интервала между елементите на панела.
За да направите това, в устройството за подобрена лента за използване е необходимо да зададете превключвателя в позицията „приобщаваща“, а размерите и интервалите се регулират с помощта на параметрите на размера на иконата и „вдлъбнатина“.
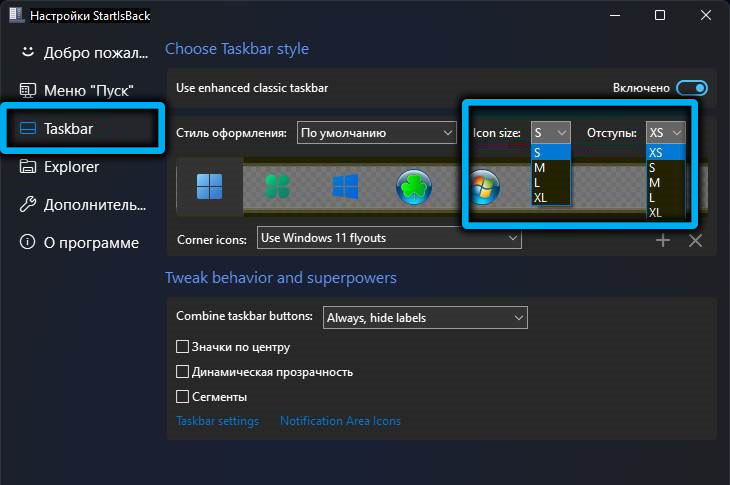
В долния блок можете да конфигурирате други параметри, например, да зададете типа прозрачност на иконите или тяхното местоположение на панела за задачи на Windows.
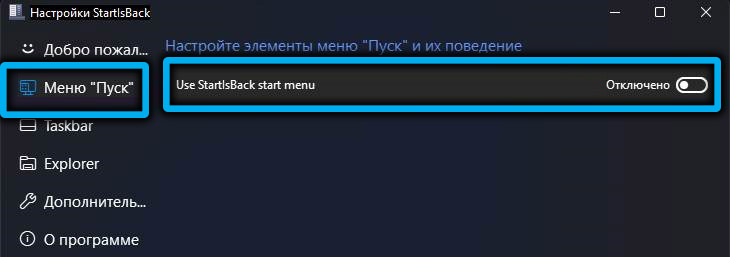
Ако деактивираме персонализираното меню за стартиране, то ще работи като роден за Windows 11, с изключение на местоположението на иконите, което все още ще остане отляво. Но ако желаете, това може да бъде коригирано чрез връщане на иконите в центъра.
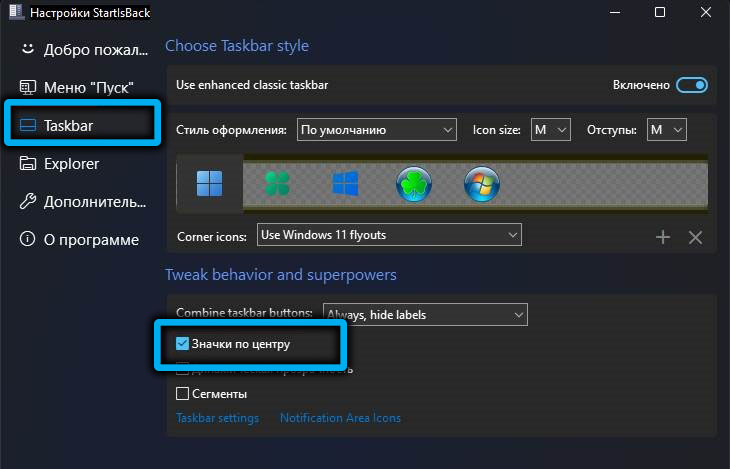
Как да намалите или увеличите лентата на задачите с помощта на пакетни файлове
Задачата за промяна на размерите на иконите може да бъде опростена, ако направите отделни файлове с прилеп за тези цели. Такъв пакетен файл ви позволява да изпълнявате скрипт с стартиране на последователност от команди, изпълнени в командния ред. По същество това са обикновени текстови файлове, в които тези команди са предписани, и разширяване .BAT, показва операционната система, че този файл трябва да се направи.
Принципът на работа в такива файлове, предназначени да конфигурират лентата на задачите, е да напише стойностите за параметъра TaskBarsi в системния регистър, за който вече говорихме.
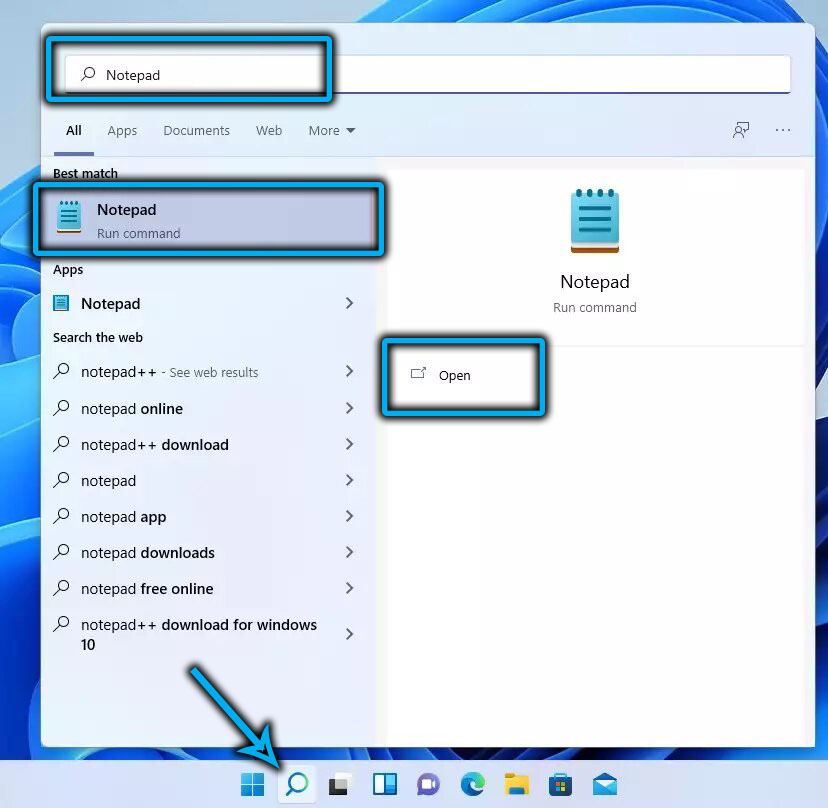
Алгоритъмът на действията е следният:
- В проводника изберете папката, в която ще се съхраняват файловете на прилепите (не е необходимо да ги скриете дълбоко, за да се улесни намирането);
- Кликваме на PKM за празно място, изберете елемента „Създаване“ и в следващия списък - подпалян „Текстов документ“;
- Ние му присвояваме име в съответствие с предполагаемата цел, например, „голям панел“;
- По същия начин създайте още два файла и ги извикайте съответно;
- Правим двойно щракване върху един от файловете (нека бъде голям панел.текст);
- „Notepad“ се отваря с празно съдържание на файла;
- Вмъкваме в него три отбора:
reg Добавяне на "hkey_current_user \ софтуер \ microsoft \ windows \ currentVersion \ explorer \ advanced" /v taskbarsi /t reg_dword /d 2 /d
TaskKill /F /Im Explorer.Exe
Стартирайте Explorer.Exe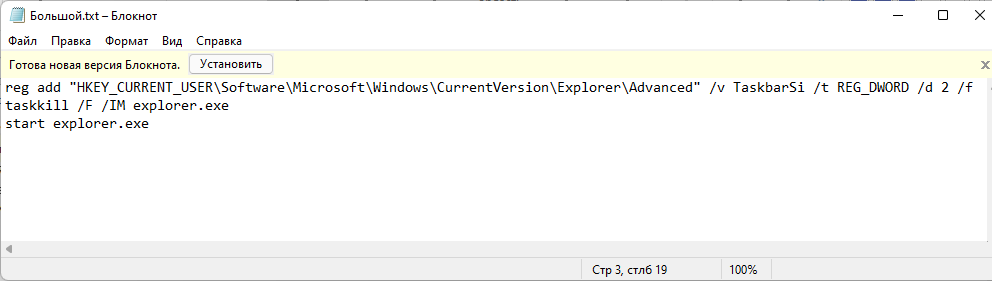
- Щракнете върху бутона "File", изберете елемента "Запазване като";
- За параметъра "Тип на файла" изберете стойността "Всички файлове";
- В края на името "Голям панел" сложихме край и подготвяме разширяването на прилеп;
- Щракнете върху бутона "Запазване";
- Подобна процедура се извършва с два други файла. Променяме само номера, стоящ след параметъра "/d": 2 показва, че размерът на панела ще бъде голям, 0 - малък, 1 - средно, тоест по подразбиране.
Сега, за да промените настройките на лентата на задачите, просто трябва да стартирате желания файл за прилепи от проводника, докато промените ще влязат в сила веднага след изработката на всички команди: вторият разтоварва проводника от паметта, Трето го стартира, но вече с тези параметри, които са регистрирани в системния регистър.
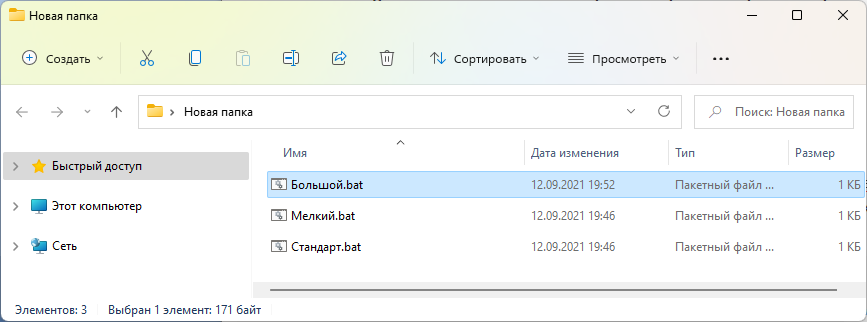
Заключение
Както можете да видите, има много начини да промените размера на иконата на задачите в Windows 11 и има много вкус за различен вкус - както за начинаещи, така и за опитни потребители. И ако с помощта на регистър или файлове с прилепи можете само да промените размерите, тогава описаните помощни програми предоставят повече възможности да повлияят на интерфейса на панела на задачите, за да го коригирате според вашите нужди.
- « Как да се върнем към Windows 10 след 11 -та версия
- Какво да направите, ако магазинът на Microsoft Store не се отвори в Windows 11 »

