Начини за актуализиране на драйвери на Windows 11
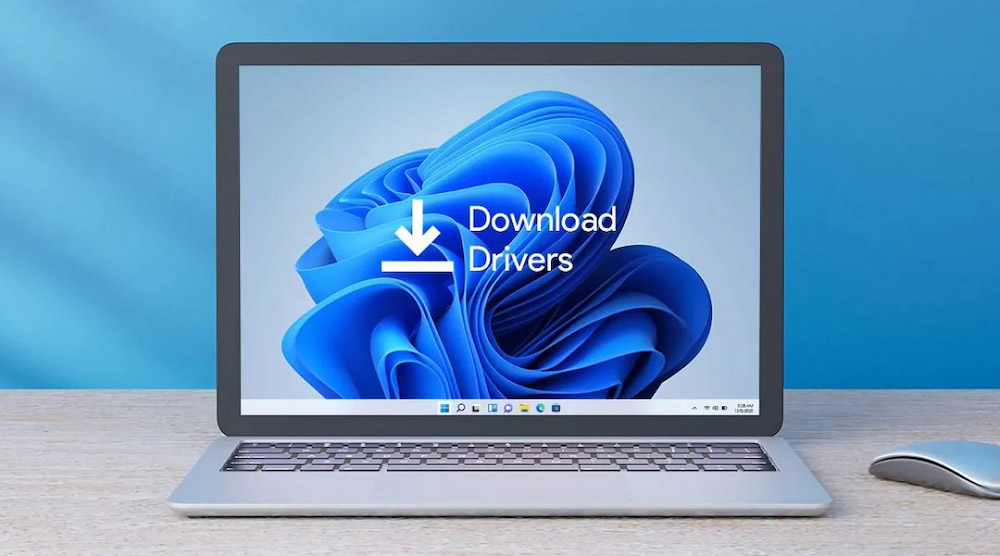
- 2053
- 319
- Jordan Torp
Драйверите на устройства обикновено се снабдяват с операционни системи, които гарантират взаимодействието на софтуера с хардуер. В същото време потребителите винаги е трябвало да се сблъскват със задачата за независим актуализиращ софтуер, който е едно от най -простите и ефективни решения, ако е необходимо да се увеличи производителността и функционалността на компютъра. Ситуацията също е подобна на Windows 11, въпреки че системата се предполага, че е автоматична и изтегляне на драйвери. Има няколко начина за инсталиране на свежи и те ще бъдат обсъдени по -нататък.
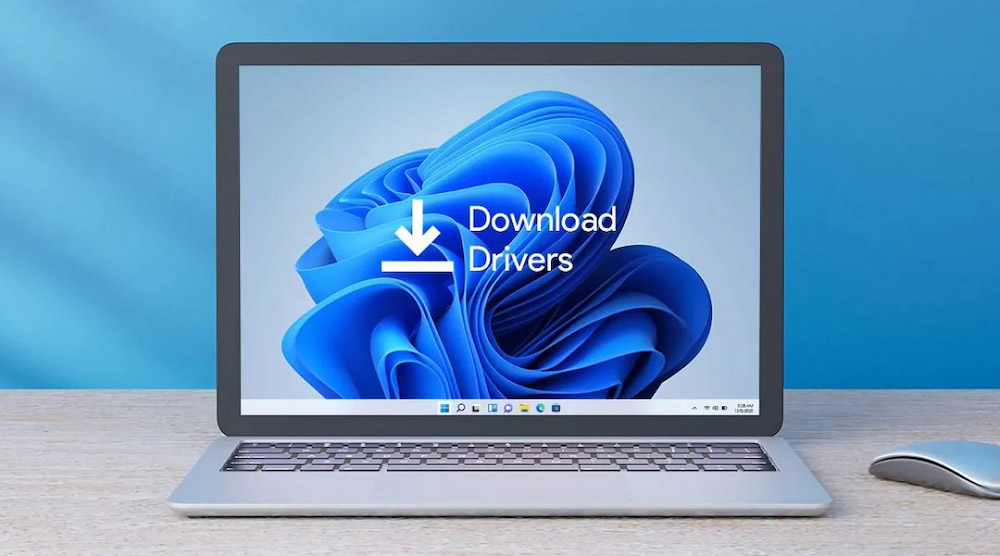
Windows автоматично зарежда драйвери
Инсталирането на Pure Windows включва автоматични драйвери за изтегляне, изпълняващи се при свързване на компютър към мрежата. Поради тази причина обикновено компонентите функционират правилно, ако не говорим за остаряло оборудване.
Актуализирането на много драйвери в Windows 11 също се извършва автоматично чрез центъра на актуализациите, интегрирани в системата. И така, след като потребителят въведе някои актуализации за компонентите, софтуерът ще се обработва автоматично с последващо актуализиране. Редица актуализации също се изпращат в раздела „Допълнителни в центъра на актуализациите“. Не трябва да ги инсталирате без ненужна необходимост, те могат да бъдат полезни при решаването на проблемите на функционирането на устройството.
Периодично системата се проверява от наличието на актуализации, което се отчита на потребителя под формата на съответно известие на панела на задачите, което ви позволява да завършите товара.
Официални сайтове на разработчици на устройства
Най -добрият начин за актуализиране на драйверите на Windows 11 е да използвате официалния уеб ресурс на производителя на оборудването, за да изтеглите действителния софтуер. Този метод е бил и остава като надежден и ефективен, но неопитни потребители ще трябва да работят усилено, за да разберат данните на дънната платка, видеокартата и други компоненти (в случая с лаптопа, задачата е опростена - достатъчно е да се опростява - достатъчно е за да Познайте модела на преносимото устройство).
За да видите характеристиките, можете да използвате специални приложения, например AIDA64, CPU-Z или подобни комунални услуги. След като научите информацията за устройството, за което изтегляме актуализациите, можете просто да ги вкарате в търсачката, за да намерите официалния уебсайт на производителя.
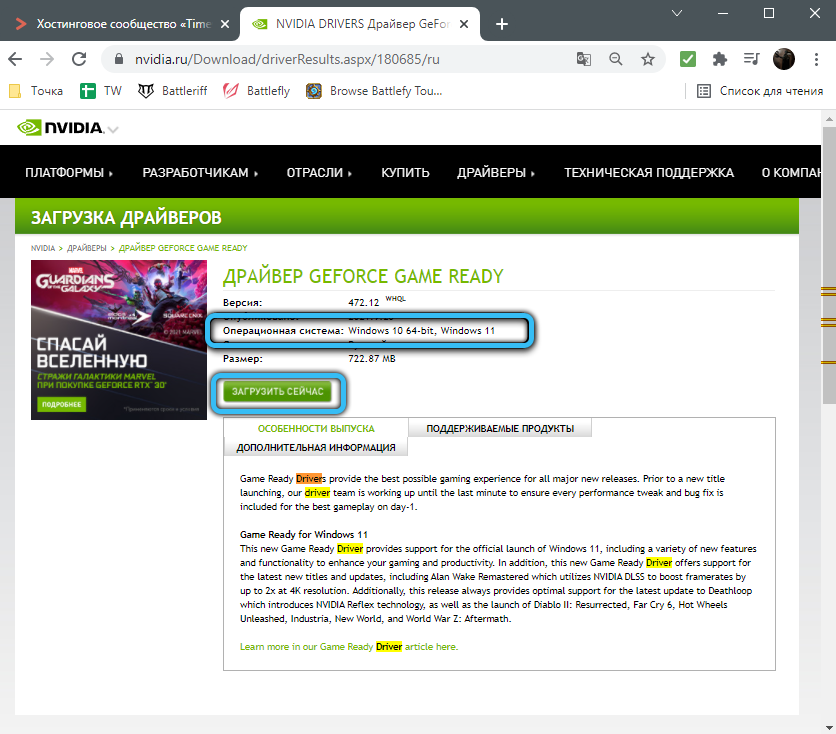
На уеб страницата ще намерите необходимата информация за актуализациите и можете да изтеглите правилния софтуер, като посочите версията на системата. Някои производители могат да съобщят, че шофьорите на оборудване, съвместими с „десетте“, са подходящи за Windows 11 и няма нужда да се актуализират, понякога се предоставят подробни статистически данни за тестване на сайта. Тъй. Това обикновено са мишки, клавиатури, принтери и други периферни устройства. Тогава остава да изчакаме актуализации на уебсайта на производителя.
Специални приложения и комунални услуги
Специална програма може да се използва за актуализиране на драйвери в автоматичен режим. Сега има много такъв софтуер, но най -популярните са Snappy Driver Installer и Booster на водача, те са многофункционални и работят чудесно, включително Windows 11. В допълнение към актуализирането на програмите, програмите ви позволяват също да актуализирате библиотеки за игри и друг софтуер (VC ++, DirectX, NetFramework и т.н.), Сред полезните инструменти за приложения има и опция за архивиране на софтуера, която ще трябва да бъде между другото, ако решите да инсталирате отново системата.
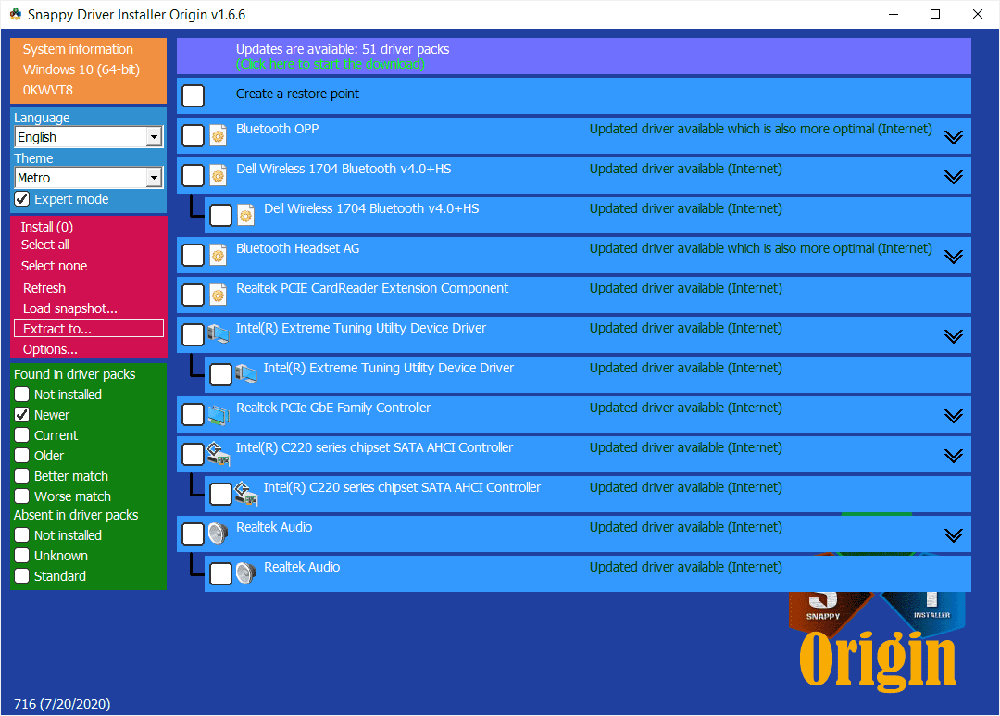
Лесно е да взаимодействате със софтуера, трябва да стартирате инсталираното приложение за работа и след това да извършите началото на сканирането, в края на което, за да посочите кои драйвери трябва да инсталират.
Мениджър на устройства
Не най -добрият, но безопасен начин за инсталиране на драйвери в Windows е да използвате стандартното системно оборудване. Автоматичната актуализация чрез "Device Manager" се извършва, както следва:
- Ние отваряме например мениджъра на устройството, като изберем съответния елемент от стартирането на контекстното меню (показан чрез натискане на PKM);
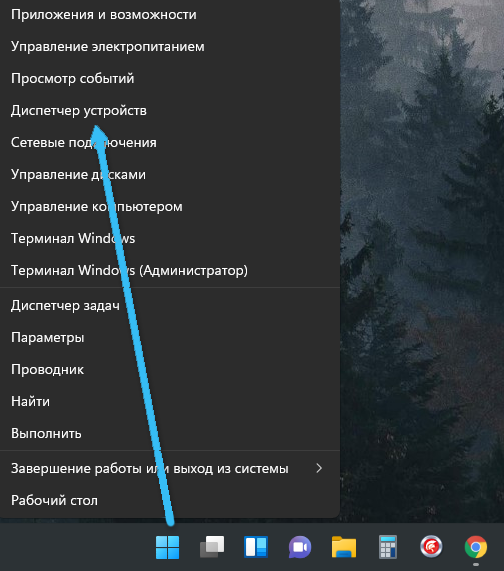
- Намираме устройството, за което е необходима актуализацията, щракнете върху PKM върху него и изберете опцията „Актуализиране на драйвера“;
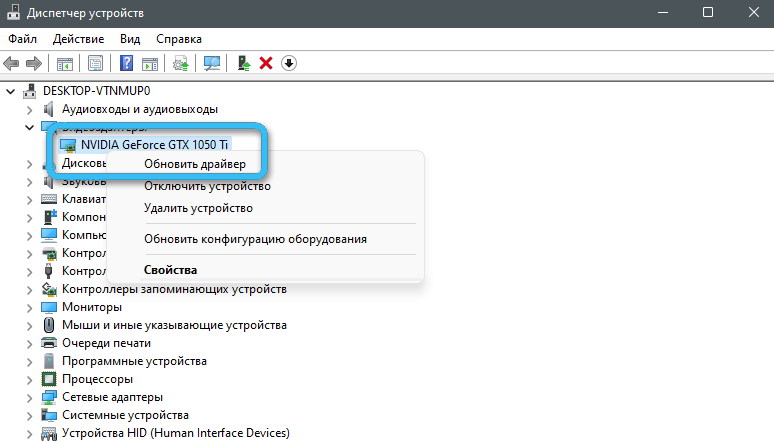
- В прозореца, който се появява, можете да изберете автоматично търсене на драйвери или ръчно (SOVT SOW и SET ще се изисква ръчно, което показва пътя към предварително зареден софтуер);
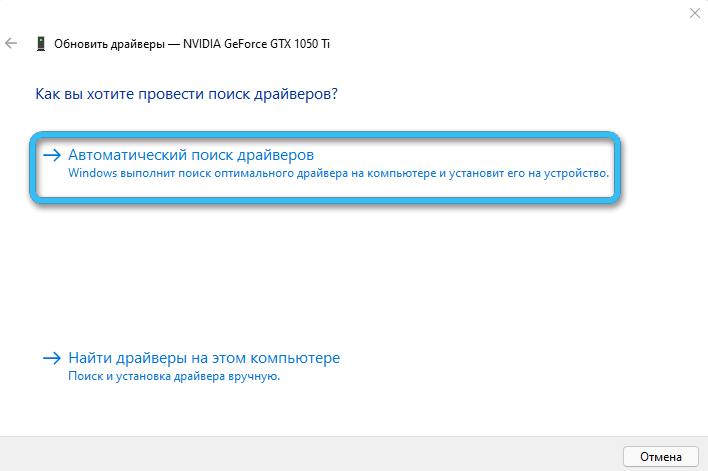
- Алтернативен вариант е преход от контекстното меню към свойствата на устройството, как да разберете оборудването на оборудването, а след това също да намерите и поставите водача;
- При извършване на автоматично търсене системата може да ви уведоми, че съответният софтуер вече е установен.
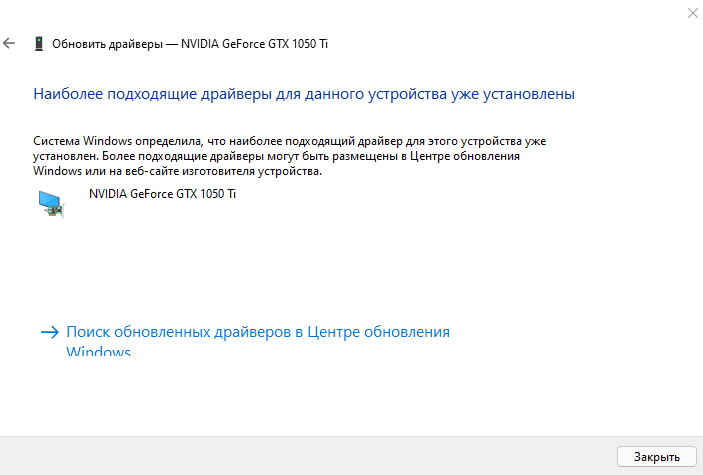
Център за актуализиране на Windows
Проверете дали има драйвери за свежи устройства, можете също да чрез стандартно оборудване на системата - "Център за актуализиране":
- Можете да преминете към секцията чрез „Параметрите“ (Win+I), след което избираме центъра „Windows“ за Центъра за актуализиране в лявото меню;
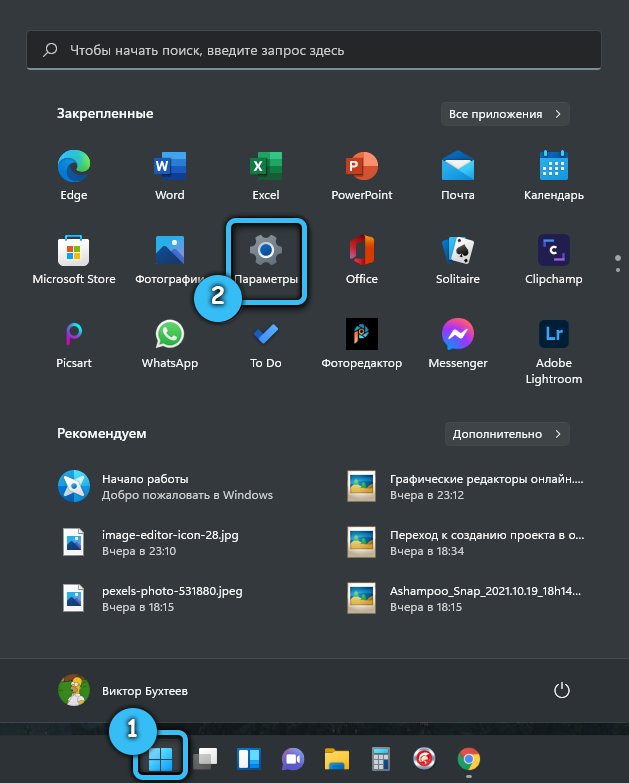
- Проверяваме наличието на актуализации, като натиснем съответния бутон (търсенето ще бъде завършено в автоматичен режим), ние сме съгласни с инсталацията, когато системата е поискана, и след това рестартираме устройството;
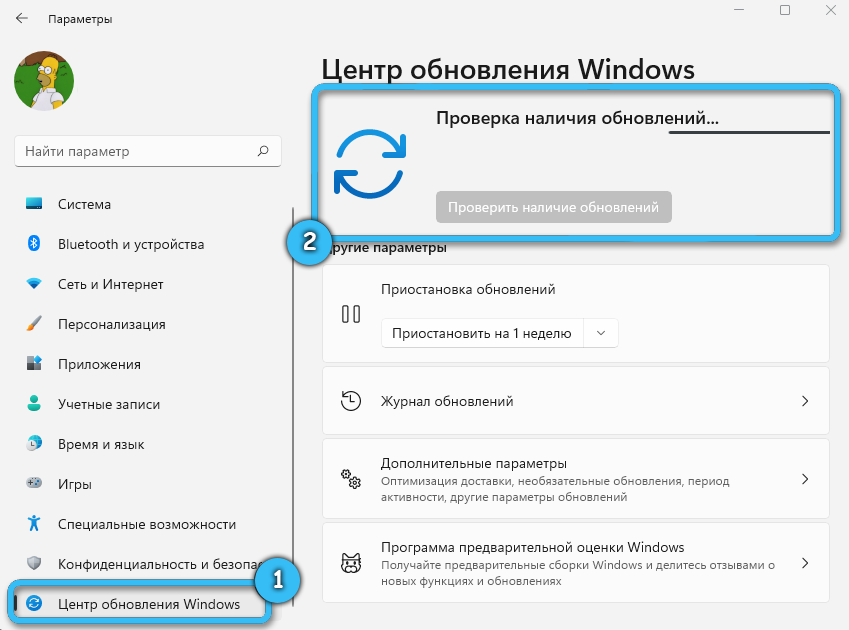
- Ако актуализациите не са намерени, можете да отидете на подраздел „Допълнителни параметри“, къде да изберете „незадължителни актуализации“ - остава да се отбележи от предложения списък на Microsoft и да направите правилния мек.
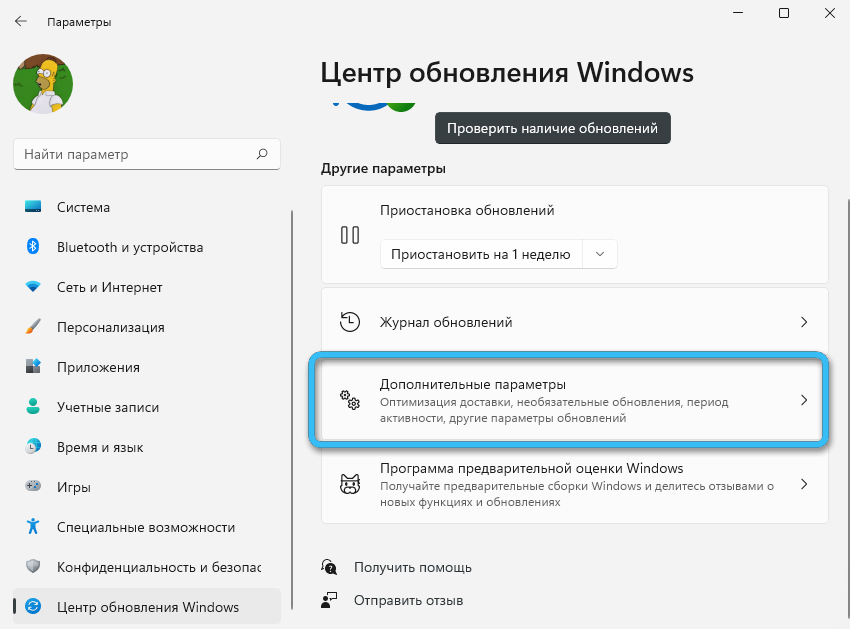
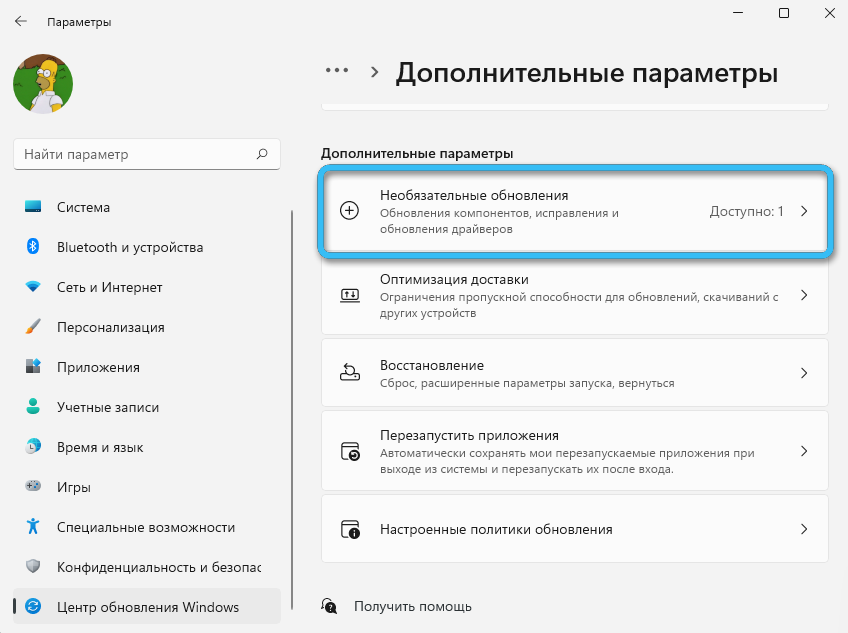
Методът не винаги е ефективен, но прост и все още може да бъде полезен, ако не знаете какви драйвери са необходими за Windows 11 в случай на конкретно оборудване.
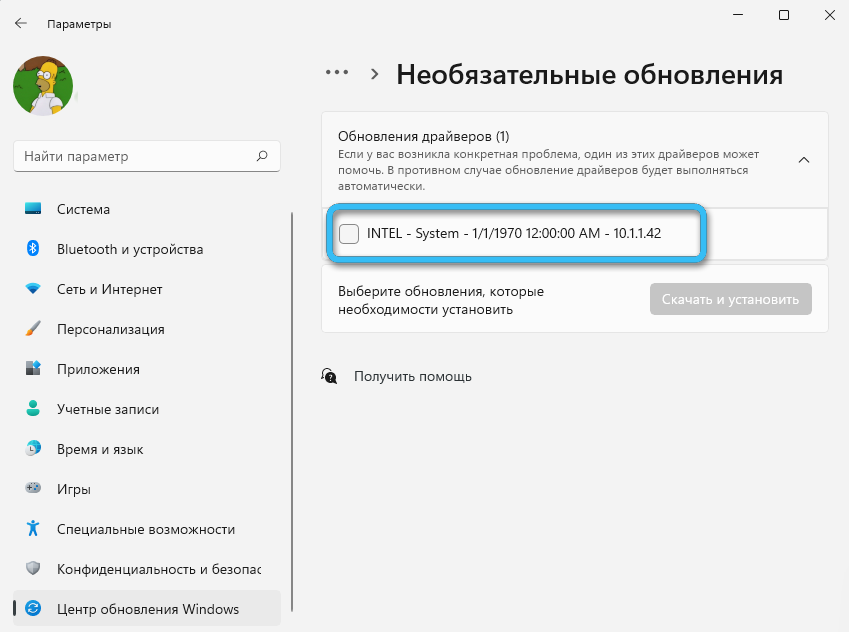
Производител
В зависимост от това коя компания имате лаптоп или моноблок, можете да използвате препоръчителния производител за устройството, за да конфигурирате устройството или да качите желания софтуер. На официалния уебсайт обикновено можете да намерите специални комунални услуги, удобни и лесни за използване. След като стартирате такова приложение, само за няколко кликвания можете да получите необходимата актуализация. Например, устройствата на ASUS са снабдени с Myasus Utility, за Lenovo се препоръчва програмата „Service Bridge“ и за Dell се използва „Supportassist“.
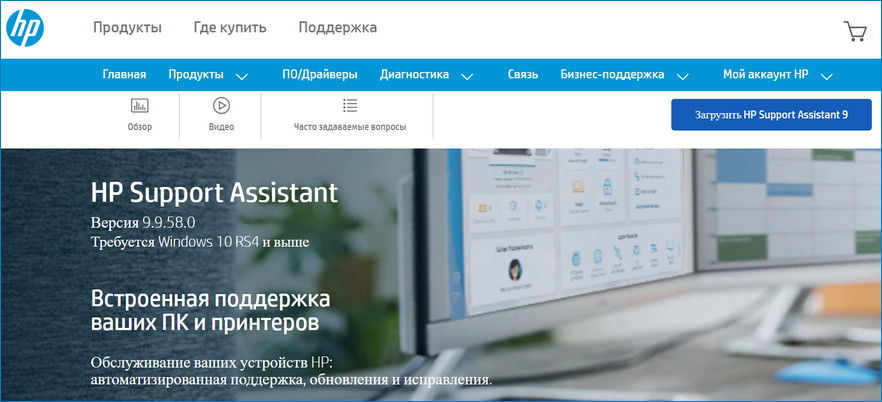
Контролен панел за видеокарти
Ако Windows 11 трябва да актуализира драйверите на видеокартите на NVIDIA, Intel или AMD и няма контролен контролен панел, той може да бъде изтеглен от уебсайта на разработчика или от магазина на Microsoft (Контролен панел NVIDIA, Intel Graphics Command Center). По този начин също е лесно да се актуализират драйвери на устройства до текущата версия, за да се осигури стабилна работа на устройството.
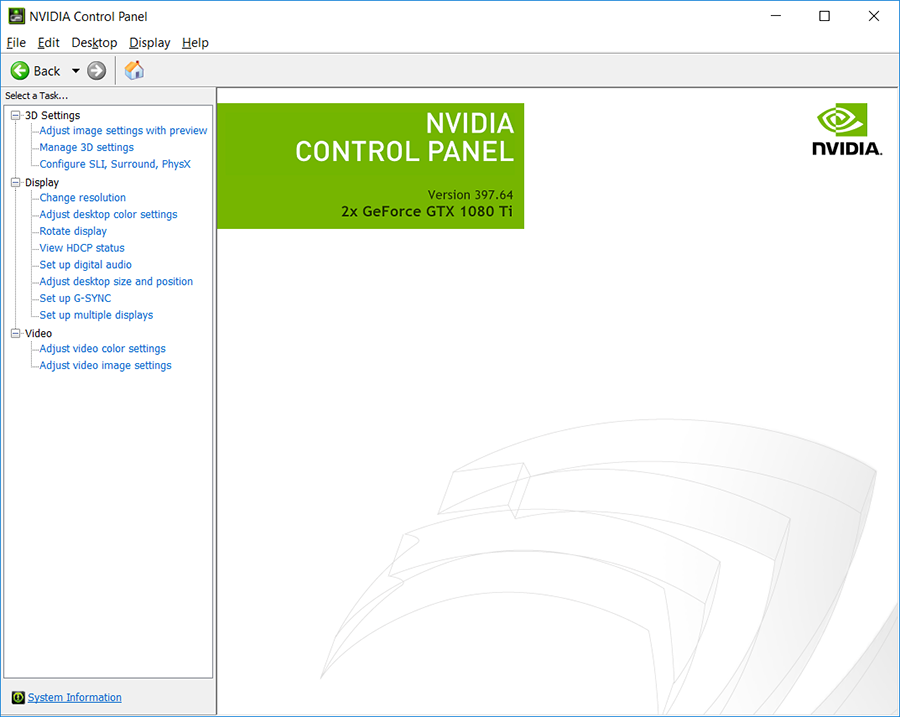
Въпреки че системата обикновено може да изпълнява самите задачи за актуализиране, интервенцията на потребителя често все още изисква. Когато правите всичко правилно, ще осигурите висока производителност и стабилност на компютърното устройство.
- « Безжичните слушалки престават да зареждат причините и методите за корекция
- Методи за коригиране на грешката на изключенията за проверка на машината »

