Методи за коригиране на грешката на изключенията за проверка на машината
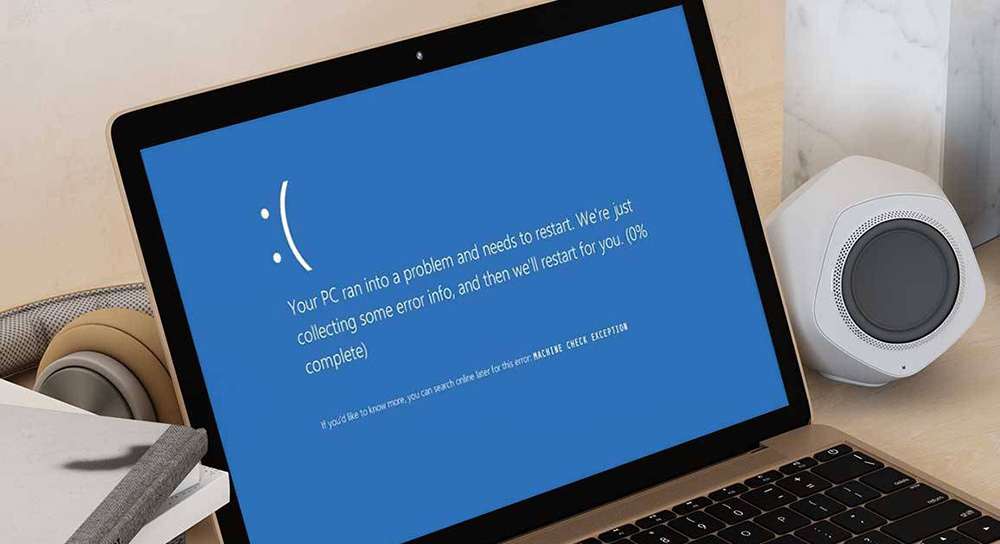
- 3289
- 767
- Angelo Monahan
Какво означава синьото екран с грешката "Изключение за проверка на машината" и какво да се прави, за да се възобнови нормалната работа на компютъра? Съвременните операционни системи ви позволяват да защитите потребителя от разбиране на компютърното устройство, но понякога ОС спира да работи както обикновено, както обикновено. Инструкцията по -долу ще ви каже как да поправите „екранът на смъртта“ на монитора.
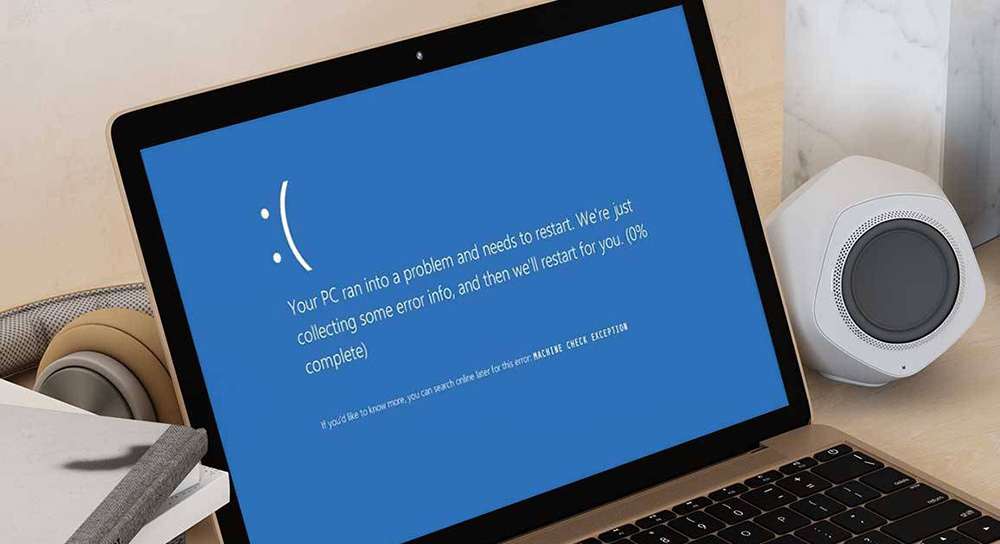
Какво означава грешката на изключенията за проверка на машината на Windows 10 при стартиране на компютър
Защо се появява този спирателен код? Съобщение "Изключение за проверка на машината", когато зареждането най -често се появява при големи товари на процесора, видеокарта или RAM. "Екранът на смъртта" може да е резултат от неизправност на драйвери или актуализация, която нарушава компютъра.
Инструкции за грешки в проверката на машината за Windows 10
За да разберете какъв е източникът на проблемите, първото нещо, което трябва да запомните дали е имало актуализации или прекъсвания с електричество наскоро. Ако нито едното, нито другото са били наблюдавани, тогава ще говорим по -долу как да отстраним проблема.
Проверка на драйверите
Често срещан проблем е липсата на водач за нов компонент, той може да бъде елиминиран, както следва:
- Изпълнете безопасния режим - Когато изтегляте компютър, трябва да натиснете F8 и да изберете безопасен режим.
- Отворете диспечера на устройството, като натиснете Win+x.
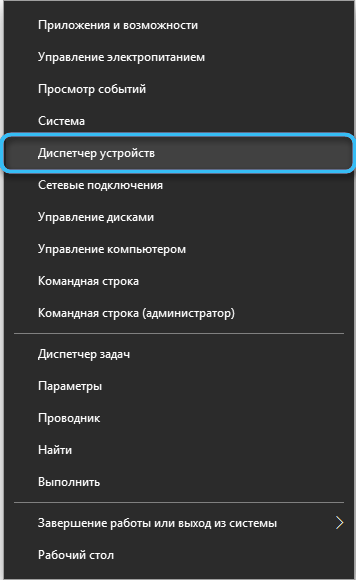
- Кликнете върху "Компютърът" с десния бутон на мишката, след което "Актуализирайте конфигурацията на оборудването".
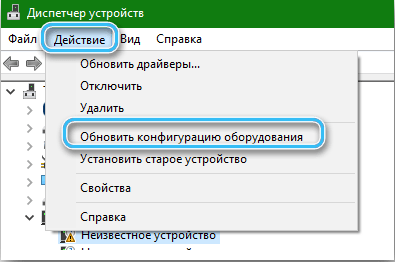
- Обърнете внимание на списъка, който се появява: Ако, напротив на името на някое от устройствата, е изобразен възклицателен знак в триъгълник, тогава има проблем в работата на устройството.
- Вдясно -щракнете върху това устройство, след това „Актуализирайте драйвера“. Ако това не помогна, щракнете върху „Изтриване на устройството“ и рестартирайте компютъра.
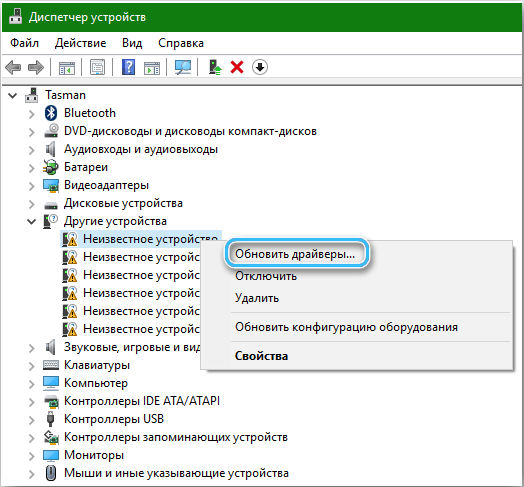
- Отворете "View", "Показване на скрити устройства". Отворете всеки списък и изтрийте всички устройства, които имат полупрозрачен вид.
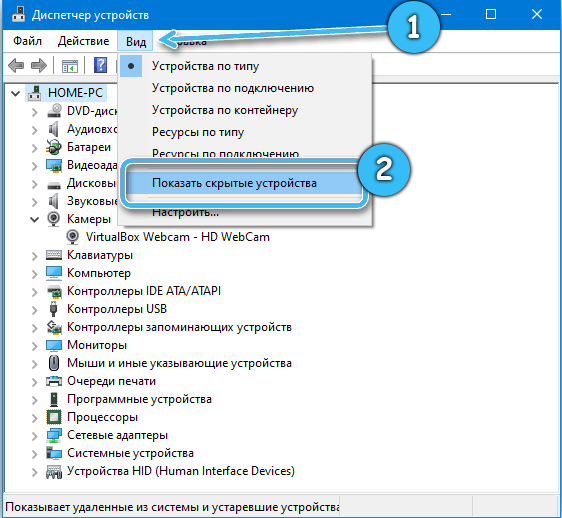
- Изпълнете автоматичното търсене на драйвери или използвайте програмата за автоматично инсталиране на драйвери. DPS е най -популярната програма на руски език за автоматично търсене и инсталиране на драйвери.
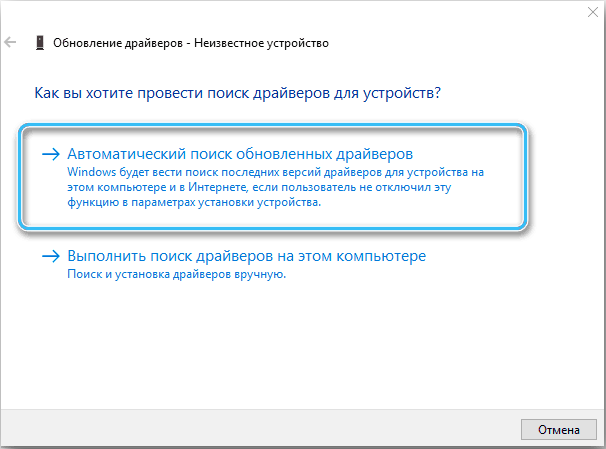
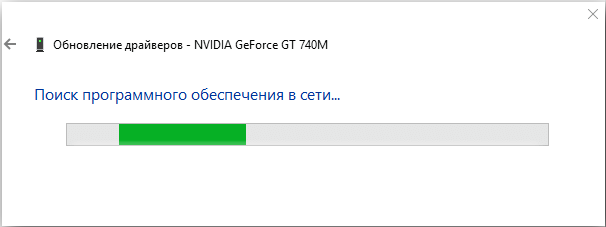
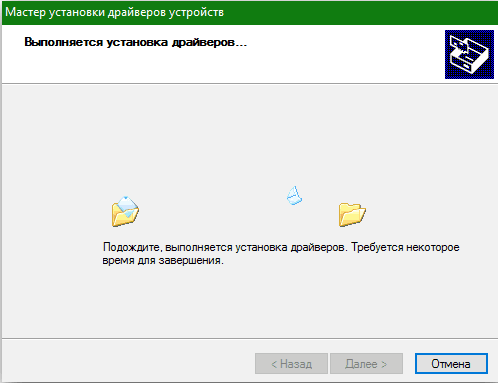
Актуализация на Windows
Актуализирайте Windows до последния, като използвате Центъра за актуализиране. Драйверите на най -новата версия също могат да бъдат актуализирани.
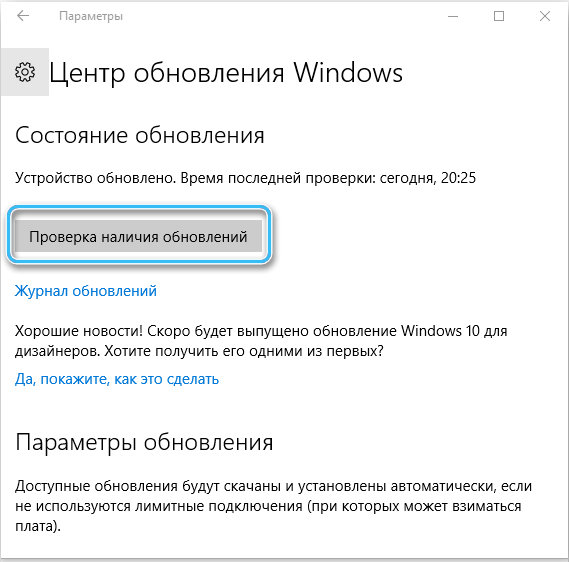
Премахване на всички USB устройства
Когато се свързвате с компютъра, много устройства могат да се конфликтират помежду си, така че се препоръчва да извлечете всички USB устройства, да рестартирате компютъра. След 30 минути екранът с изключение за проверка на машината за грешки не се появи? Проблемът в едно от свързаните устройства. Свържете две устройства едно по едно и след проверете компютъра. Ако отново се появи син екран с грешка, свържете устройството "проблем" към друг компютър. Ако друг компютър реагира на това устройство по същия начин, тогава проблемът е в устройството, ако не, проблемът е недостатъчната мощност на захранването, той трябва да бъде променен. Да, този метод отнема много време, но ще помогне да се определи точно дали грешката е свързана с USB устройства.

Дискови сектори и файлове на SYS
Проверката на дисковете може да се извърши от програми от трета страна, но Windows 10 има всички необходими възможности. За да проверите дисковете, трябва:
- Отворете командния ред, като натиснете WIN+X, щракнете върху „Команден ред (администратор)“.
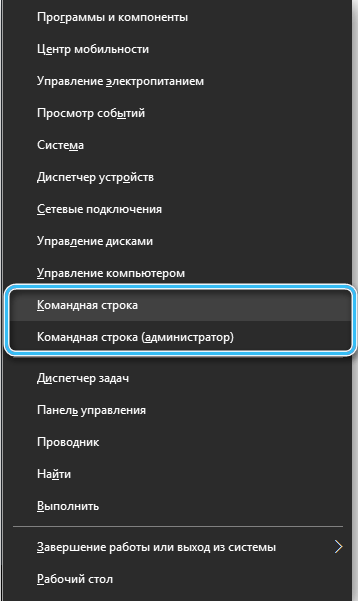
- Въведете "chkdsk d: /f /r /x", вместо "d" може да има името на диска, което искате да проверите.

- Не извършвайте манипулации на компютъра, докато операцията не приключи.
- Повторете действието с други дискове.
Резултатът ще бъде доклад за повредени сектори или съобщение за липсата на проблеми. Ако тази проверка не даде резултати, най -вероятно дискът на етапа на износване.
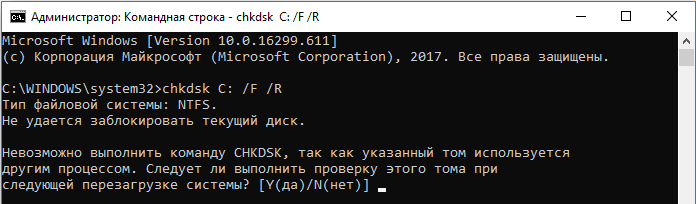
Проверка на твърд диск с помощта на Victoria HDD
Можете ефективно да проверите твърдия диск с помощта на безплатната помощна програма Victoria HDD. Когато стартирате, ще се появи грешка -трябва да ги приемете. Паролите и кодовете не влизат.
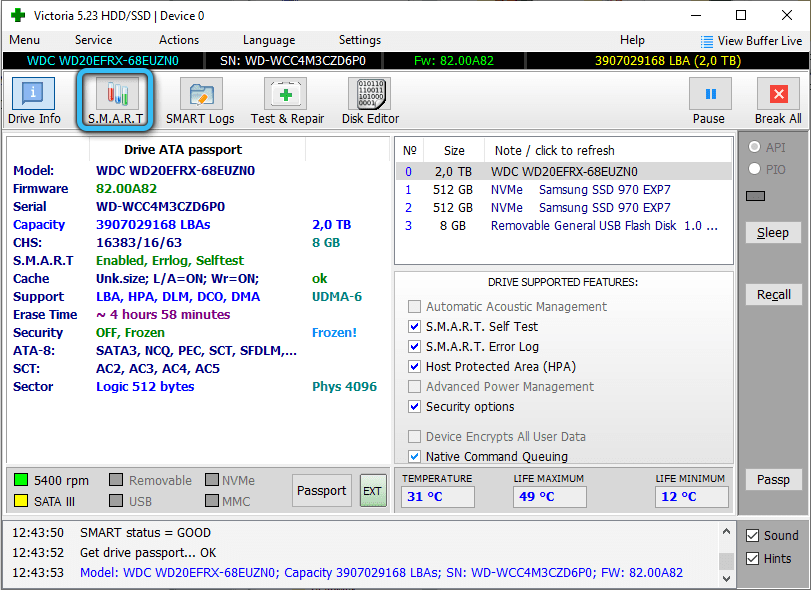
Проверката е както следва:
- В раздела "Стандарт/информация" маркирайте диска за проверка.
- В менюто "Smart" изберете "Get/Get" Attributes "Smart".
- В раздел № 5 отворете „Броят на растерните сектори“ и колоната „сурови“/„абсолютни“ са повредени зони. Раздел "Здравето" отразява състоянието на всеки параметър, Зелената точка означава, че няма проблеми и червеното говори за проблеми. Ако в раздела "Статус" във всички колони "добре", тогава всичко е в ред.
- На екрана ще се появят няколко сектора, групирани по цвят, след това има няколко начина за проверка:
- Ignor - Анализ.
- Поправяне - Подмяна на проблемни елементи.
- Актуализация - подновяване на валутния курс в проблемните области.
- Изтриване - Премахване на информация в проблемните области.
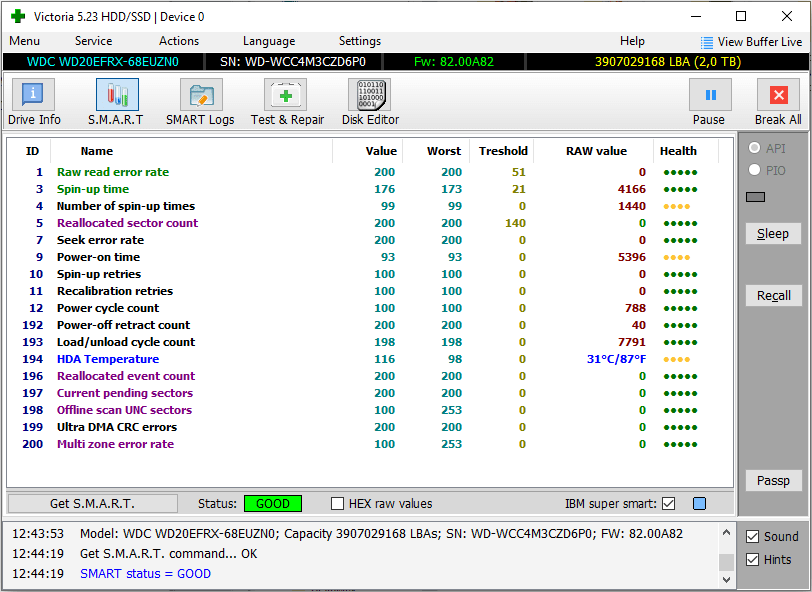
Проверка на овен
Натиснете комбинацията от Win+R, след което въведете MDSHED.Exe. Следвайте препоръките на екрана, след презареждане на Овен ще бъде проверен.
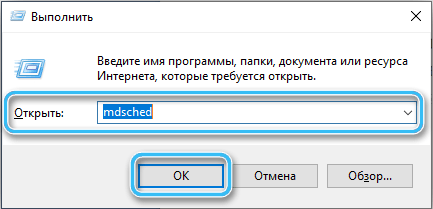
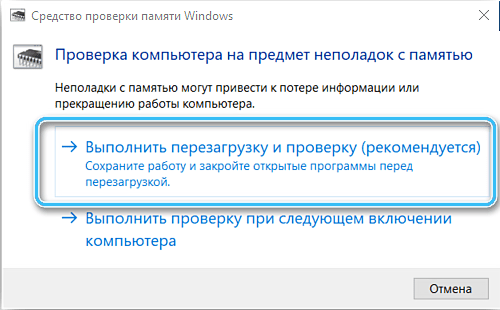
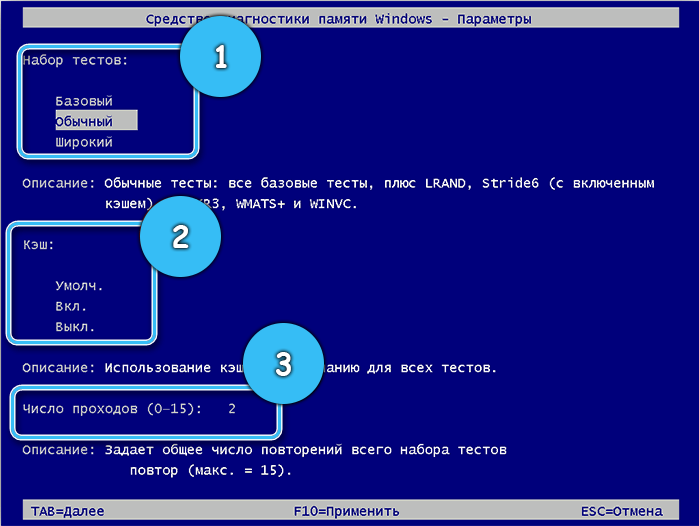
RAM Проверете с помощта на Memtest86
Тази безплатна програма ще помогне за диагностициране на RAM, но открива само неизправности. Тестовият алгоритъм е както следва:
- Изтеглете в Computer Archive.
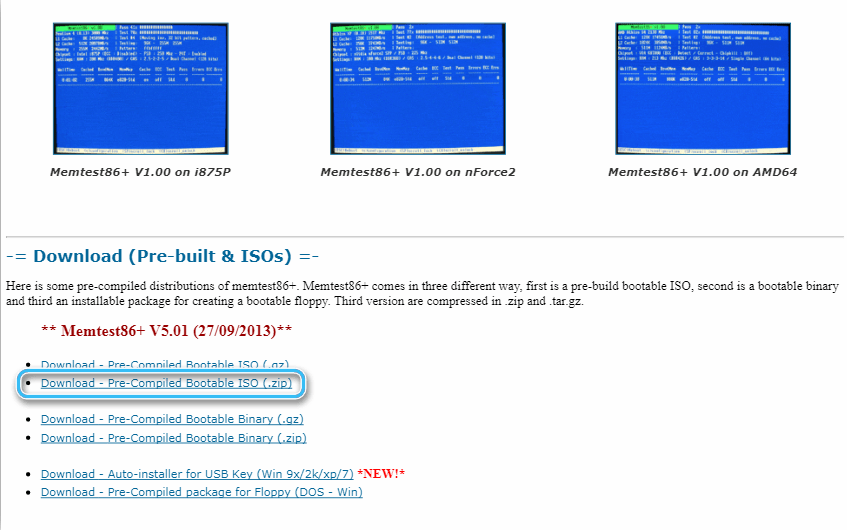
- Свържете флаш карта, качете програма.
- Презареди компютър със флаш карта, свързана към него, съдържаща програма.
- Memtest86 ще постави диагноза. Ако това не се случи, рестартирайте компютъра, отворете програмата на подвижен носител чрез BIOS.
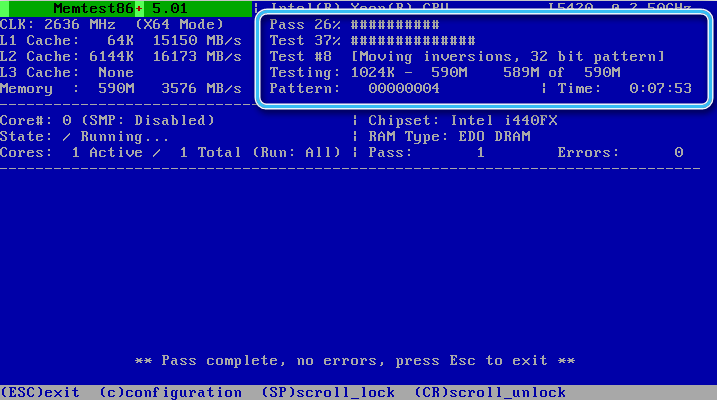
- Съобщението "без грешки" означава, че няма грешки. Червените линии говорят за неизправности.
Можете да премахнете проблемите, като промените блоковете на паметта и ги почиствате и свързващите слотове. Ако това не помогне, има само подмяна на памет или контакт с сервизен център.
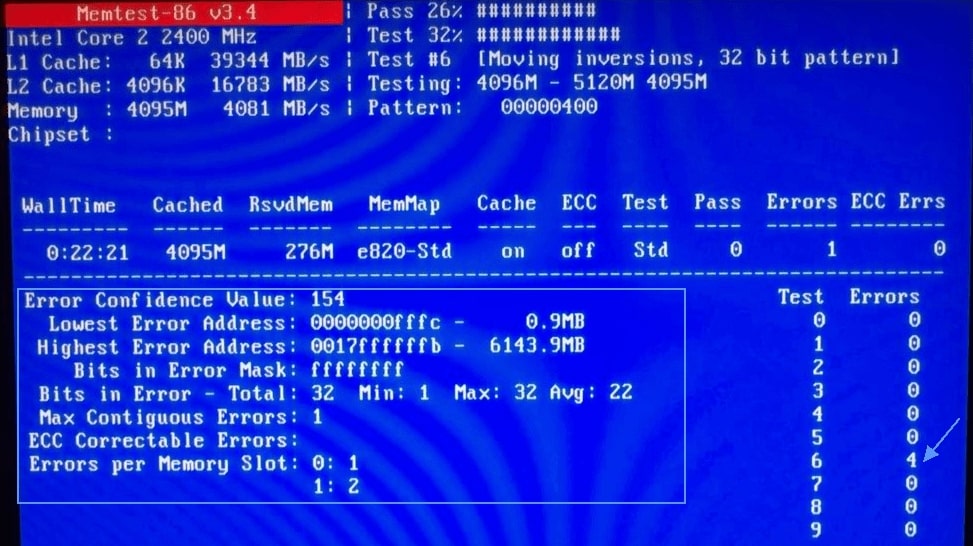
Изключване на Velock процесор, памет и видеокарта
Тази неизправност може да възникне при ускоряване на елементите на компютъра, когато е претоварен. Абстрактното анулиране може да коригира ситуацията, това може да стане с помощта на BIOS чрез възстановяване на първоначалните настройки на елементите. Алгоритъмът е както следва:
- Когато стартирате ОС, обадете се на BIOS, използвайки клавишите "Del" или "F2".
- В съвременния модел, в секцията „Разширено“ трябва да изберете параметрите, където думите „овърклок“, „Turbomode“ и подобни, променете значенията си на „None“ или „Default“ (в зависимост от версията на BIOS, The Имената на значенията могат да се различават).
- Натиснете F10 и запазете настройките.
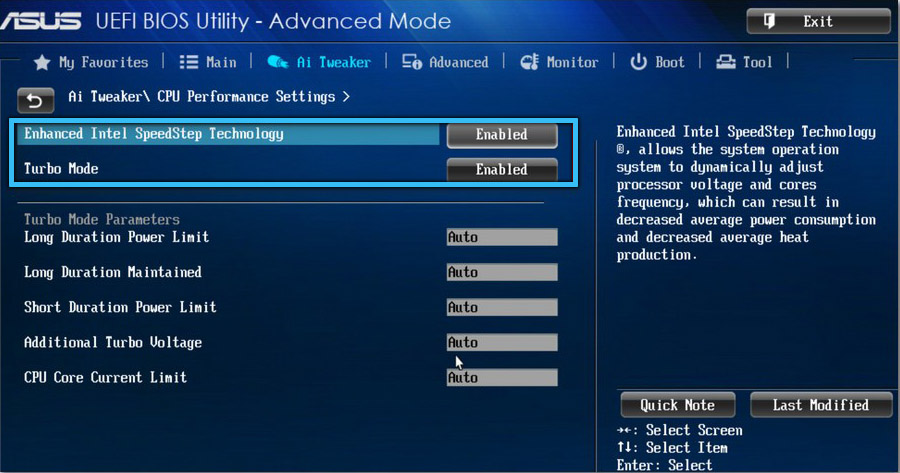
Не намериха необходимите елементи в менюто? Трябва да промените параметрите ръчно. Това може да бъде доста сложен процес, така че се препоръчва да го поверите на професионалисти.
За диагностицирането на RAM и видеокарти трябва да намерите инструкциите за компютъра по име на дънната платка, можете да направите това с помощта на програмата AIDA64.
Не се притеснявайте, когато на Windows 10 възникне грешката на изключение на машината. Най -често това се дължи на неизправност на шофьорите. Специалните програми са превенция и намерете причината. Ако причината за проблемите е различна, трябва да извършите всички необходими действия, това ще помогне за премахване на грешката и улесняване на работата на сервизния център.
Рисковете в работата с тази грешка не са оправдани, тъй като информацията и състоянието на елементите на PC са много важни, така че ако не сте уверени в вашите способности, по -добре е да поверите тази задача на специалистите на Центъра за услуги.
- « Начини за актуализиране на драйвери на Windows 11
- Процес на тиши.exe какво е необходимо за методите за отстраняване »

