Начини за промяна на името на потребителския акаунт в Windows 11

- 1736
- 435
- Ms. Jimmie Douglas
Промяната на името на акаунта в Windows 11 OS и името на потребителя, използван за въвеждане на системата, може да се наложи по различни причини. Най -често се променя при закупуване на ново или употребявано устройство с вече инсталирана операционна зала, но желанието за промяна на информацията, въведена по време на инсталирането на софтуер, може да се появи например, например, говорим за коригиране на грешка или PR. Независимо от причините, които са причинили необходимостта от промяна на данните, това може да стане по няколко начина.

Разлики между показаното име и потребителско име
Първо, отбелязваме разликата между вътрешното име и факта, който се показва в системата като името на профила. Тоест, ако говорим за името на потребителя, тогава ние свързваме тази концепция или с името, използвано от Windows, за да се покаже на заключения екран в менюто "Старт", или се отнасяме към името на идентификатора на профила.
Показваното (пълно) име е информацията, която се показва в графичния интерфейс, по правило името и фамилното име на потребителя или псевдоним. Данните могат да се различават от вътрешното име на акаунта.
В допълнение, компютърът може да има няколко потребители, тогава има смисъл да създавате няколко профила в системата, за да придадат на интерфейса индивидуален персонализиран вид, давайки различни акаунти с определени привилегии.
Както профилът на Microsoft, така и локалния акаунт се използват за по -ефективно взаимодействие със системата, което ни позволява да използваме и някои настройки на свързани устройства, обединени от един акаунт.
Промяна на видимото име на потребителя в локален акаунт от контролния панел
Нека преминем към достъпни методи, които ви позволяват да преименувате потребителя в Windows 11. Това може да се направи с помощта на стандартните системи на системата. В този случай опцията ще се разглежда как да променя показаното потребителско име в Windows 11 с помощта на стандартен системен инструмент:
- От менюто "Старт" изберете и стартирайте панела "Контролен панел");
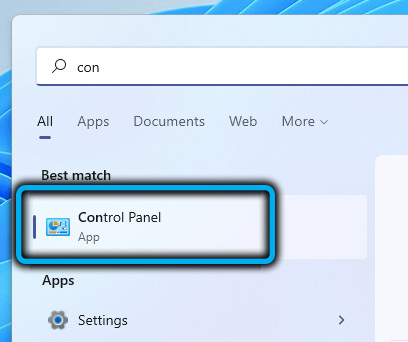
- Отиваме в секцията от потребителски акаунти (потребителски акаунти);
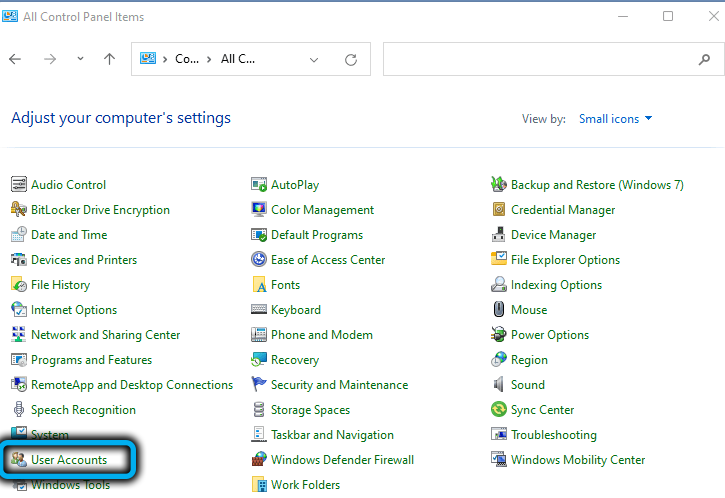
- Натискаме отново „акаунти на потребителите“ и в подраздел на промените щракнете върху „Промяна на името на записа на името“ („Промяна на името на вашия акаунт“);
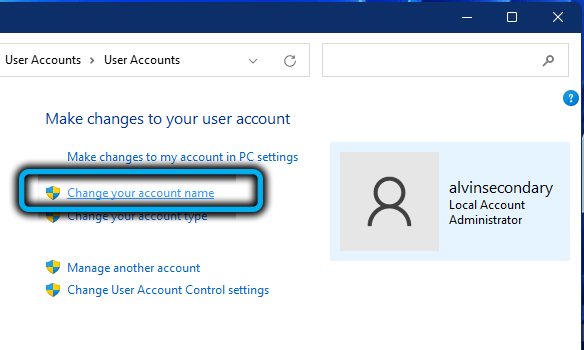
- Въведете ново име на акаунт в съответното поле и щракнете върху бутона „Промяна на името“ в долната част на прозореца;
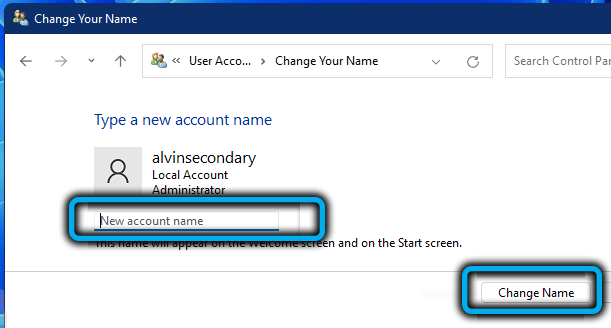
- Презареждане, за да приложите промени.
Ако трябва да промените данните на друг профил, той може да бъде избран от списъка, наличен в секцията от акаунти, и след това да извършите същите действия.
Важно. За да преименувате акаунта, трябва да имате права на администратор.Ако опцията за промяна на името не е налична в раздела Профил, е възможно да има лигамент с акаунта на Microsoft, тогава задачата не се изпълнява по този начин. За да промените името, трябва да извършите други действия (повече за това по -долу).
Как да преименувате потребителската папка в Windows 11
Друг момент, който често се интересува от потребителите, е преименуването на каталога, в който се съхраняват настройките и личните данни, наречени от името на потребителя. Такива папки се създават автоматично от системата при добавяне на нов профил към Windows.
Промяната на името може да се изисква по различни причини. Например, програмата не може да взаимодейства с каталога, в името на която е била използвана кирилическата азбука или за правилната работа на софтуера се изисква папката да се извиква от името на профила, докато последният вече е имал вече са променени.
За да променим името на папката, изпълняваме следните стъпки стъпка по стъпка:
- Оставяме текущия профил и отиваме под името на администратора. Ако няма такъв акаунт, той трябва да бъде създаден:
- Отворете конзолата "Perform" (Win+R) и вземете командата lusrmgr в полето.MSC;
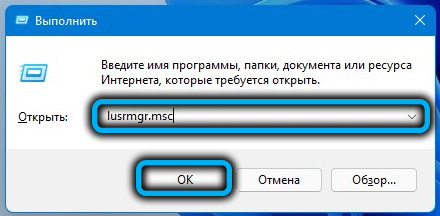
- В прозореца „местни потребители и групи“ отиваме в каталога „потребители“ отляво;
- Щракнете върху PCM в безплатната област и от контекстното меню изберете "Нов потребител ...", създайте нов профил в прозореца и щракнете върху бутона "Създаване";
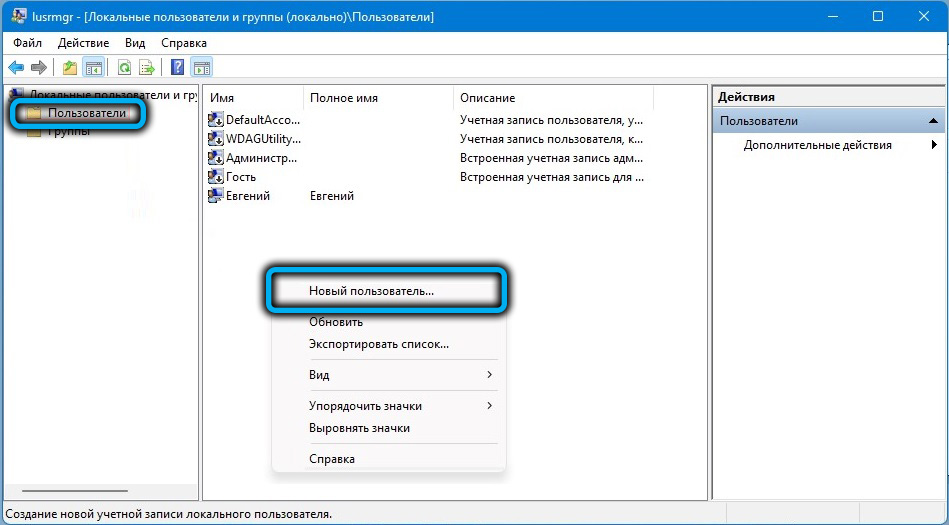
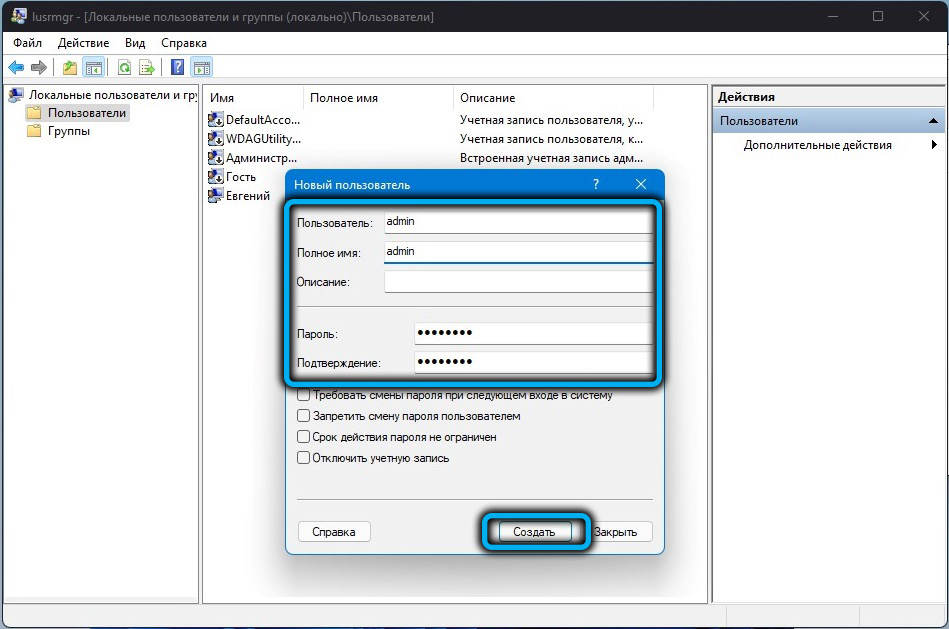
- За да дадем профила с правата на администратора, преминаваме в лявото меню в каталога „група“, от дясната страна търсим „администратори“, кликнете върху тази група PKM и изберете „Добавяне към групата .. . “. В прозореца натиснете "Добавяне" и добавете нов профил. Тъй.


- Отворете конзолата "Perform" (Win+R) и вземете командата lusrmgr в полето.MSC;
- Влизайки в профила с администраторски права, следваме пътя, в който се намира папката, който ще преименува. Обикновено това е C: \ Потребители (C: \ Потребители), в този каталог избираме потребителската папка, щракнете върху PKM и използваме опцията "Rename".
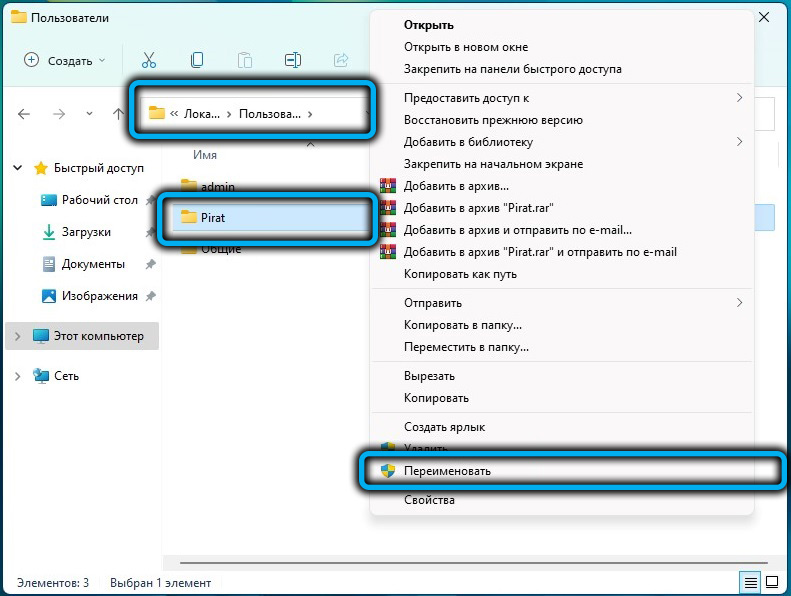 Внимание. Ако потребителят е упълномощен, няма да е възможно да се преименува папката. За да приложите това, трябва да влезете в системата под друг профил с администраторски права. За да излезете от профила, папката, от която трябва да преименувате, можете да отворите мениджъра на задачите (Ctrl+Shift+ESC). В раздела Потребител щракване на PKM в съоръжението се обадете в менюто и оставете акаунта, като използвате съответната опция.
Внимание. Ако потребителят е упълномощен, няма да е възможно да се преименува папката. За да приложите това, трябва да влезете в системата под друг профил с администраторски права. За да излезете от профила, папката, от която трябва да преименувате, можете да отворите мениджъра на задачите (Ctrl+Shift+ESC). В раздела Потребител щракване на PKM в съоръжението се обадете в менюто и оставете акаунта, като използвате съответната опция.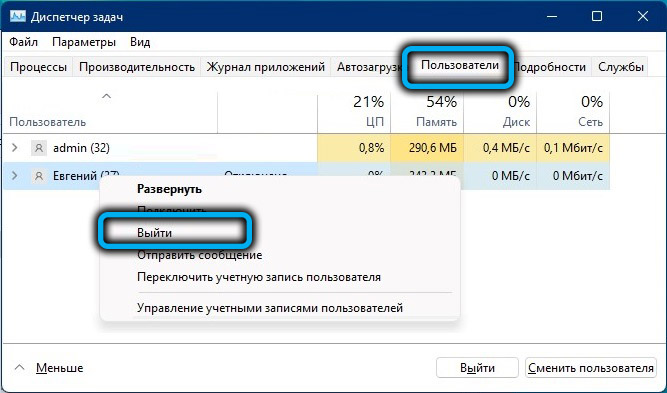
- Когато папката на акаунта бъде преименувана, трябва да коригирате регистъра на Windows. Отворете конзолата "Perform" (Win+R), задайте командата regedit и отидете на hkey_local_machine \ софтуер \ microsoft \ windows nt \ currentVersion \ profilelist. Тук разглеждаме секциите и търсим пътя към потребителската папка в параметъра на низа на ProfileMagePath, променете стойността на действителната. Презаредете устройството.
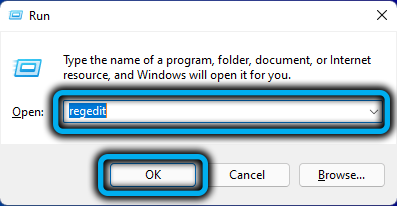
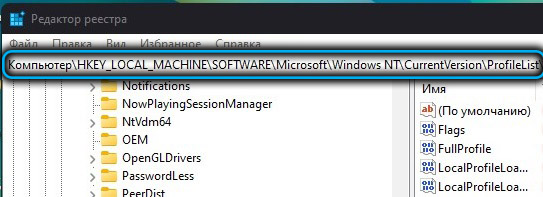
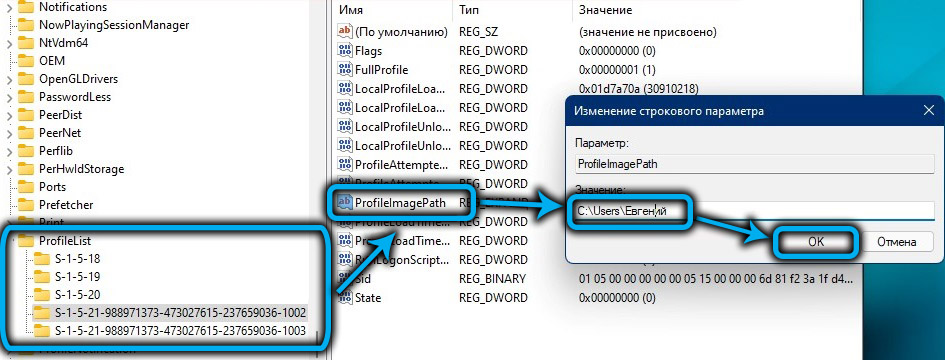
Как да промените видимото име на потребителя в акаунта на Microsoft
Името на акаунта на Microsoft може да бъде променено от всяко устройство чрез въвеждане на акаунта на браузъра, докато личните данни ще бъдат актуализирани на всички свързани устройства, където се използват. Да го направиш е просто:
- Отиваме в настройките (Win+I) и на панела вляво избрани „акаунти“ (акаунти);
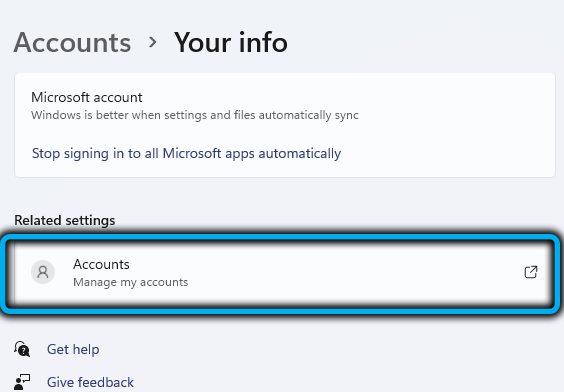
- От дясната страна на прозореца изберете „Вашата информация“ (вашата информация);
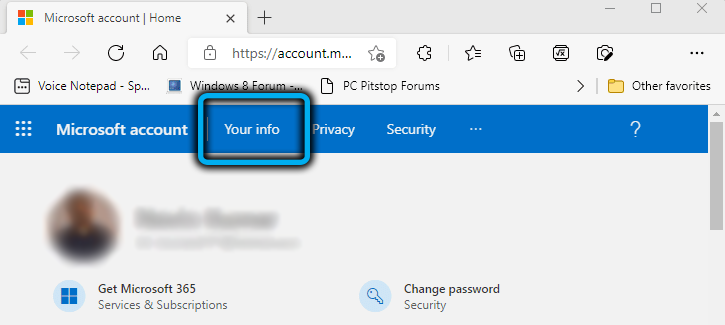
- В следващия прозорец щракнете върху „акаунти“;
- Освен това, действията се извършват в уеб кафяво възстановяване. На страницата на акаунта на Microsoft щракнете върху „Вашата информация“ в горното меню;
- В прозореца на информация за профила изберете опцията за редактиране на име (редактиране на име) и въведете нова информация в отворената форма, въведете CaptCha и запазете редакциите (Запазване);
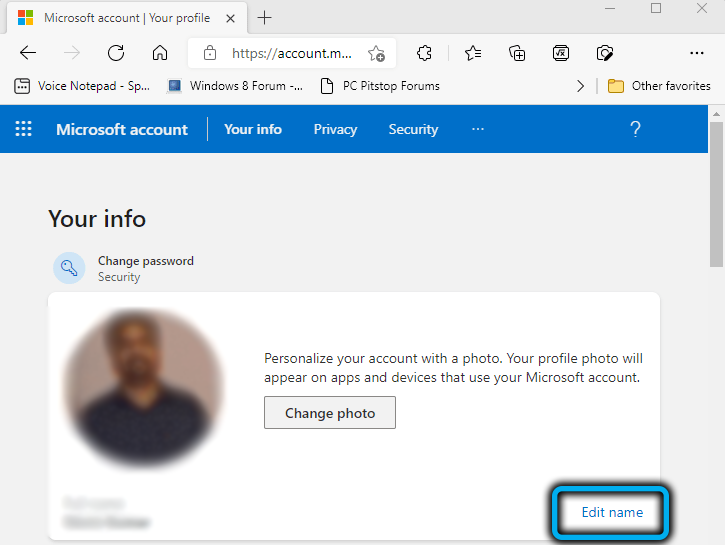
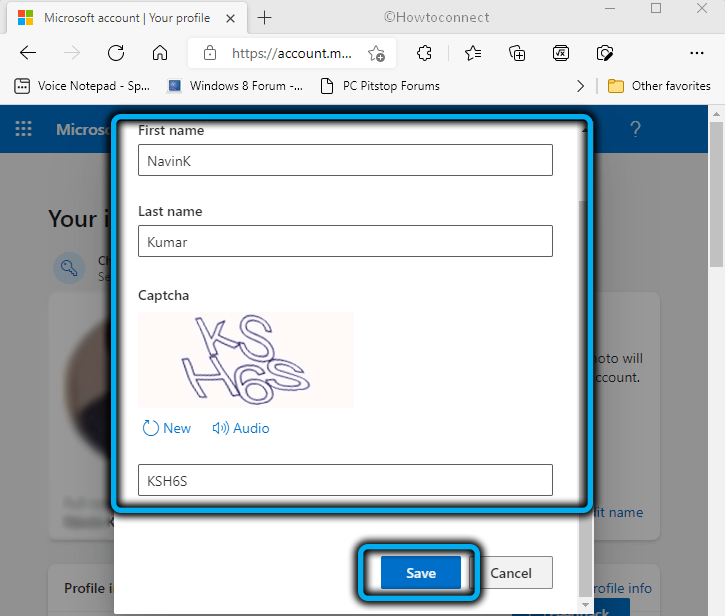
- Рестартираме компютъра.
Как да промените вътрешното име на потребителя на вашия акаунт
Сега помислете как да промените вътрешното име, свързано със системата със счетоводство.
Чрез NetPlwiz
За да изпълните задачата с помощта на оборудването за контрол на оборудването, трябва да направите следните действия:
- Отворете конзолата "Perform" (Win+R) и задайте командата NetPlwiz (алтернативна опция за стартиране на софтуер - Използване на опцията за търсене);
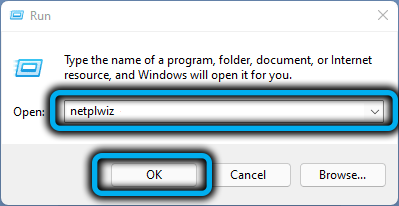
- В прозореца на оборудването отиваме в раздела „Потребители“ и в блока „Потребители на този компютър“ изберете акаунта, името на който ще променим;
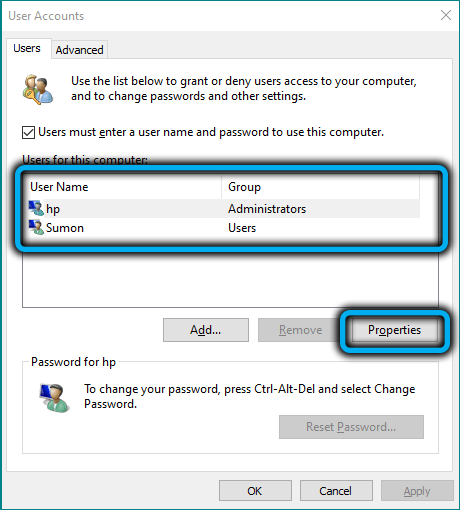
- Ние натискаме „Свойствата“ и в новия прозорец в раздела „Общ“ попълваме формуляра, въвеждайки необходимата информация в редовете;
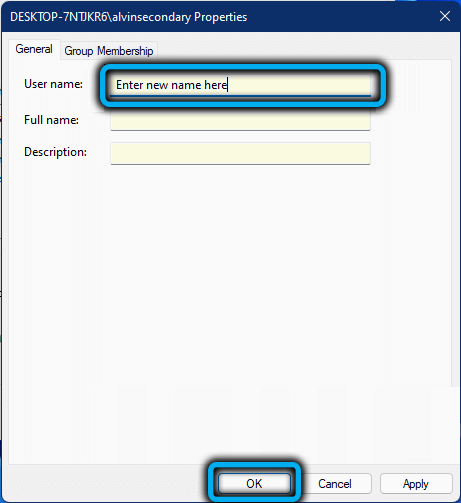
- Щракнете върху "OK" и рестартирайте.
По командния ред
Друг вариант е да използвате командния ред:
- Стартираме терминала (от менюто "Старт") от името на администратора;
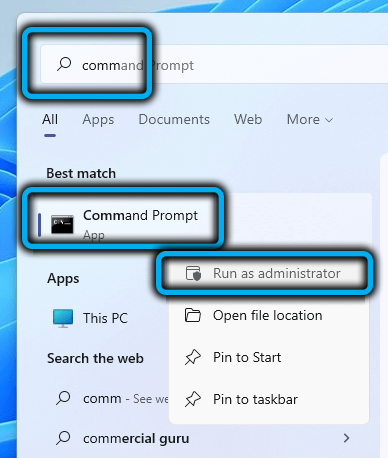
- Използваме командата WMIC потребителски акаунт, за да изтеглим всички налични потребители;
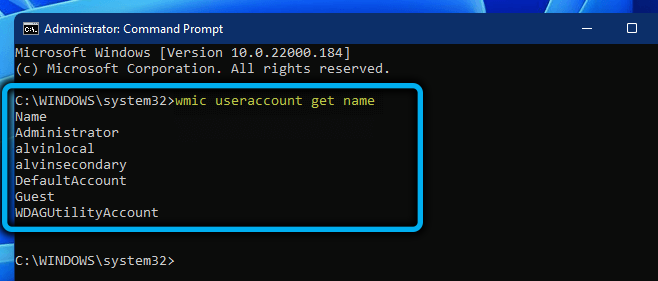
- След това използваме потребителския акаунт на WMIC, където name = "старото име" преименува "ново";
- Изпълнението на екипа предполага появата на съответния надпис;
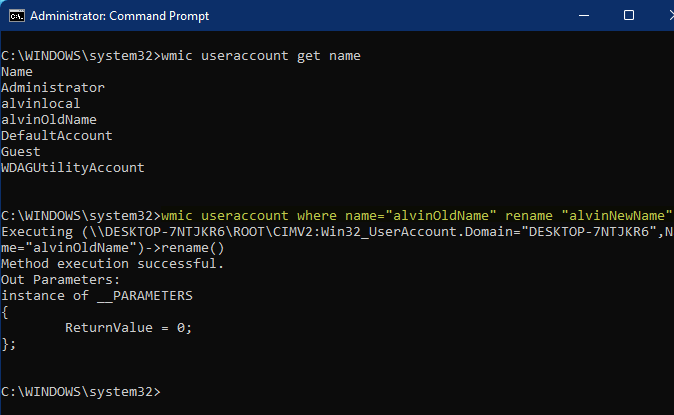
- Рестартирайте компютърното устройство.
Използвайки горните методи с правата на администратора, можете да промените името на акаунта в Windows 11, ако това. Дори и с минимални умения на потребителите, няма да е трудно да се справим със задачата.
- « Методи за почистване на кеш в Windows 11
- Липса на звук на компютър в Windows 11 Как да отстраним проблема »

