Методи за почистване на кеш в Windows 11
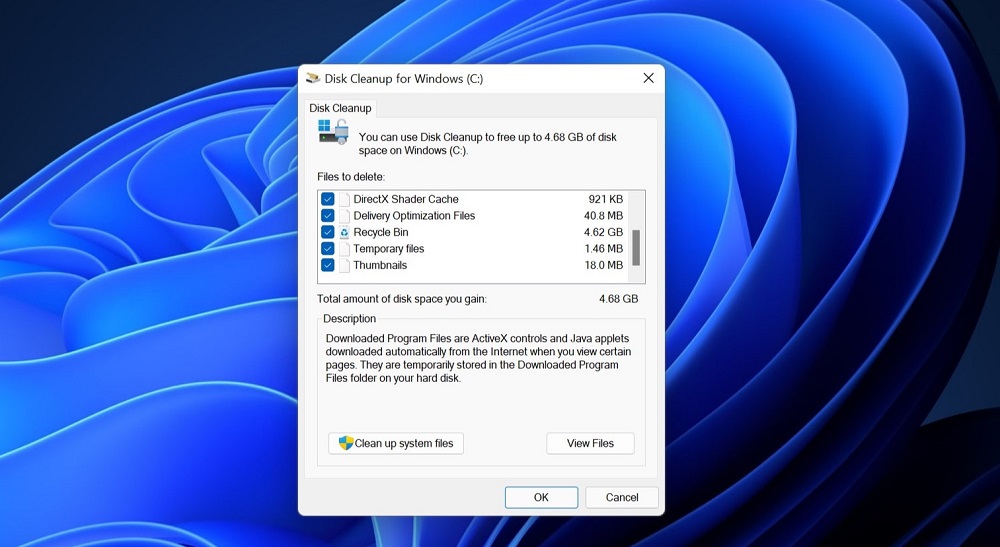
- 941
- 281
- Ray Ward
Кешът е обобщена концепция, еднакво свързана с хардуера (кеш на процесора, например) и софтуерни компоненти. Кешът трябва да се разбира като набор от съхранени данни, които ускоряват внедряването на различни операции, от отваряне на файлове до стартиране на приложения. Същността му се състои в използването на информация, която не е необходимо да се търси на диск или в интернет, което може значително да намали времето, необходимо за стартиране на програми. Разбира се, такова решение е компромис между скоростта на компютъра и обема, заета от кеш данни на диска. Тъй. Как да направите това в Windows 11, днес ще разберете.
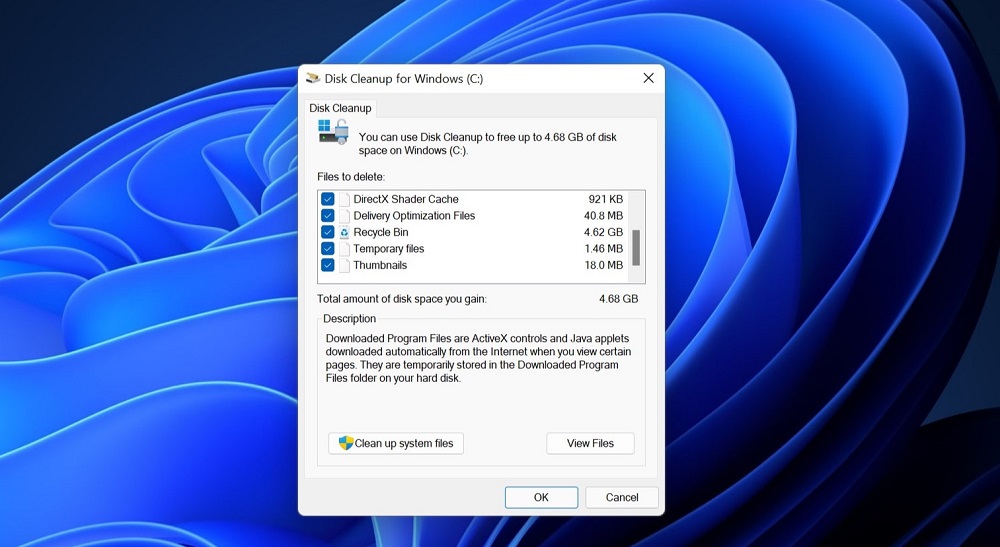
Кога е необходимо за почистване на системния кеш
В Windows кешът се съхранява на няколко места и става въпрос само за данните, необходими за ускоряване на работата на операционната система. Много важни приложения като интернет браузъри имат свои собствени данни за кеш, така че самата задача за почистване на кеша да не може да се нарича тривиална. Но защо да го изпълнява, ако кеширането е добро?
Оказва се, че всичко не е толкова просто и вместо ускорение можем да получим точно обратния резултат под формата на спад в производителността на компютъра, понякога много забележимо. Помислете за основните причини за премахване на кеш файловете:
- Паричните данни могат да бъдат различни, включително медии (снимки, видео). Във всеки случай, ако те не бъдат отстранени, те постепенно се натрупват, което води до дефицит на дисково пространство. Ако има много свободно пространство на задвижването, този проблем може да не се почувства дълго време, но това не винаги;
- Липсата на пространство на системния диск често води до намаляване на производителността на компютъра, макар и само защото устройството образува дисково пространство за съхранение. И без него системата ще се забави и колкото по -силна, толкова повече приложения ще стартирате;
- Кеширането не винаги е добро: Ако кеш.
Всичко по -горе не означава, че тази процедура трябва да се извършва ежедневно, но периодичното почистване е в състояние да предотврати много проблеми със софтуера.
Методи за почистване на кеш в Windows 11
В повечето случаи данните за кеш са временни, след приключване на работата на съответното приложение, те трябва да бъдат премахнати автоматично. За съжаление, това не винаги се случва, следователно се изисква ръчно почистване, което може да се извърши по различни начини.
Временно изтриване на кеш
За да бъдем точни, временните файлове, които имат разширение на TMP или папки, които ги съдържат, може да не съдържат кеш данни, но във всеки случай те растат във времето, запълвайки свободното пространство на вашия диск.
Почистването на компютър от временни файлове и каталози е следното:
- Изпълнете конзолата „Изпълнение“, като използвате комбинацията Win+R;
- Въвеждаме командата "%temp%", потвърждавайте чрез натискане на Enter или OK;

- Алтернативен начин за отваряне на папка с временни системни файлове Windows 11 - Използване на проводник, в който трябва да отидете на адреса
C: \ Потребители \%UserProfile%\ AppData \ Local \ Temp - Натискаме комбинацията от Win+A, за да подчертаем съдържанието на тази папка;
- Ние щракваме с правилния бутон на мишката на някой от избраните файлове и изберете елемента „Изтриване“ в контекстното меню (или натиснете съответния бутон с изображението на кошницата).

За някои файлове може да се изисква отделно потвърждение на изтриването.
Почистване на кеш със системи
Някои данни за кеш могат да бъдат премахнати с помощта на вградени помощни програми. Помислете как да почистите кеша в Windows 11 чрез приложението Parameters:
- Изпълнете менюто за бърз достъп с комбинация от Win+X или чрез натискане на десния бутон на мишката на иконата на стартиране;
- Изберете раздела "Параметри";

- В лявото меню на раздела „Параметри“ изберете елемента „Система“;
- Вдясно в списъка на наличните параметри търсим раздела „памет“;

- Когато го натискате, полезността ще започне сканиране на подсистемата на диска и ще подчертае обема, зает от приложения и отделно временни файлове;
- Изберете „Временни файлове“, като щракнете върху този параметър;

- Ще се отвори нов прозорец, в който всички временни файлове ще бъдат разделени на категории и можете да изберете с отметка, кой от тях да изтриете и кой не пипа;
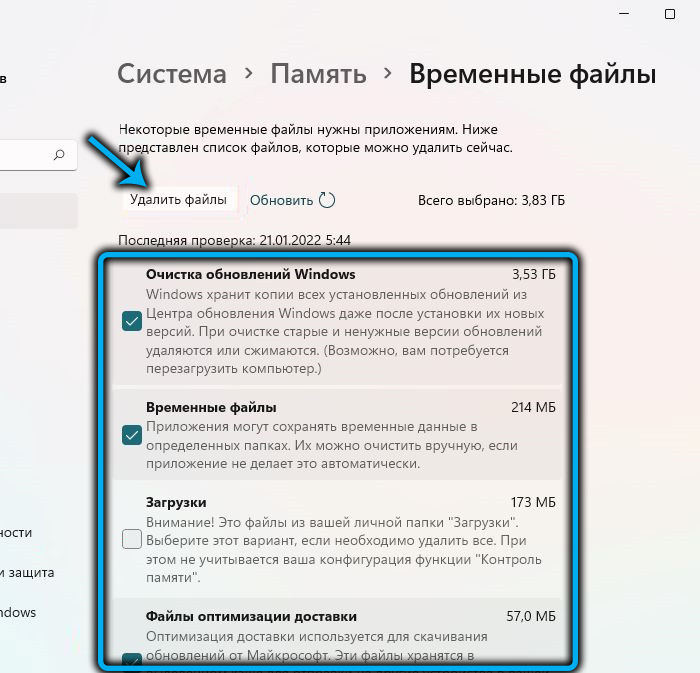
- След като щракнете върху бутона „Изтриване на файлове“, всички маркирани категории ще бъдат почистени.

Почистване на кеш на Windows 11 с помощта на приложението за почистване на диска
В последната версия на ОС има специална помощна програма, която ви позволява бързо и автоматично да изтриете натрупания файл боклук, включително кеш и временни файлове.
Стартирането на приложението е най -лесно за извършване през менюто за търсене, започвайки да набирате съответната заявка. Допълнителни действия:
- Когда Поавитси Ревультат Поойска, Кликаем по Проложений "О -систка -Иска" Игскиункуу -тиню "Откстьтьсьо";

- Ако има няколко физически диска на вашия компютър, в прозореца вдясно изберете този, който трябва да бъде почистен, и щракнете върху OK;
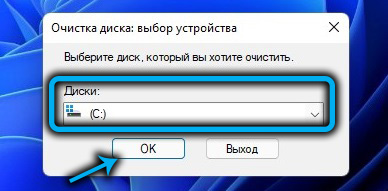
- Сканирането на медиите ще започне отново, в резултат на което ще има списък с категории, които могат да бъдат поставени с кърлеж, както е избрано за премахване;
- След натискане на OK, избраният диск ще бъде почистен, но все още не бързайте. По -долу е бутона "Clean System Files" - натиснете го;

- Отново ще е необходимо да изберете диск, този път - системен, обикновено е посочен с буквата "C". В резултат на това към предишния списък се добавят нови компоненти, които също могат да бъдат маркирани с отметка или премахнати;

- За окончателното почистване на диска щракнете върху OK.
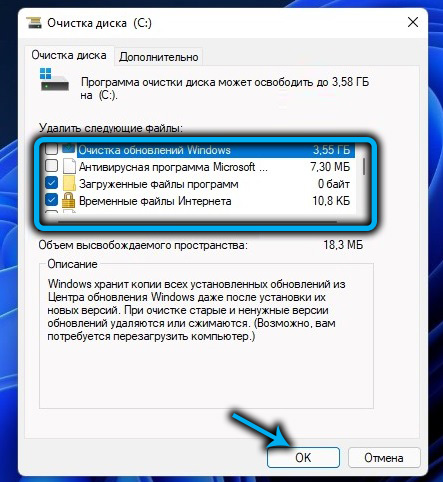
Ако желаете, преди да щракнете, можете да видите файловете, избрани за изтриване, щракнете върху съответния бутон. Ако не сте сигурни в избора си, по -добре е да се възползвате от тази възможност. Можете също да прецените колко място на диска е безплатно - ако предишното почистване е направено за дълго време, можем да говорим за няколко гигабайта.
Почистване на кеша на DNS
Сървърът на имената на домейни за ускоряване на достъпа до мрежови ресурси (предимно уебсайтове) създава собствен кеш, който наистина помага да ги заредите по -бързо, но в случай на промени на отдалечения сървър, сайтовете няма да бъдат заредени, тъй като данните ще бъдат взети От кеша, а не от истинската DNS таблица.
Такива ситуации са редки, но ако желаният сайт не е зареден, ситуацията може да бъде коригирана чрез завършване на процедурата за почистване на кеша на DNS:
- В реда за търсене започваме да въвеждаме думата "терминал";
- Щом се появи резултатът, щракнете върху него;
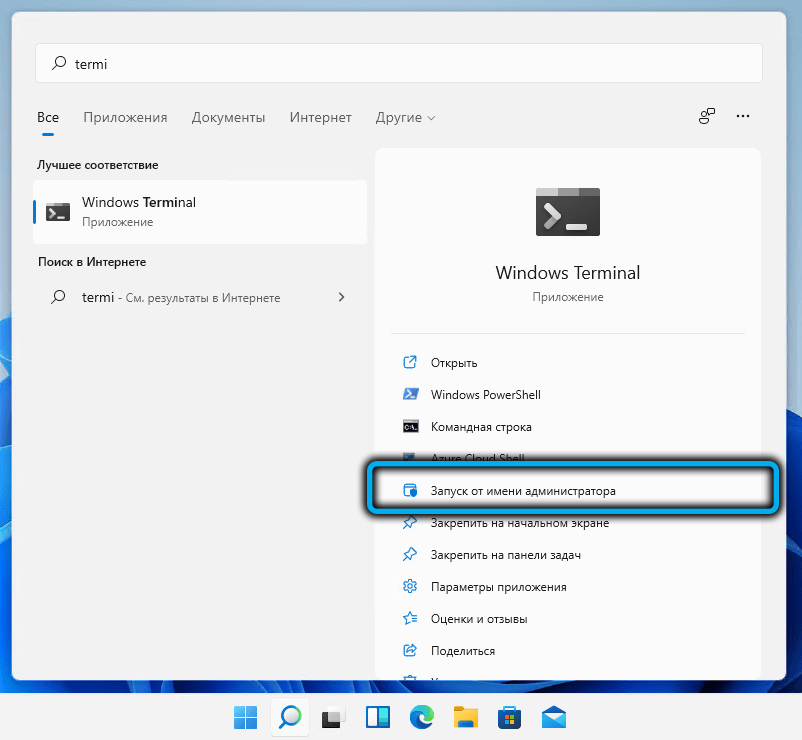
- В терминал на Windows изберете профила на командния низ или PowerShell;

- В конзолата въвеждаме командата ipconfig /flushdns, потвърдете Enter, като натиснете;
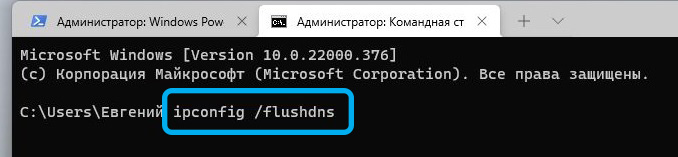
- Затворете терминала.

В резултат на това кешът на DNS ще бъде почистен и всяко изтегляне на новия сайт ще се случи малко по -бавно.
Почистване на кеша на местоположението
В старши версии на операционната система има функция от определяне на местоположението, което в някои случаи е много полезно. Тези данни също са за кеширане и периодично този кеш също трябва да се почиства:
- Стартирайте приложението „Параметри“;
- Изберете секцията „Поверителност и сигурност“ в левия панел;
- В десния блок превъртете през списъка до раздела „Резолюция на приложението“ и щракнете върху параметъра „местоположение“;
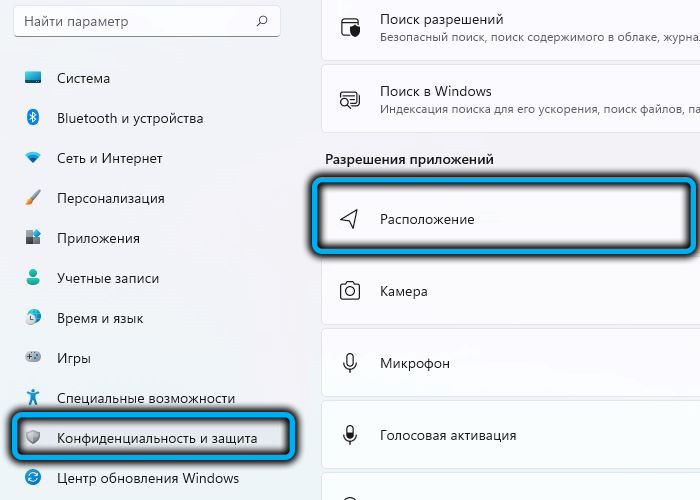
- Кликнете върху бутона "Clean" за опцията "Journal of Location Information".

Всички данни, свързани с местоположението, ще бъдат изчистени.
Почистване на кеш на Microsoft Store
При всеки запис, за да отидете в магазина за приложения, вероятно сте забелязали, че приложението помни всичките ви предишни търсения. Да, това също е кеш, когато почиствате, който ще отклоните, и историята на търсенията.
Въпреки че подобна функция е полезна, има ситуации, когато е необходимо да се скриете от любопитни очи какво сте търсили. Това е направено съвсем просто: в прозореца на конзолата да "изпълнява" (започва с комбинация от WIN+R), трябва да наберете командата WSRESET.exe и щракнете върху OK или въведете. В резултат на това ще се появи черен прозорец, който ще изчезне веднага след като съдържанието на кеша на Microsoft Store ще бъде почистено.
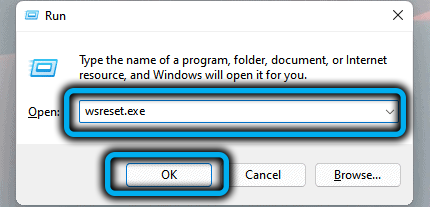
Почистване на кеша на браузъра
Във време, когато скоростта на интернет беше доста ниска, възможността за бързо изтегляне на предварително посещавани сайтове поради запазването на техните елементи (снимки, видеоклипове, фрагменти от кодове) в кеша беше голяма полза.
Сега има много по -малко проблеми с това, така че кеширащите браузъри за уеб страници до голяма степен са прекомерна операция, а файловете с файлове могат да достигнат огромни размери. Но необходимостта от освобождаване на дисковото пространство не е единственото предимство от почистването на кеша: Понякога заради него страницата е заредена погрешно, което може да се превърне в голям проблем.
Необходимо е само да се вземе предвид, че кешът на браузъра се съхранява на различни места и начинът на нейната нула също зависи от конкретния интернет отдих. Помислете как да пуснете кеш на примера на няколко често срещани браузъра.
Microsoft Edge
Отворете нов раздел и въведете следния адрес: Edge: // История/всички. След като натиснете Enter, в прозореца, който се отваря, щракнете върху бутона „Изтриване на данни при гледане на уеб страниците“. В прозореца на параметрите можете да зададете временния диапазон за изтриване, както и да маркирате необходимите категории за отстраняване. В нашия случай това е параметърът "парични изображения и файлове". Остава да кликнете върху бутона „Изтриване сега“ и кешът на уеб лицето на Microsoft Edge ще се зарадва.

Google Chrome
В този също толкова популярен браузър почистването на кеша също е доста просто: щракваме върху три вертикални точки в горния десен ъгъл на наблюдателя, изберете елемента от менюто „История“. Същият резултат може да бъде постигнат с помощта на комбинацията на клавиатурата Ctrl+H или чрез въвеждане на адреса на адреса на хрома: // история/. Остава в левия панел, за да щракнете върху бутона „Чиста история“. Приблизително същия прозорец ще се отвори, както при премахването в Microsoft Edge, с възможност за избор на временен диапазон за премахване и пускане на кърлежи за желаните позиции. Обърнете внимание, че файловете с бисквитки не са препоръчителни - те не заемат много място и улесняват изтеглянето на сайтове, изискващи удостоверяване. Що се отнася до историята на браузъра, тук всичко е индивидуално - много от тях доста активно използват тази функция за търсене на посетените преди това уеб ресурси.
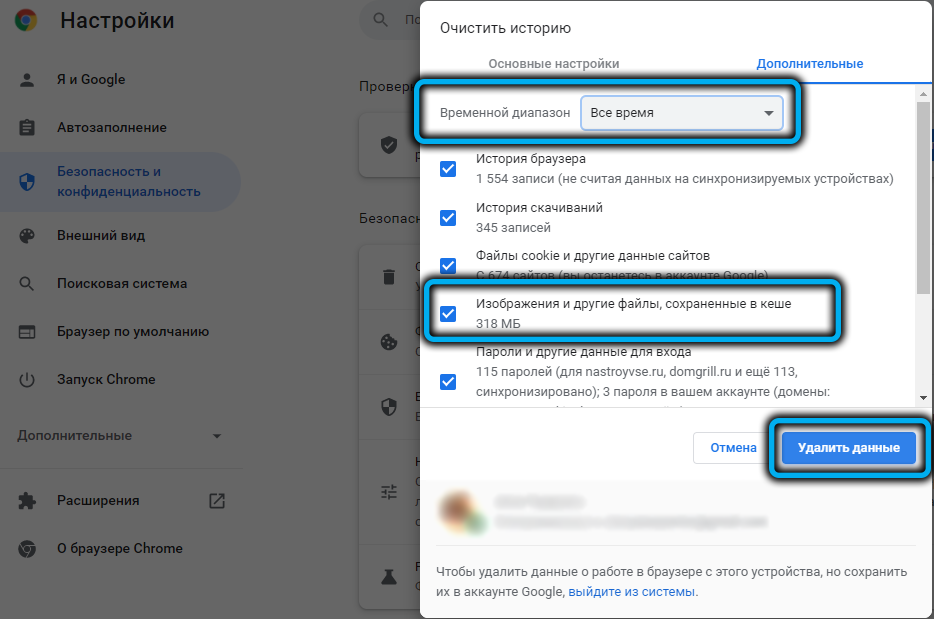
Заключение
Както можете да видите, за да почистите кеша на компютър, работещ с Windows 11, ще трябва да се занимавате малко, но във всеки случай тази процедура се счита за полезна и дори необходима. Що се отнася до редовността на нейното прилагане, при липса на проблеми, свързани с растежа на кеш файловете, можете да почиствате около веднъж на шест месеца, понякога по -често, понякога по -рядко. И не забравяйте: кешът винаги се натрупва и колкото по -дълго не правите нищо, толкова повече място ще заема на диска, забавяйки компютъра.
- « Какъв е параметърът на максималната честота на кадрите за nvidia и как да го конфигурирате
- Начини за промяна на името на потребителския акаунт в Windows 11 »

