Липса на звук на компютър в Windows 11 Как да отстраним проблема

- 4874
- 1300
- Lowell Altenwerth
Windows 11 има редица предимства. Звукът в този ред играе основната роля. Всички сме толкова свикнали с работния звук, че дори не забелязваме каква значителна роля играе на нашето устройство. И загубата на звук - става цял проблем: не е възможно да говорите с приятели във видеото, не можете да гледате филми или да слушате музика. Причините, поради които звукът изчезна, може да бъде много. И има няколко прости съвета как да решите този проблем.

Причини за липсата на звук в Windows 11
Звукът може да бъде бездна поради най -разнообразните причини: липсата на аудио, промяна на звуковите устройства или повредени проводници. При липса на звук на компютъра на Windows 11, познаването на най -честите причини ще помогне да се разбере какво точно трябва да бъде коригирано.
Проверете дали кабелите са отслабени
На първо място, с изчезването на звука на компютъра, трябва да се уверите, че всички кабели и високоговорители на високоговорителите са свързани правилно. Също така си струва да се провери дали слушалките са свързани към правилния конектор.
Съвет. В много системи се използва зелен конектор за слушалки и розов - за микрофон.
Обърнете внимание на целостта на вашите проводници. Често слушалките или високоговорителите са изработени от тънки проводници и затова бързо се счупват. Когато звукът изчезне, проверете целостта на жицата, може би е някъде счупен.
Уверете се, че звукът не е изключен
Често потребителите на Windows 11 не забелязват, че звукът е просто изключен или силата на звука е намалена. Просто конфигурирайте звука. За да направите това, трябва да щракнете върху комбинацията от клавиши "Windows + A" (центърът на събитията ще се отвори). Тук натискаме клавиша за силата на звука, за да включим звука. След това увеличаваме силата на звука до необходимото ниво и проверяваме дали звукът се е появил на компютъра.
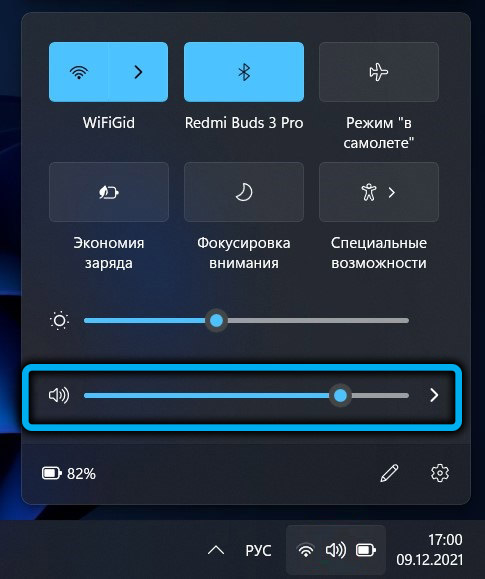
Уверете се, че е избран правилният автоматичен драйвер
Ако звукът не се появи след извършените действия, обърнете внимание на водача: може би е избран от системата неправилно. Това може да се случи, ако повече. В този случай се върнете към менюто за настройки на звука, като натиснете клавиатурата „Windows + I“ на клавиатурата и след това отворете прозореца на настройките, изберете „Звук“ в дясната страна на прозореца.
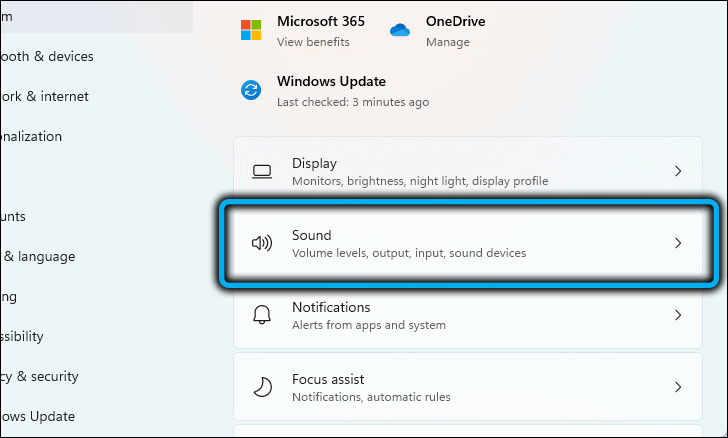
Разделът "Изход" ("Изход") ще посочи всички аудио -радиори, които са инсталирани на лаптопа. Тук трябва да изберете правилния драйвер. В момента най -използваният аудио -диод е realtek audio.
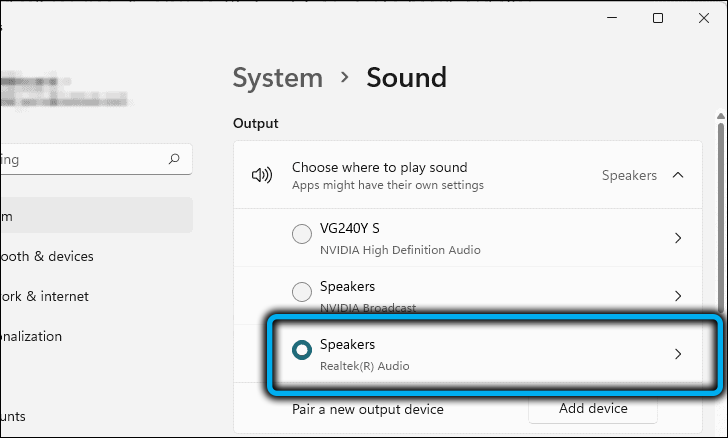
Изключване на подобряване на звука
Компютърът предлага много опции за това как да подобрите звука на компютър, използвайки функцията „подобряване на звука“. PC може да включи тази функция автоматично, но вместо звука да се подобри, той обикновено може да злоупотребява. За да изключите „подобряването на звука“, първо отворете менюто Настройки. След това, отваряйки менюто, намерете точката "звук" от дясната страна на екрана ("звук"). След това щракнете върху секцията „Допълнителни настройки на звука“ („Още настройка на звука“).
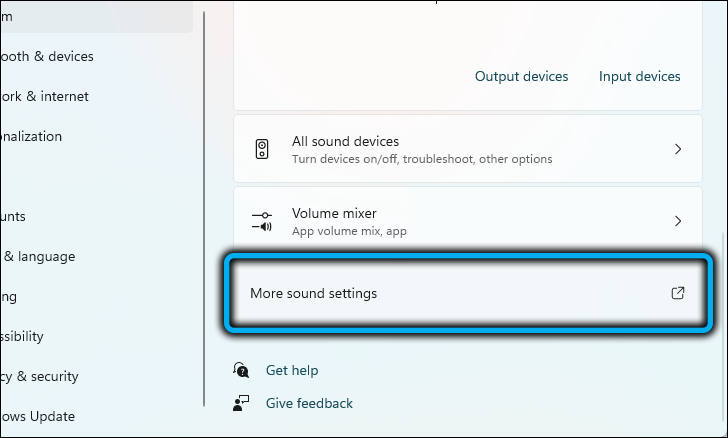
След предприетите действия ще се появи нов прозорец с името "звук". В раздела "възпроизвеждане" ("възпроизвеждане") аудио устройствата, които използвате, ще бъдат показани. Откриваме този, който се използва от вас в момента, щракнете върху него с десния бутон и в таблицата, която се появява, изберете елемента "Свойства").
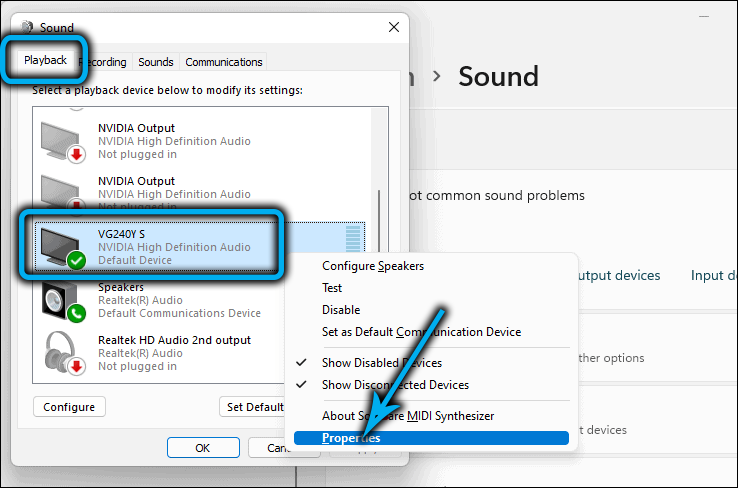
Отличен, само малко ляво! След това преминете към раздела „Подобрения“, намерете реда „Деактивиране на всички подобрения“ („Деактивирайте всички надстройки“), поставете знамето там и запазете промените, като щракнете върху бутона OK.
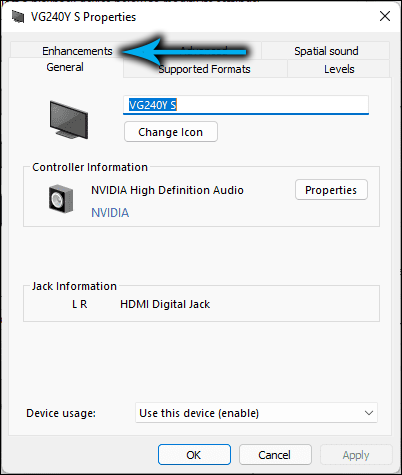
Функцията "подобряване на звука" току -що е деактивирана! Остава да стартирате някакъв аудио файл, за да проверите дали звукът се появи.
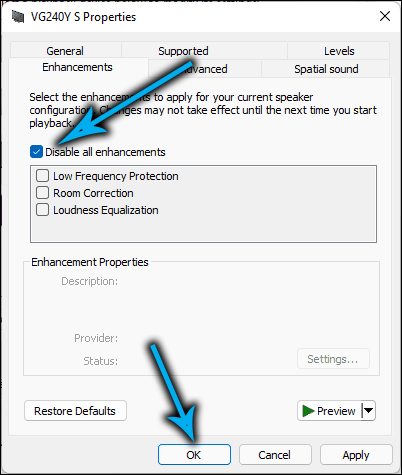
Елиминирайте звуковите проблеми, като премахнете проблемите с Windows
Windows 11 направи специален инструмент, за да помогне за премахване на различни проблеми. Той автоматично намира проблем и предлага начин да го премахне.
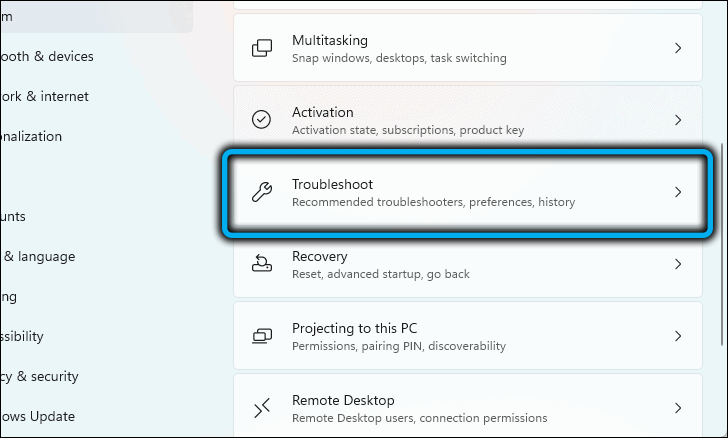
За да активирате средство за премахване на проблемите, ще трябва да отидете на страницата „Звук“ и да намерите раздела „допълнително“).
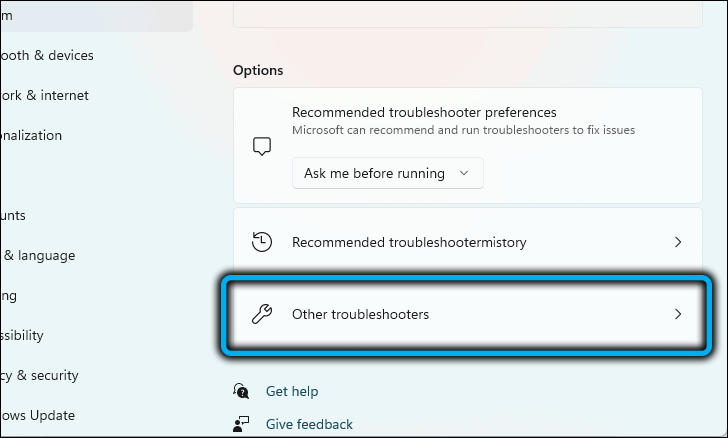
Тук трябва да намерите линията „елиминиране на често срещани проблеми със звука“.
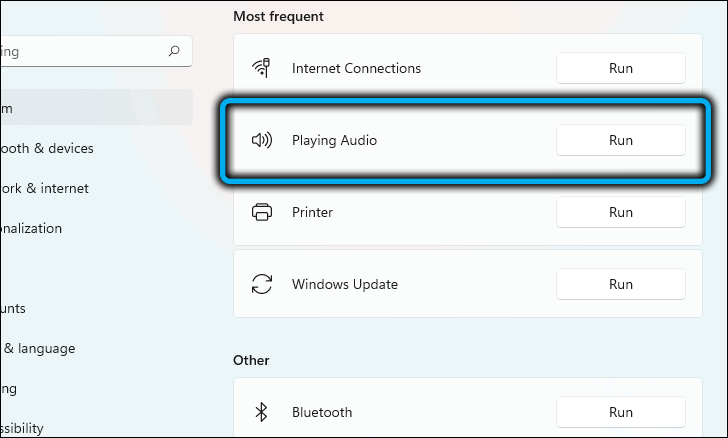
И след това щракнете върху бутона "Изходни устройства"). След извършените действия, Windows 11 ще започне да намира и премахне причините за липсата на звук на компютъра.
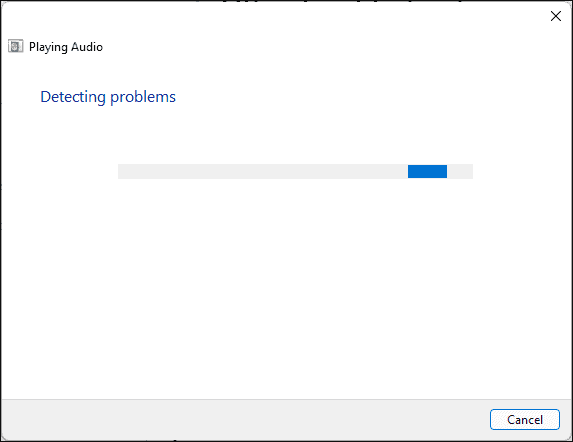
Извадете и инсталирайте отново аудиореорета
Звукът все още може да бъде прекъснат поради остарели шофьори. След това трябва да актуализирате сами аудио -radiorateum. Първо, натиснете комбинацията от клавиша „Windows + X“, менюто „Бързи връзки“ ще се отвори от целия списък, ние избираме диспечера „Device Manager“).
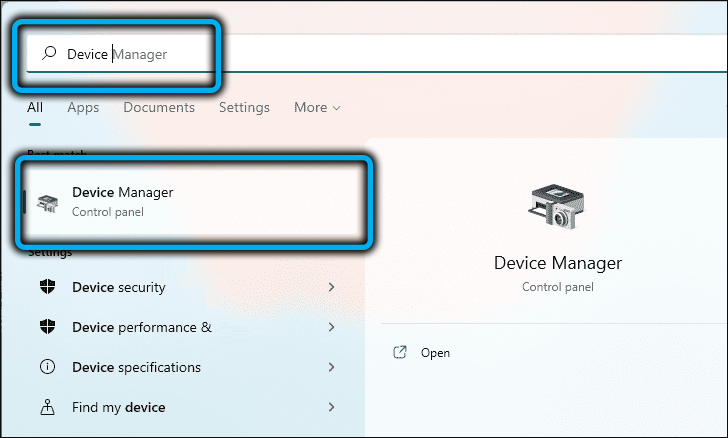
След това ще се появи нов прозорец с различни секции. Намираме секцията „Звук, видео и игри за игри“, след двойно щракване щракнете върху желания аудио -диодераит от тези, които се появяват в менюто „Разгърнато“.
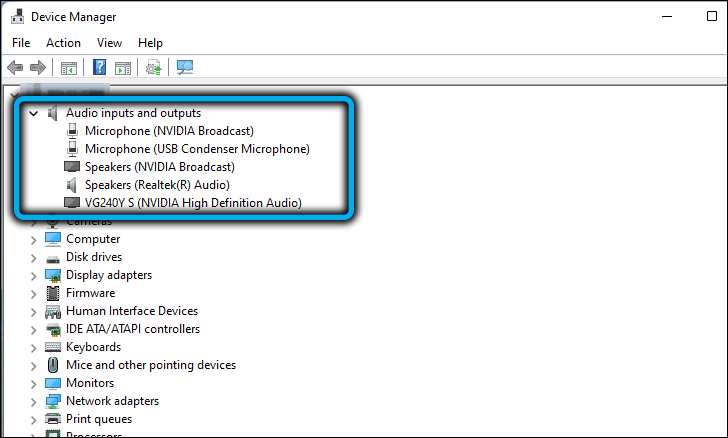
В прозореца "Свойства" отворете секцията "драйвер" и кликнете върху бутона "Delete Device".
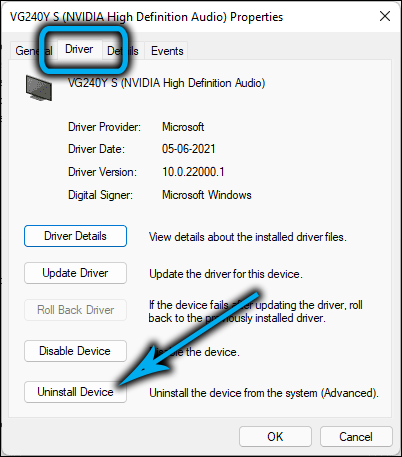
След като щракнете върху последния бутон, ще се появи друг прозорец, който изисква потвърдете вашия избор.
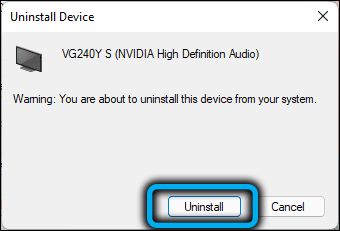
След като завършихме всички тези процедури, ние премахваме аудио устройството с компютър. Остава само за рестартиране на компютъра чрез натискане на бутона „Старт“ и избор на „Презареждане“. След това сами инсталирайте нов драйвер.
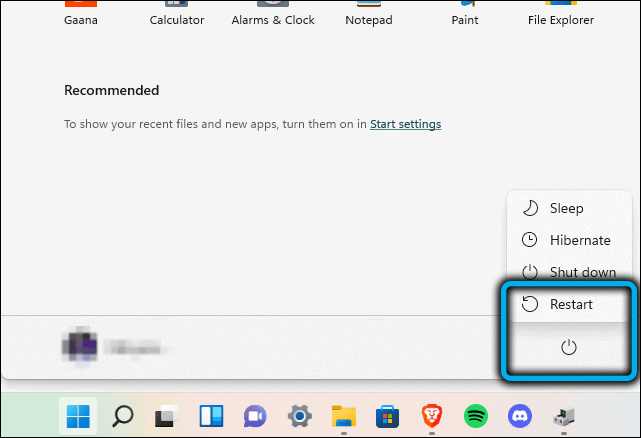
Windows Audio Service не работи
На компютъра има десетки различни услуги и сред целия им списък има една, която е отговорна за звука - Windows Audio. Често тази програма е автоматично на компютъра и трябва да работи правилно. Причините, поради които тази услуга не работи, могат да бъдат огромен брой. Например, тя се изключи поради провали на софтуера или вирус си проправи път към вашия компютър и т.н. За да сте сигурни, че наистина работи, кликнете върху комбинацията от бутоните Win+ R и в отворения прозорец, въведете (без грешки) "Услуги.MSC ", след това кликнете върху клавиша" Enter ".
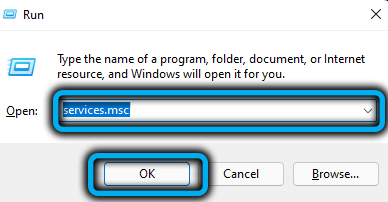
Ще се отвори списък с услуги, където трябва да намерим Windows Audio и да кликнем върху приложението. В прозореца, който се отваря, трябва да проверите:
- За да работи Услугата правилно (ще бъде написано „Условието: Изпълнението“);
- В секцията "Тип на стартиране" трябва да бъде "автоматично". Ако откриете, че нещо друго е написано там, поправете го на „автоматично“ и запазете настройките. След това рестартирайте компютъра.
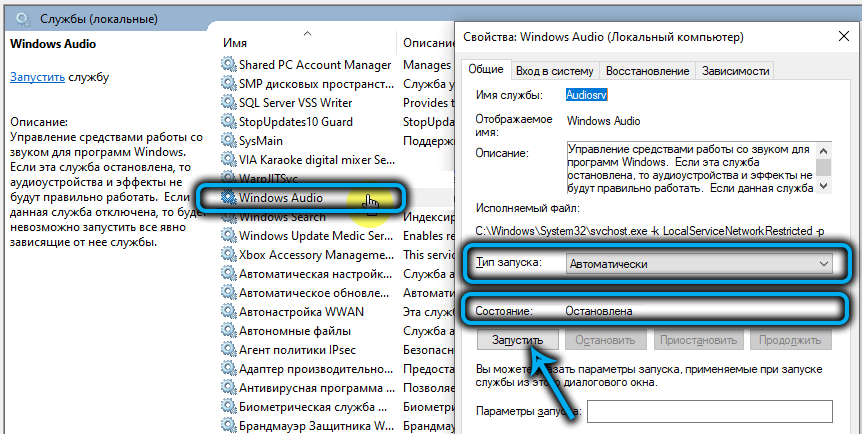
Звукът е изключен в BIOS (UEFI)
Какво е BIOS като цяло? BIOS е място, където се събират всички микропрограми, които ще помогнат на потребителя да настрои отделни компоненти на системния блок. В тези настройки работата на звуковата карта може да бъде изключена, след което звукът няма да работи. Обикновено в BIOS по подразбиране той вече е активиран. Е необходимо да се гарантира, че в BIOS със звукови настройки всичко е в ред. За да направим това, нека отидем в програмата. Всеки лаптоп или PC модел има свой начин да въведе BIOS. Често за да извършвате такива действия, от които се нуждаете:
- Изключете компютъра или рестартирайте устройството.
- По време на стартирането задръжте бутона "Изтриване" или "F1" (отново, в зависимост от модела на вашето устройство).
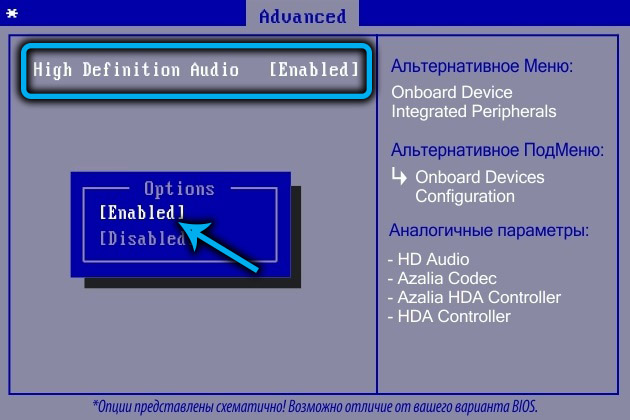
Тук намираме нещо подобно на Advanced или Audio. Нашата цел е да намерим линия, в която можете да включите/деактивирате звуковата карта. Може да се нарече различно, в зависимост от версията на вашия BIOS (аудио с висока разделителна способност, HD аудио контролер и подобни). Когато намерим, ние гледаме така, че пред тази линия да има режим на активиран (включително) или автоматично (автоматичен режим). Ако режимът с деактивирани е включен, това означава, че звуковата карта е деактивирана. Сменете параметъра и отново презаредете компютъра, можете да направите това "F10".
Вирусът промени настройките на силата на звука
Възможно е вирусът да си проправи път към вашия компютър и да развали файловете на драйверите (също вирусите могат да съсипят аудио и видео кодове). В такива случаи можете:
- Проверете компютъра с качествен антивирус;
- Задвижвайте системата с помощта на специални комунални услуги. Те ще помогнат за премахването на останалите вируси с компютър.
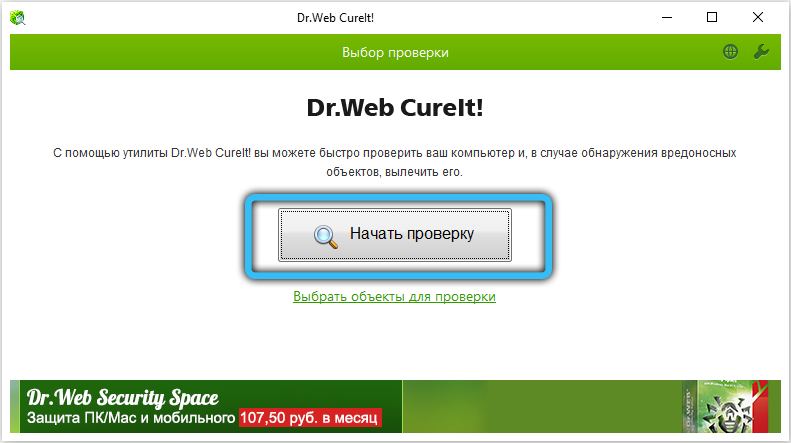
След почистване на компютъра от злонамерени програми ще е необходимо да се преинсталират или актуализират аудио -радиоракция.
Резултат
Преди всички методи бяха изброени, за да помогнат за коригиране на разбивката на звука на Windows 11. Тези съвети са идеални както за компютри, така и за лаптопи. Препоръчва се да следвате инструкциите стъпка по стъпка.
Успяхте ли да отстраните проблема със звука и дали тази статия ви е помогнала? Споделете своето мнение. Имаше въпроси или техните предложения? Оставете ги в коментарите по -долу.
- « Начини за промяна на името на потребителския акаунт в Windows 11
- WinInit проблеми с проблемите.Exe в Windows »

