Коригиране на грешки в лоша модул

- 1679
- 233
- Ms. Jimmie Douglas
Потребителите наскоро често се сблъскват с грешката на информацията за лошия модул (в повечето случаи при стартиране на съвременни игри като PUBG и CS: GO), особено след актуализиране на Windows 1709 за разработчици. Оттогава играчите, които играят PUBG, CS Go и Fortnite от време на време съобщават за тази грешка. Основната причина са механизмите и модулите, участващи в стартирането на играта на вашия компютър, работещ с самия Windows. Пълно съобщение за грешка: "Програмата bad_module_info не работи".

Причината за лошата грешка в информацията за модула в Windows
Може да си помислите, че тъй като PUBG и други игри имат свой собствен стартиращ модул, това няма нищо общо с различни библиотеки и модули на Windows. Но работи грешно; Всяка игра използва предварително определен механизъм, реализиран в Windows, и като основна структура те извършват своите операции по време на старта на играта. Сред основните причини за грешка:
- Включена функция на оптимизация на пълна екрана.
- Неправилни настройки на стойностите на виртуалната памет.
- Несъвместимост на приложението и вашата версия на Windows.
- Остарели драйвери на видеокарти или друго оборудване.
- Неправилно инсталирани актуализации на ОС (или тяхното отсъствие).
- Други ресурси -интензивни приложения/игри, стартирани на заден план.
- Игрален панел, вграден в Windows
- Остаряла версия на BIOS.
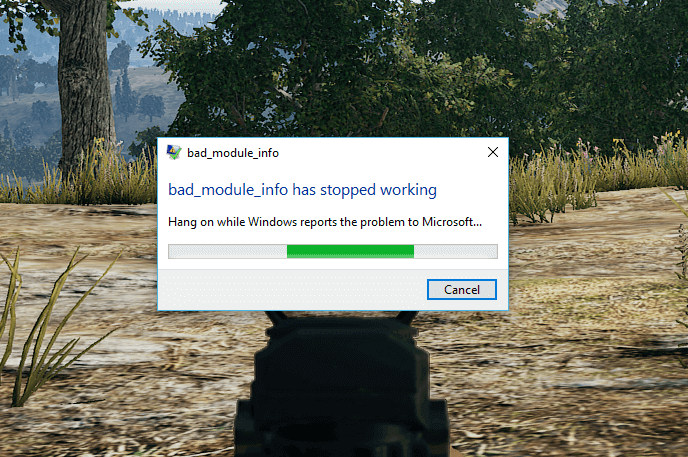
Помислете за възможни методи за решаване на проблема по -подробно.
Методи за премахване на грешка
Когато видите грешката bad_module_info, първото нещо, което трябва да опитате, е да поставите играта си във фонов режим.
Изключване на оптимизацията на цял екран
Windows има пълната функция за оптимизация на обмен, която позволява на операционната система да подобри качеството на играта и производителността, когато програмата работи в режим на цял екран. Тъй като съвременните игри са конфигурирани най -вече за режим на пълен екран, този механизъм се включва и се опитва да го оптимизира. Вместо да актуализирате Windows 1709, има много съобщения, че това причинява съобщение за грешка. За да коригирате информацията за лоша модул в Windows 10, можете да изключите оптимизацията на пълния екран и да видите дали това ще реши проблема. Не забравяйте, че прекъсването на тази опция ще намали FPS, но можете поне да играете.
- Кликнете с правилния бутон на мишката на етикета/програмата на играта или стартиращия и изберете свойствата.
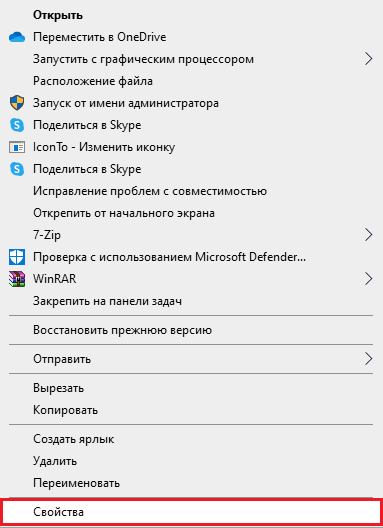
- След това изберете раздела за съвместимост и проверете опцията „Деактивиране на оптимизацията на цял екран“. Също така задайте „Изпълнете тази програма от името на администратора“.
- Кликнете върху „Прилагане“, за да запазите промените и да излезете.
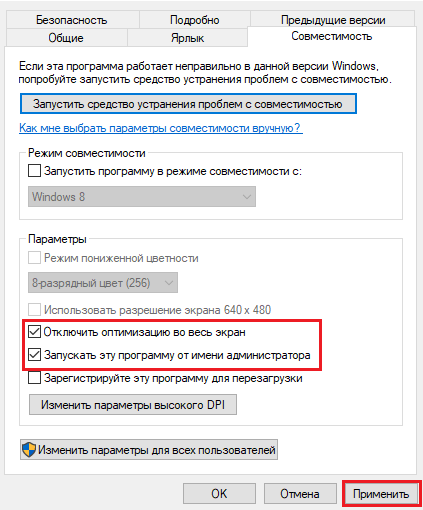
Промяна на стойността на виртуалната памет
Виртуалната памет е разширяването на физическата памет. Ако сте инсталирали Windows 10 (1709) на SSD, можете да промените виртуалната памет, за да предотвратите появата на съобщението за грешка в bad_module_info:
- Използвайте комбинации от клавиши Win + Pasebreak, за да стартирате система от системни свойства.
- От лявата страна натиснете разширените настройки на системата.
- Отидете в раздела "Допълнително". Под елемента „Производителност“ щракнете върху „Настройки“, за да отворите параметрите на производителността.
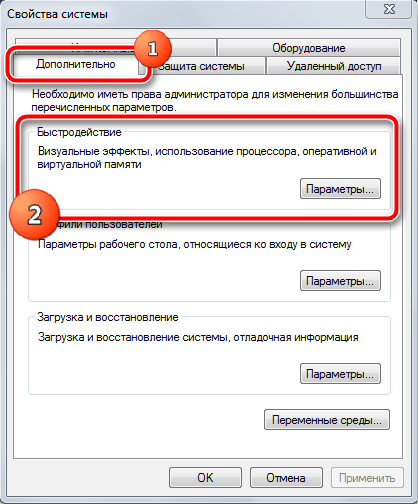
- Изберете раздела "Допълнително" и щракнете върху бутона "Промяна".
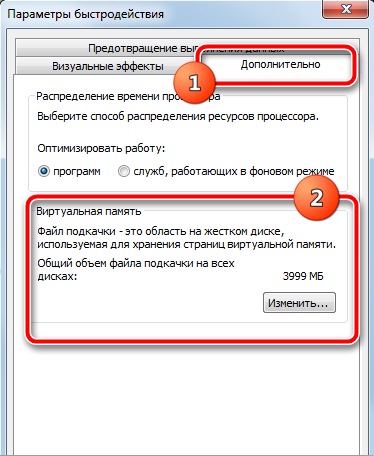
- Извадете квадратчето "Автоматично контролирайте размера на файла Podcast за всички дискове".
- Изберете потребителския размер, за да зададете правилния размер на люлеещия се файл за всеки диск.
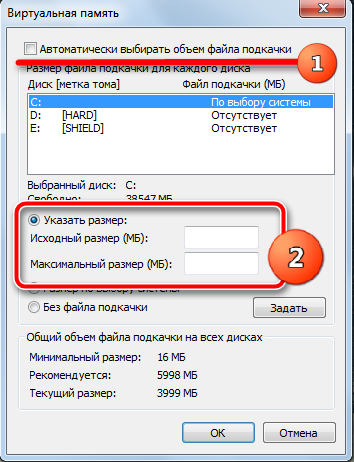
Проверете дали сте успели да поправите грешката на информацията за лошия модул.
Стартиране на програми в режим на съвместимост на Windows 7 или 8
Взискателните игри и програми могат да бъдат несъвместими с най -новата версия на актуализацията на Windows 10 Fall Creator (1709) и за премахване на повредата на bad_module_info, можете да активирате режима на съвместимост на програмата с разширяване с разширяване .exe:
- Намерете файла .Exe от вашето възмутително приложение и щракнете върху правилния бутон на мишката. Изберете "Свойства".
- Отидете в раздела „Съвместимост“. Тук задайте „Изпълнете тази програма в режим на комбинация“. След това, от менюто за падане -изберете Windows 7.
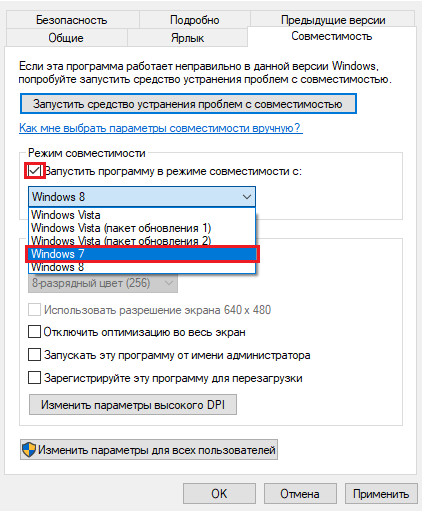
- Кликнете върху бутона „Промяна на параметрите на високия DPI“, задайте системата „Премахване на мащабирането“ и изберете „Extanded)“ от списъка с падащи “. Щракнете върху OK.
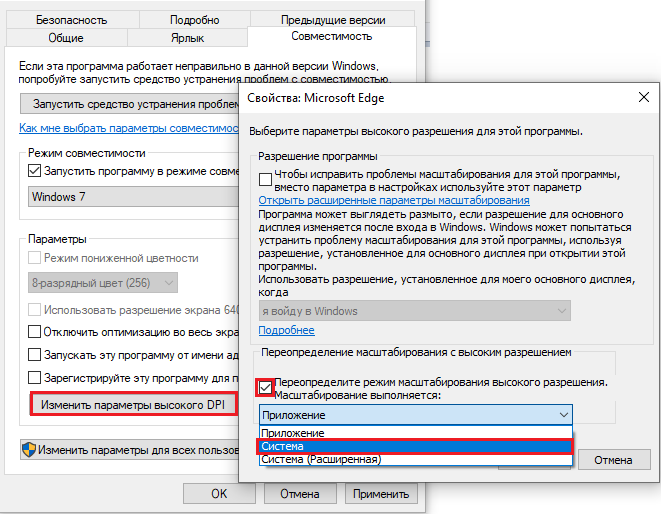
- Маркирайте "Стартирайте тази програма от името на администратора".
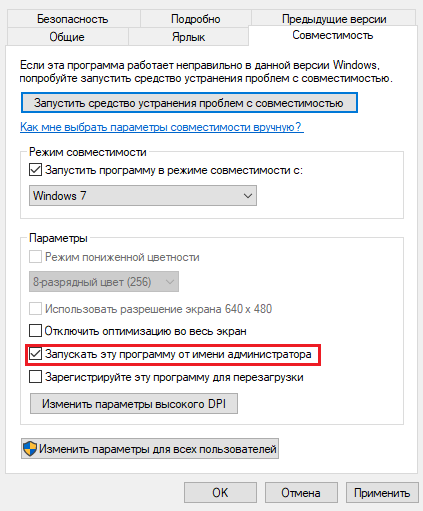
- Щракнете върху "Прилагане" и бутон OK.
Актуализиране на драйвери за видеокарта
Може би работата на модула спира, защото използвате драйвери за грешни устройства или те са остарели. В случай, че това е източникът на грешката, трябва да актуализирате всички драйвери и да видите дали това ще реши проблема. Можете да го направите ръчно. Натиснете Win+X и изберете диспечера на устройството. В прозореца се отвори, разширете клона за видео -адаптер, намерете и удвоете видеокартата си два пъти. В прозореца изберете раздела Драйвър и щракнете върху бутона „Актуализиране на драйвера“. След това ще бъдете поканени да изберете автоматична или ръчна инсталация (изберете автоматично), изчакайте края на сканирането и инсталирането, след което рестартирайте компютъра.
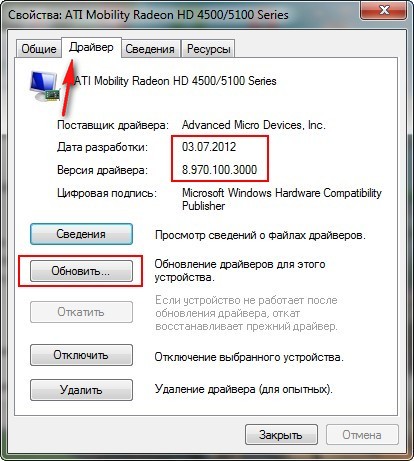
Актуализация на Windows
В допълнение към други компании, разработчиците на PUBG официално разпознаха съобщение за грешка, а също така казаха, че това не е единствената игра, повдигната от Windows 1709 Update. Според PUBG:
По време на публикуването нямаше възможни решения за ситуацията. Тази грешка бързо се видя от инженерите на Microsoft, които по -късно пуснаха няколко актуализации на софтуера, за да коригират съобщението за грешка. След Microsoft, PUBG също актуализира играта, за да коригира проблема и да се увери, че това няма да се случи в бъдеще.
Така че, ако сте изправени пред тази грешка, това вероятно означава, че не сте инсталирали най -новата версия на Windows. В този случай препоръчваме да актуализирате Windows възможно най -скоро, като използвате стъпките по -долу:
- Натиснете Windows+S, въведете в диалоговия прозорец "Актуализиране" и отворете приложението "Настройки".
- Изберете опцията „Проверете наличието на актуализации и разрешете актуализиране на Windows“. Преди да продължите, уверете се, че имате активна интернет връзка.
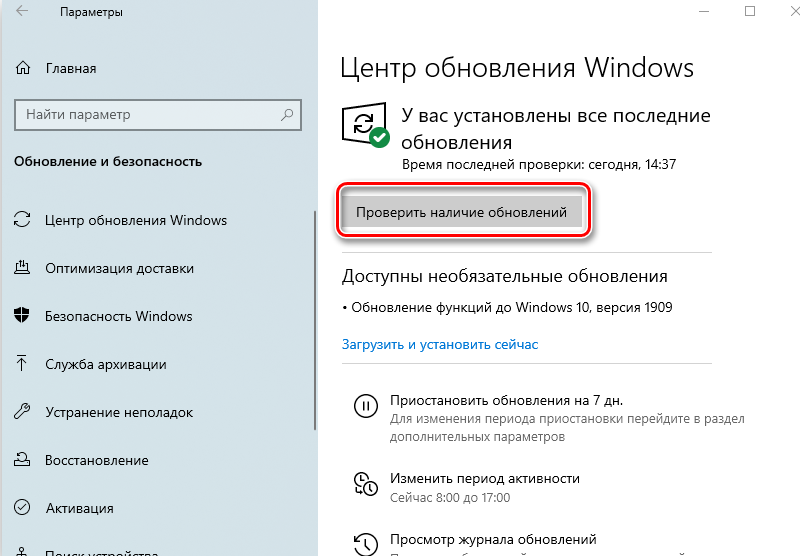
- След като инсталирате актуализацията, рестартирайте компютъра и отново стартирайте играта или приложението, в което възникна грешка.
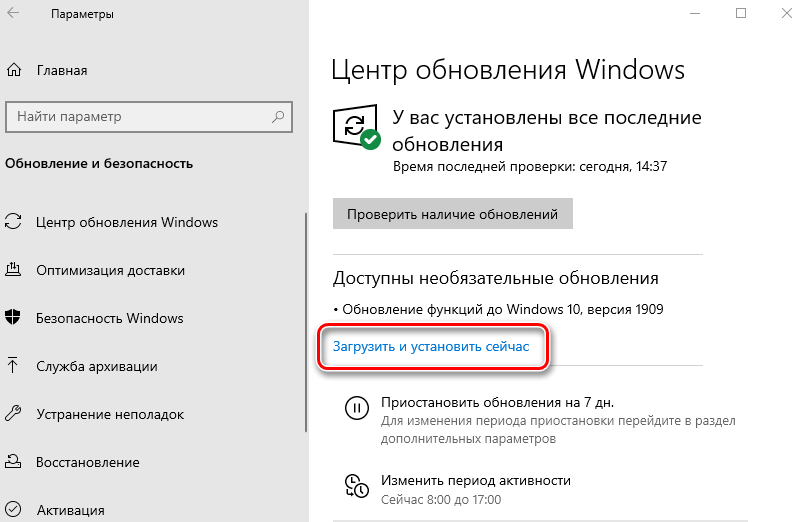
В допълнение към Windows, също така се уверете, че сте инсталирали най -новата версия на играта/приложението.
Изключване на панела за игри
Игрален панел е нова функция, която се появи в най -новите актуализации на Windows 10. Той автоматично открива стартираната игра и отваря „панела за игри“ в центъра на долната част на екрана и ви позволява да запишете, улавяте или премахнете геймплея с помощта на горещи клавиши. Достъпът до конзолата може лесно да се получи в играта, като щракнете върху Windows+G, когато играете всяка игра в или извън приложението Xbox. Практиката на геймърите показа, че панелът за игри често причинява няколко грешки и усложнява работата на играта. Можете да опитате да го изключите и да видите дали това ще помогне. Винаги можете да включите панела отново, ако във вашия случай не помага.
В най -новите актуализации на Microsoft Windows пусна функция, наречена "Игра панел", която позволява на потребителите да записват процеса си, когато играят игри. Това е много полезна функция, която става удобна, тъй като не е нужно да напускате играта или да разрешавате програми на трета страна да запишат вашата сесия. Вместо това панелът за игри автоматично стартира винаги, когато играете всяка игра, и ви позволява да използвате инструменти с помощта на горещи клавиши. GameBarPresenceWriter изпълним файл - Това е процесът на изпълнение на функционалността на лентата за игри. Можете лесно да получите достъп до панела за игри, когато играете всяка игра, като щракнете върху Windows + G. Тя включва параметрите, които ви позволяват да направите снимка на екрана, да запишете своя геймплей или бързо да стартирате приложението Xbox.
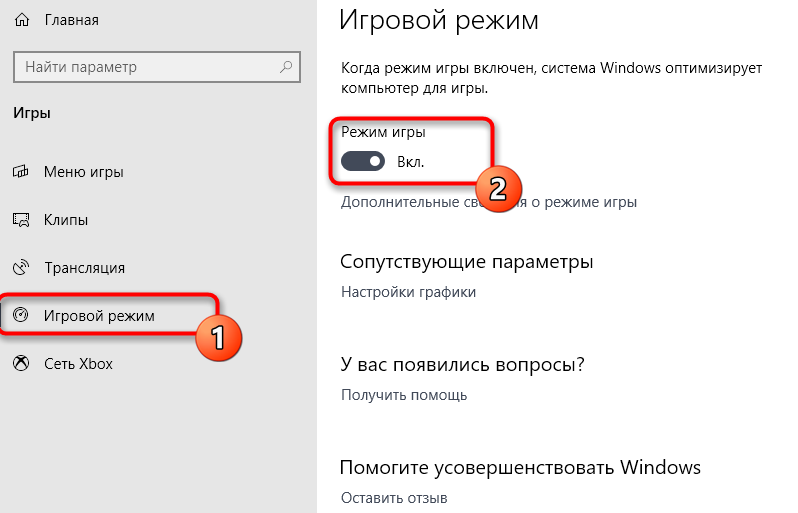
Имаше обаче много потребители, които съобщиха, че това приложение е причинило ненормално използване на процесора или паметта, когато стартира всяка игра на техните компютри. В допълнение, имаше и случай, когато възникна грешка, тъй като в системата не бяха налични файлове с ленти за игри в системата за употреба. С изключение на грешките, имаше сериозни случаи, когато хората не можеха да изключат старта на панела за игри при отваряне на всяка игра. Трябва също да се отбележи, че някои игри за Xbox зависят от играта DVR за тяхната плавна работа. Ако го изключите, те могат да работят нестабилно и да причинят непредвидени грешки. Ако направят това, винаги можете да анулирате промените, като използвате един и същ метод.
Изключване на панела за игри в приложението Xbox
Играчният панел е на първо място, характеристиката на приложението Xbox, присъстваща във вашия Windows. Първо, ще се опитаме да деактивираме панела за игри директно от приложението Xbox и да видим дали има някаква стойност. Ако това не работи, ще разгледаме възможността за изключване на Xbox DVR или панел за игри с помощта на регистър.
- Натиснете Windows+S, въведете Xbox в диалоговия прозорец и отворете приложението.
- Кликнете върху иконата „Настройки“ в долния ляв ъгъл на екрана. Сега изберете "Game DVR" от списъка на раздели и премахнете знамето "Напишете клипове и екранни снимки на играта, използвайки Game DVR".
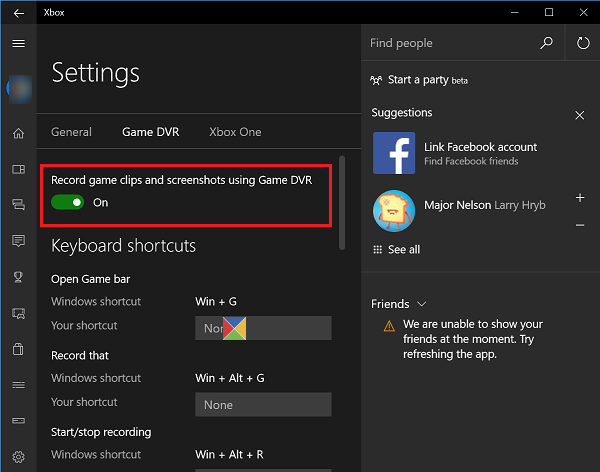
- Презаредете компютъра, така че промените да влязат в сила и да проверите дали този проблем е решен.
Изключване с помощта на настройки
Ако все още не можете да изключите функциите, използвайки две от горните решения, можем да се опитаме да го изключите, използвайки вашето приложение за настройки по подразбиране. Моля, обърнете внимание, че тази функция е включена в настройките след актуализиране за разработчици. Ако нямате тази версия, няма да можете да изпълните решението, посочено по -долу.
- Натиснете Windows+S, въведете "Настройки" в диалоговия прозорец и щракнете върху Enter.
- В настройките щракнете върху „Игрите“ и изберете „Игрален панел“ с помощта на навигационния панел от дясната страна на екрана.
- Премахнете клиповете „Изпишете игрови клипове, снимки на екрана и излъчване с помощта на панел за игри“.
Презаредете компютъра и проверете дали проблемът е решен.
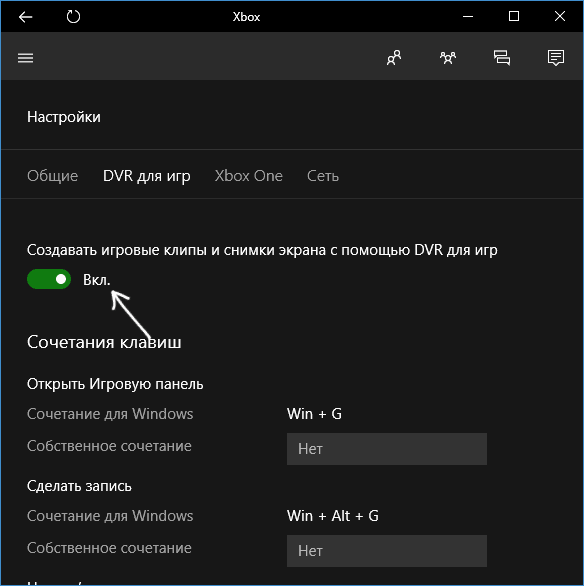
Изключване на панела за игри с помощта на изскачащи настройки
Ако сте изтрили приложението Xbox от вашия компютър, може да не успеете да промените настройките и да изключите панела за игри, както е описано по -горе. В този случай корекцията е доста проста; Ще изключим началото на лентата за игри, когато стартирате играта, използвайки собствените си настройки.
- Оставете играта да се появява на вашия компютър всеки път, когато стартирате играта, а ако не, щракнете върху Windows+G, за да го стартирате.
- След като стартирате панела за игри, щракнете върху иконата „Настройки“ от дясната страна на панела.
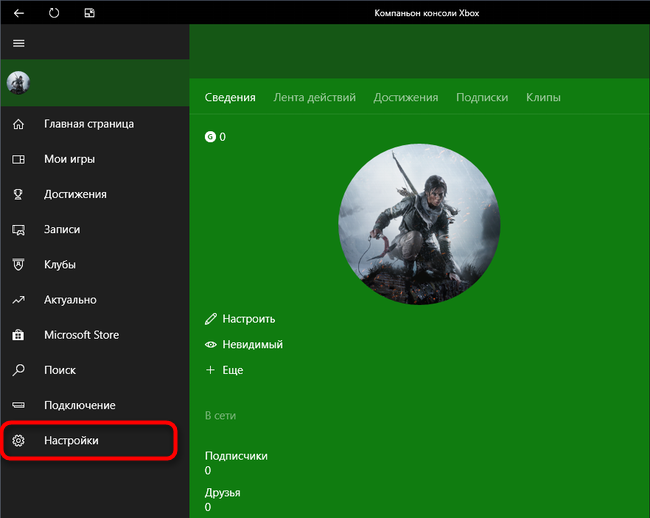
- Премахнете всички следните опции:
- "Отворете панела за игри, когато използвате (Xbox) на контролера".
- „Покажете панела за игри, когато играя игри с пълни екрани, които Microsoft провери“.
- "Помнете го като игра".
- След като направите необходимите промени, рестартирайте компютъра и проверете дали този проблем е решен.
Има и други решения, като премахването на приложението Xbox, стартирането на GameBarPresenSensenswriter.EXE с правата на администратора или променящите се файлове в регистъра. В някои случаи те работят, но в други изострят проблема.
Актуализирайте BIOS
BIOS се дешифрира като основна система за вход/изход. Той свързва компонентите на вашия компютър с операционната система. Оставените BIO могат да причинят грешки и неизправности, включително по време на играта, като "bad_module_info". BIOS е много малки програми до 16 MB. Съвременният BIOS има потребителски интерфейс, обикновено наричан помощна програма за настройка, където потребителят може да конфигурира много параметри на оборудването. На лаптопи или таблети често срещате опростени версии на BIOS, в които потребителят може да зададе само време и няколко други неща, например процедурата за зареждане. На по -усъвършенствани дънни платки, подобни на тези, инсталирани на настолни компютри, BIOS предоставя много опции, включително методи за настройка на часовника или напрежението на процесора, отделена памет между процесора и графичния процесор, закъсненията на RAM и т.н. Д.
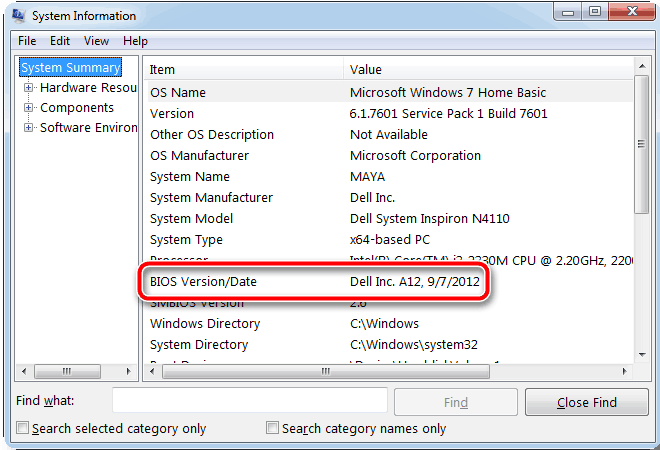
Настройването на разширените BIOs може да бъде опасно, ако потребителят не знае какво прави всеки параметър и задава неправилни стойности, тъй като компонентите на системата имат ограничения в метода на инсталиране. Например, обжалването към процесор с много висока честота може да доведе до прегряване, което води до безкрайно рестартиране на компютъра. За да сте сигурни, че сте в безопасност, конфигурирайте параметрите на BIOS само след като се запознаете с насоките за вашата система и се уверете, че знаете възможностите на хардуерните компоненти, които инсталирате.
Друга задача, с която BIOS се сблъсква, е да запази тези конфигурационни параметри, когато системата е изключена. За целта той има малко количество енергия, зависима от CMOS, която се захранва от батерията. Терминът CMOS означава допълнителен метал-оксид по главен, представляващ технологичния процес, използван за производството на този чип на паметта. По отношение на CMOS компютрите това е микросхроцит на паметта, който съдържа компютърни настройки. Ако батерията в чипа за памет на CMOS се изхвърля и вече не може.
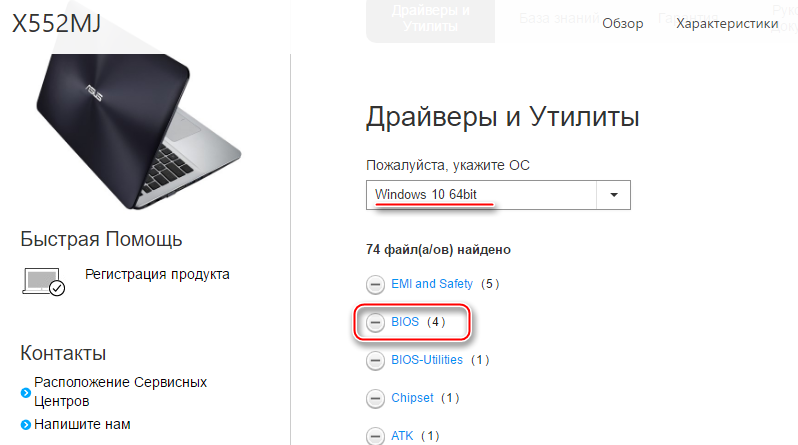
Най -важната задача, която BIOS трябва да реши, е да преминете от механичен хардуер жест, например, докоснете бутона за захранване, на по -абстрактно ниво, например, показване на логото на операционната система на екрана. Това означава, че когато вашият BIOS е включен, първата програма се стартира. Задачата му е да стартира охладители, да проверява нивата на мощността, да извърши няколко бързи теста, които оценяват работата на системното оборудване, и след това да зареждат драйверите и да стартират процеса на зареждане на операционната система. Ако по време на този процес възникне повреда, BIOS ще покаже съобщение, което ви информира за това, което не е наред. На екрана по -долу можете да видите пример за възможна грешка. Ако този чип на паметта се провали, BIOS не може да бъде зареден и не може да се използва дънната платка. Ето защо производителите на дънни платка използват системата с двойни биоси на съвременните си дънни платки. Double BIOS означава, че са предвидени два чипа за съхранение на BIOS: един за основния BIOS и един за резервно копие. Ако основният чип на BIOS се провали, ви се предлага да рестартирате компютъра, а резервният чип BIOS се използва за изтегляне на BIOS с настройки по подразбиране.
UEFI означава унифициран интерфейс за разширяващ се фърмуер и можете да го считате за модерен и по -мощен BIOS. Той играе същата роля като традиционния BIOS, но включва повече функции, като криптография или отдалечена диагностика и ремонт на компютъра, дори ако операционната система не е инсталирана. Този тип BIOS е изобретен от Intel и той е пуснат за първи път през 2005 г. UEFI стана популярен след старта на операционната система Windows 8, тъй като тя беше първата операционна система на Microsoft, която осигури своя собствена поддръжка. Както в обичайния BIOS, UEFI е конфигуриран от производителя на използваната дънна платка. На таблети и лаптопи в UEFI BIOS ще се показват няколко параметъра на настройките.
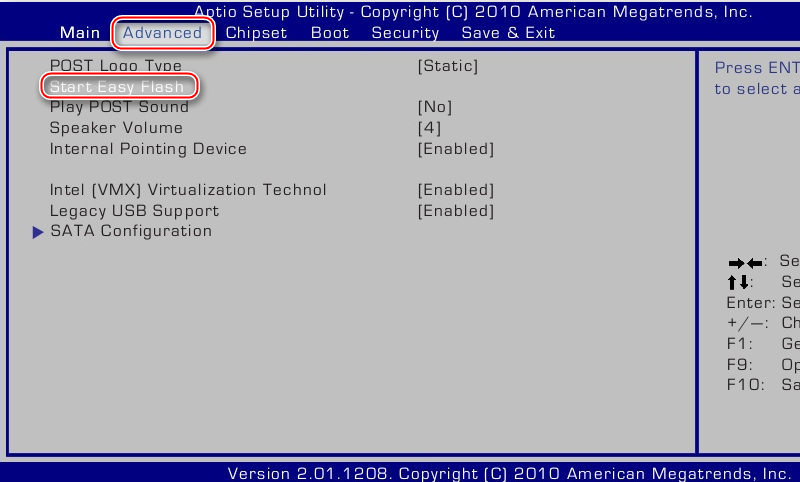
BIOS е ключов компонент на всеки компютър или устройство и познаването на неговото използване може да осигури по -голяма гъвкавост и някои предимства в производителността. Знаещи потребители и ИТ специалисти могат да използват BIOS, за да изтръгнат максималната производителност от своите компютри и устройства. Ако не сте голям експерт, това е нормално. Настройките по подразбиране BIOS обикновено съответстват на нуждите на обикновен потребител и вашата система ще работи нормално, дори ако не използвате неговите настройки. За да актуализирате BIOS, можете да отидете на уебсайта на техническата поддръжка на дънната си платка и да изтеглите последната актуализация от нея. След това просто инсталирайте актуализацията на вашия компютър и вижте дали това ще реши проблема. Процесът на инсталиране на актуализацията на BIOS може да се различава в зависимост от това коя дънна платка използвате. Ако направите нещо нередно, това може да има неочаквани последици, така че направете всичко внимателно. Може да се нуждаете от помощта на технически специалист по актуализиране на BIOS.
Презареждане и възстановяване на компютър
Възстановяването на настройките на компютър може да ви помогне да анулирате промените, които сте направили (особено всички актуализации, които сте задали), които биха могли да причинят грешка в bad_module_info. Но не се притеснявайте, това няма да доведе до загуба на всички ваши лични файлове и данни. Ето как можете да рестартирате компютъра:
- Натиснете бутона "Старт" в долния ляв ъгъл на екрана и натиснете бутона за захранване. След това натиснете и задръжте клавиша SHIFT на клавиатурата и щракнете върху „Презареждане“.
- Изберете премахването на проблемите.
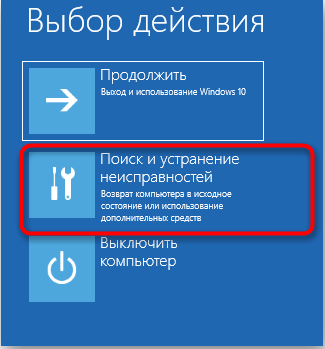
- Изберете „Нулиране на този компютър“.
- Изберете "Запазване на моите файлове". Вашият компютър ще се рестартира. Тази опция ще изтрие вашите приложения. Ще трябва да ги инсталирате отново след рестартиране на компютъра.
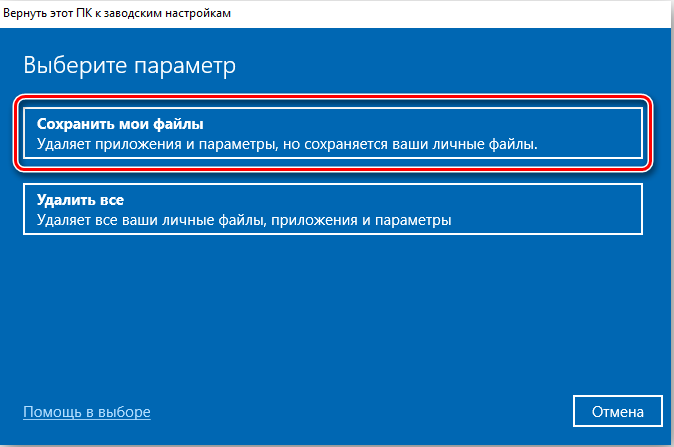
- Изберете вашия акаунт и въведете паролата, за да продължите процеса.
- Щракнете върху нулирането.
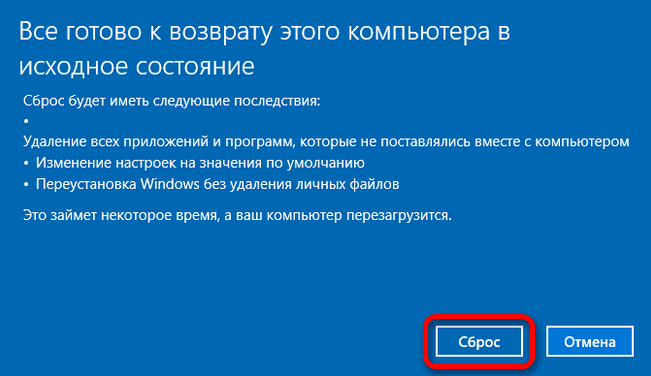
- Изчакайте края на процеса и след това проверете дали проблемът ви е отстранен.
В допълнение към горните методи можете също да опитате:
- Включете и включете отново компютъра си.
- Инсталиране на най -новите версии на всички драйвери (освен графични драйвери).
- Уверете се, че няма друга игра на заден план.
- Уверете се, че сте въвели системата като администратор.
Както можете да видите, можете да се отървете от грешки по няколко начина, достъпни за почти всеки потребител на компютър. Ако някое от решенията не ви е помогнало или сте се отървали от проблема по друг начин, споделете това в коментарите под статията. Ще го тестваме и в следващата статия определено ще предоставим подробни инструкции.
- « Създаване на флаш устройство за зареждане в Paragon Hard Disk Manager
- Причини и решения за грешки и решения за възстановяване на системата »

