Създаване на флаш устройство за зареждане в Paragon Hard Disk Manager

- 3306
- 226
- Allan Weber
Днес зареждането на устройства с полезни по отношение на само системните администратори са престанали да бъдат полезни. Flash Drives или дискове с операционна зала, както и други софтуер от линията "трябва да има" са много подпомогнати при внезапни проблеми с работата на системата. Съвременният потребител винаги има подвижни носители на зареждане в своя арсенал, така че, ако е необходимо, приложи желания инструмент (например, с цел лечение или инсталиране на ОС). И така, с помощта на зареждащо флаш устройство можете да извършите различни операции, включително преди стартирането на операционната система. Обхватът на използването на носители, записани в този режим, е доста широк. Сред основните възможности са инсталирането на операционната зала, диагностичната работа без стартиране на ОС, използването на специален софтуер (за структуриране на секциите на твърдия диск, архивиране и други действия).

Независимо от целта на използването, създайте среда за зареждане (на USB устройство или в изображението на ISO), можете да направите по различни начини и средства, за това не е необходимо да сте напреднал потребител, но е достатъчно да Имайте елементарни умения в работата с компютър и софтуер. Една от най -добрите опции сред инструментите за запис на устройството в този формат е Paragon Hard Disk Manager. Това е цял комплекс от комунални услуги за извършване на работа с твърд диск с различен характер. С Paragon Hard Disk Manager ще имате достъп до функциите на сегментиране и оптимизиране на HDD, архивиране, възстановяване, движение, данни за изхвърляне, виртуализация и други възможности. Сред многобройните инструменти в пакета има нов майстор на създаването на аварийния диск 3.0, с което можете да създадете устройство за зареждане въз основа на Winpe/Linux/DOS. Това ще ви позволи да обслужвате и възстановите устройството, когато основната ОС не може да се зареди поради повреда или нейното стартиране е невъзможно поради други причини. Предимствата на използването на продукта на Paragon Hard Disk Manager са много, сред основните предимства са удобството за работа с инструментите, което се реализира благодарение на прост и разбираем интерфейс, така че няма да е трудно да овладеете програмата без умения.
Създайте зареждане на флаш устройство
Помислете как да използвате инструмента за създаване на устройство с среда за зареждане. Първо трябва да извършите подготвителна работа. Всичко, което в нашия случай ще се изисква да бъде създадено, е Paragon Hard Disk Manager 15 (или друга версия) и задвижването на необходимия размер, от който ще направим обувка. Обемът на флаш устройството трябва да побере записаните данни, така че трябва да се погрижите предварително, за да имате достатъчно за вашите цели. Например, ако говорим за запис на дистрибуция на Windows 8 или 10, тогава 4 GB флаш устройства не са достатъчни, ще ви трябват устройство поне 8 GB. В допълнение, в процеса на създаване на зареждане, неговото форматиране се предполага, че в резултат на това кои файлове с USB устройства ще бъдат загубени, така че наличната информация трябва да се копира предварително. Когато всичко е готово, ще започнем процеса на създаване на зареждащ USB носител чрез софтуера Paragon Hard Disk Manager. Процедурата може да варира в зависимост от присъствието в системата Waik/ADK Tools (Microsoft Tools за разгъване на прозорци, създаване на изображения). Използването им е за предпочитане при създаване на флаш устройство за зареждане.
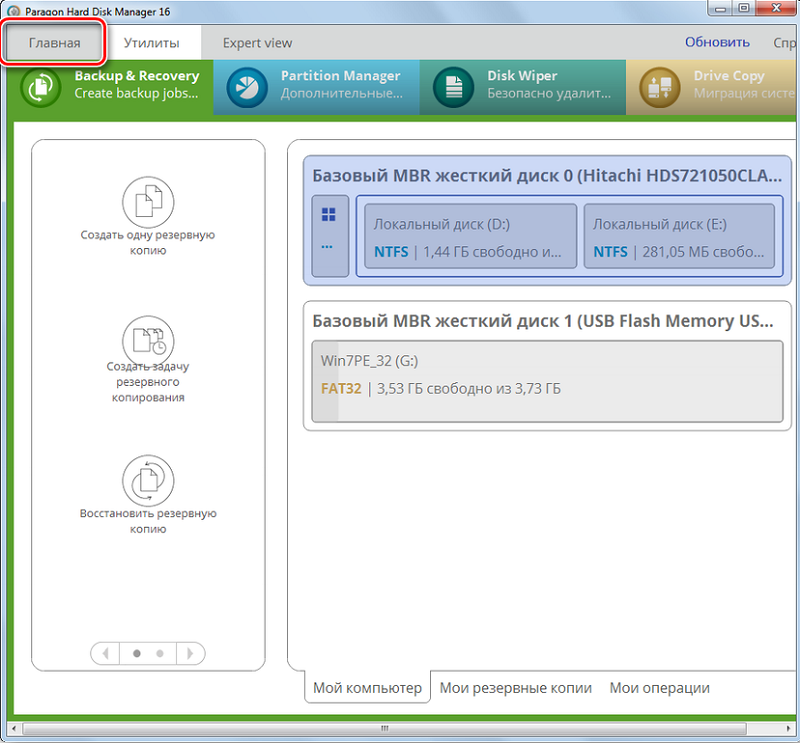
Стартирайте RMB 3.0
Процедурата е малко по -различна при създаването на медия за възстановяване 3.0. Майстор на създаването на авариен диск (RMB 3.0) Трябва да стартирате от менюто на Paragon Hard Disk Manager, след което се предполага, че избирате типа на носител на обувката, за това извършваме следните действия:
- Свързваме USB устройство, което ще направим с зареждането.
- Стартирайте Paragon Hard Disk Manager и отидете в раздела "Home", където избираме "Master of създаване на авариен диск".
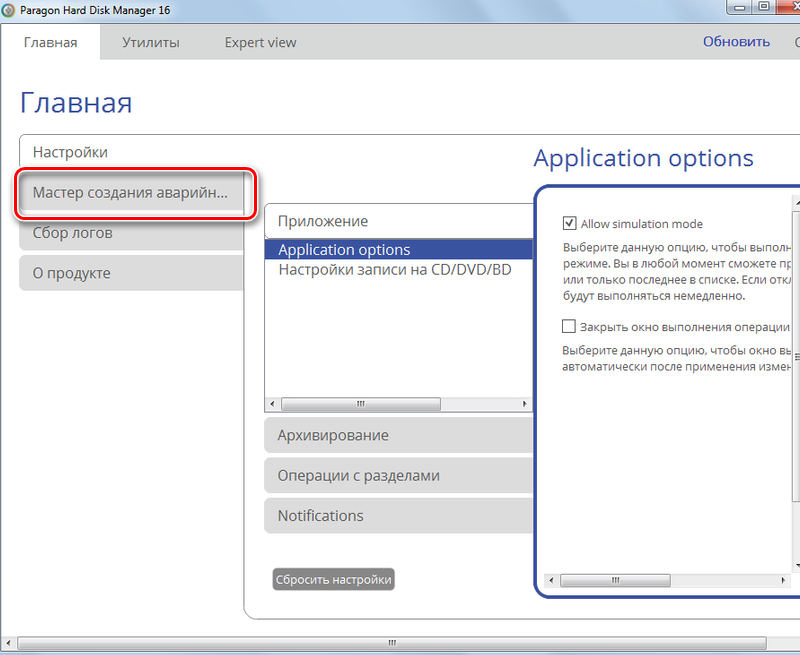
- Началната страница на инструмента включва избора на режима (за опитни потребители или използване на ADK/ WAIK). В първия случай е възможно да се променят настройките на мрежата, мрежовите папки и драйвери, във втория - в процеса на създаване на Windows PE среда, главният ще използва WIM -изображението на текущата ОС. Ако не сте усъвършенстван потребител, се препоръчва да зададете знамето срещу втората опция „Използвайте ADK/ WAIK“ (докато първата точка за опитни потребители не трябва да се маркира) и след това щракнете върху бутона „Напред“.
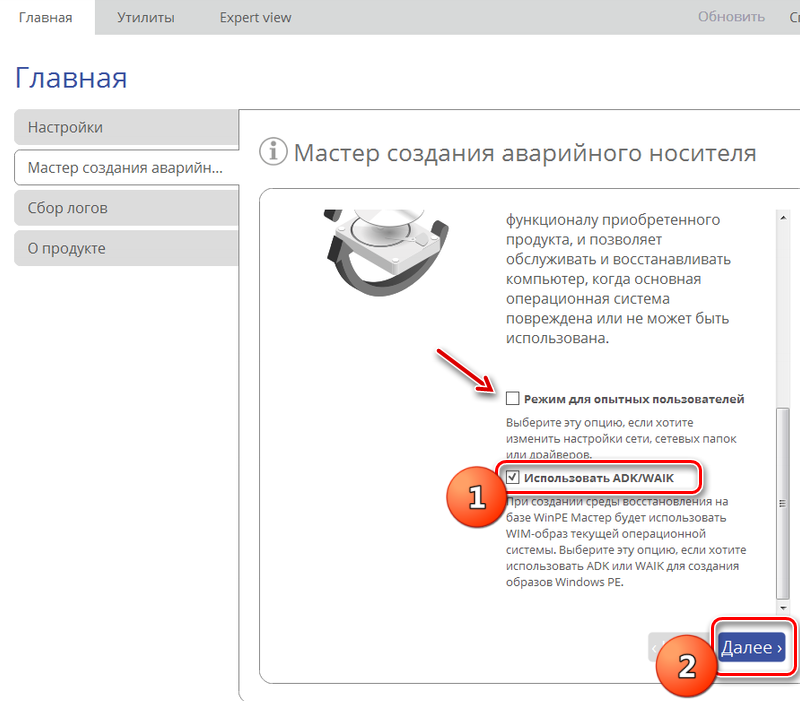
Избор на платформа и формат на задвижване
- Сега трябва да изберете платформа за носене (Windows PE или Linux), както и при избора на Linux и интерфейс от вътрешен софтуер EFI или BIOS. В първия случай, избирайки Winpe, получаваме почти пълна функционалност и интерфейс на Windows OS, във втория - Linux/DOS средата, за да го използваме като система за зареждане на устройство в Linux/PTS -DOS (с цел поддръжка и възстановяване). Можете да прибягвате до безопасен режим на PTS-DOS с някои трудности (например конфликт на хардуерни настройки или по-значителни проблеми в хардуера), след това само основните файлове и устройства ще бъдат заредени. След като реших за избора, щракнете върху „Напред“.
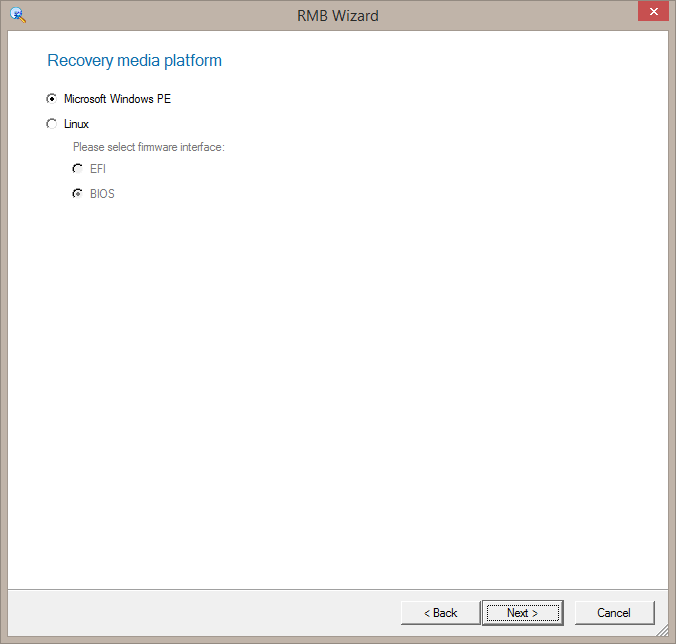
- Следващият прозорец включва избора на формата на аварийния носител (ISO изображение - трябва да посочите нейното разположение или външното USB устройство - посочете свързаното или изберете от списъка, ако има няколко), маркирайте желаната опция и щракнете върху " Следващия".
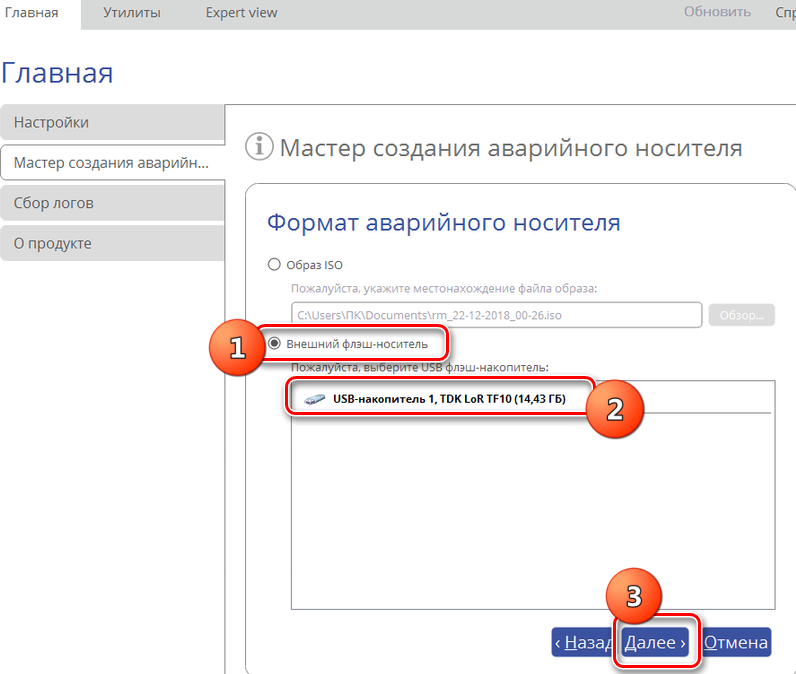
- След горните действия ще се появи прозорец с предупреждение за форматиране на USB устройството с унищожаване на данни върху него. Ние потвърждаваме намерението, като натискаме съответния бутон.
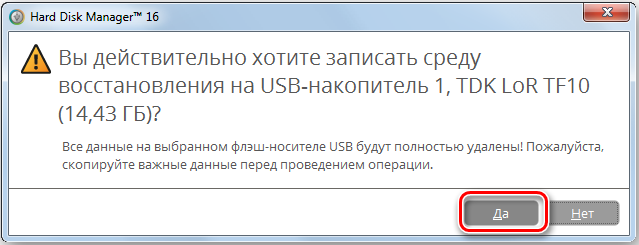
Инсталация ADK/ Waik
- На следващата страница трябва да посочите пътя за инсталиране на ADK/ Waik. Адресът трябва да бъде регистриран в реда, при условие че се използва лицензираната Windows OS. По правило елементът се намира в папката на Windows Kits на директорията на програмните файлове. Ако е така, след това щракнете върху бутона „Следваща“, който ще доведе до последния етап от процедурата (в случая ще пропуснем следващите две точки от инструкциите).
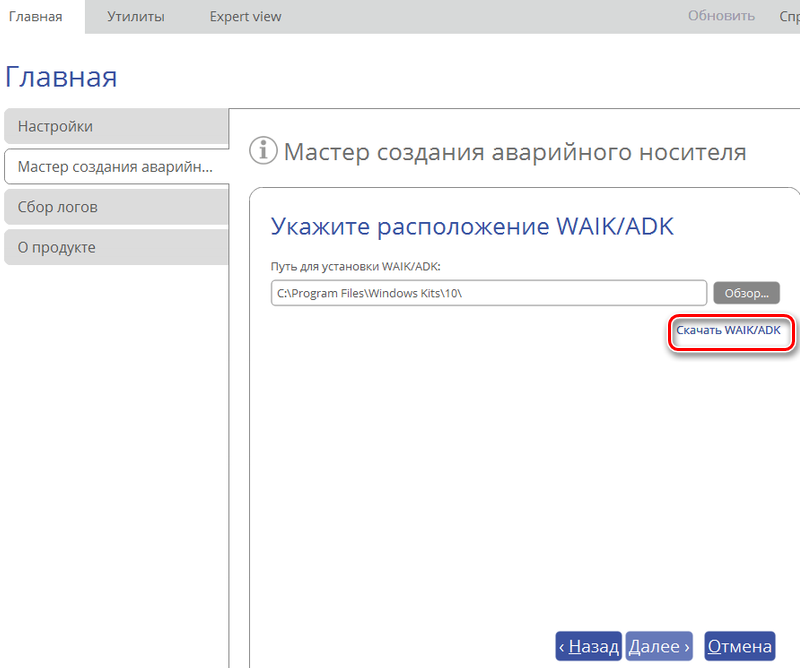
- Когато компонентът отсъства в системата, трябва да го заредите. За да направите това, щракнете върху „Изтеглете Waik/ADK“, след което ще стартира браузърът по подразбиране, ще се отвори страницата за зареждане на страницата на официалния ресурс Microsoft. Тук в списъка търсим компонента, подходящ за операционната система, изтегляме и го записваме на твърд диск в ISO формат.
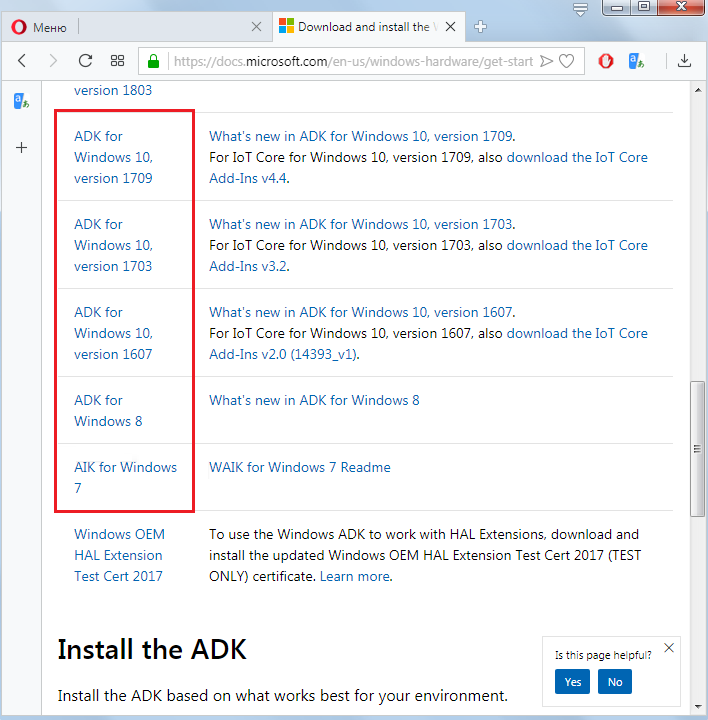
- Изтегляйки ISO файла, ние го стартираме чрез полезността на устройството за работа с виртуални дискове, извършваме необходимите инсталационни действия, следвайки намеците на съветника за инсталиране.
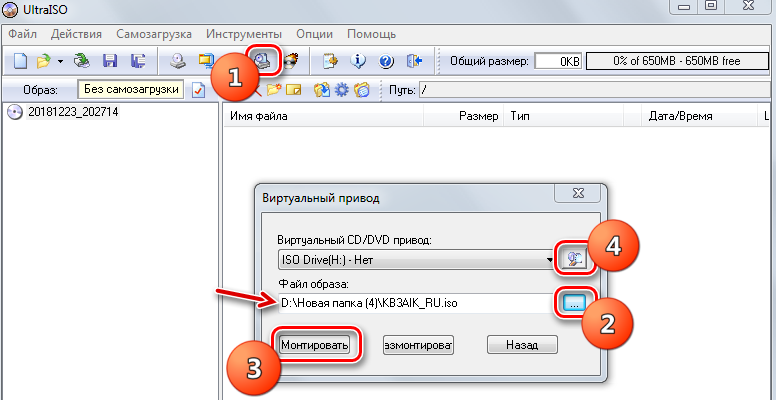
Последният етап на създаване на зареждане на USB устройство
Така че, ако в системата има ADK/ WAIK и адресът на местоположението вече е регистриран, тогава просто продължаваме да извършваме процедурата, като натискаме бутона „Следващ“, след което процесът на създаване на зареждане на флаш устройство ще започне. Ако нямаше компонент и го изтеглихте от уебсайта на Microsoft и го инсталирахте, тогава се връщаме на страницата на майстора на създаването на аварийния превозвач и извършваме следните действия:
- Посочваме местоположението на обекта, като натискаме бутона „Преглед“. Предполага се, че той ще отвори проводника и избора на желаната папка, където е инсталиран ADK/ WAIK. Обикновено се намира в C: \ Program Files \ Windows Kits. Изберете местоположението на компонента и щракнете върху „OK“. Сега ще бъде попълнено полето за адрес на ADK/ Waik, след което можете да натиснете бутона "Next".
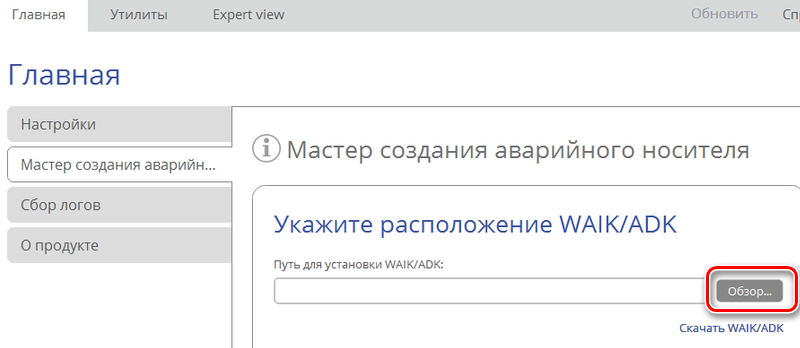
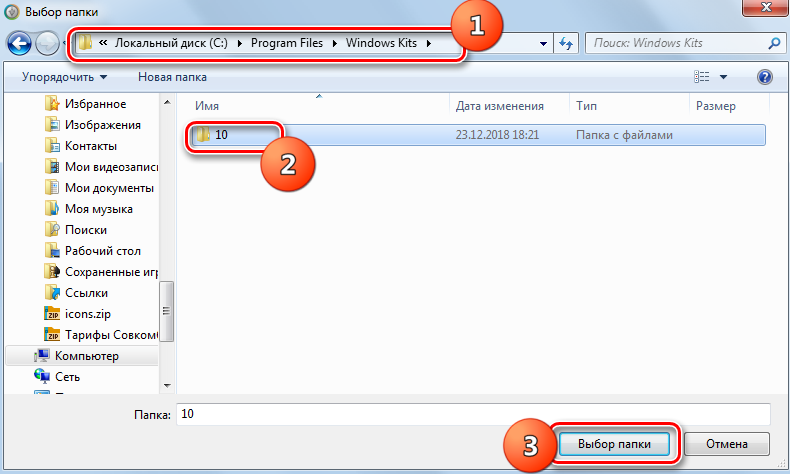
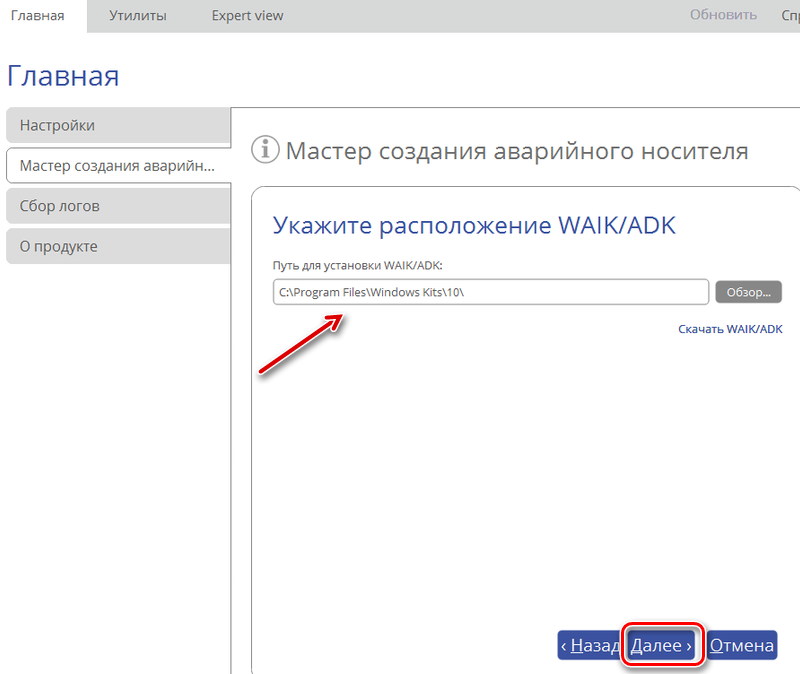
- Ако няма проблеми по време на операцията, в края на процедурата Учителят ще ви уведоми за успешното създаване на оператора на обувката, след което затваряме програмата, като натиснем бутона „Готови“. Flash Drive е готов за употреба.
Зареждане от USB устройство
Сега остава само да проверите работата си чрез зареждане от създадения авариен превозвач сред WinPE/Linux. Преди това е необходимо да се зададе параметри на системата, зареждаща старта от сменяемия диск. Извършваме следните действия:
- Свържете зареждащото USB флаш устройство към компютъра и рестартирайте устройството.
- Без да чакате зареждането на ОС, натиснете клавиша F8 (или друг, съответстващ на стартирането на менюто за зареждане).
- В менюто за изтегляне изберете елемента +подвижни устройства за зареждане от флаш устройство.
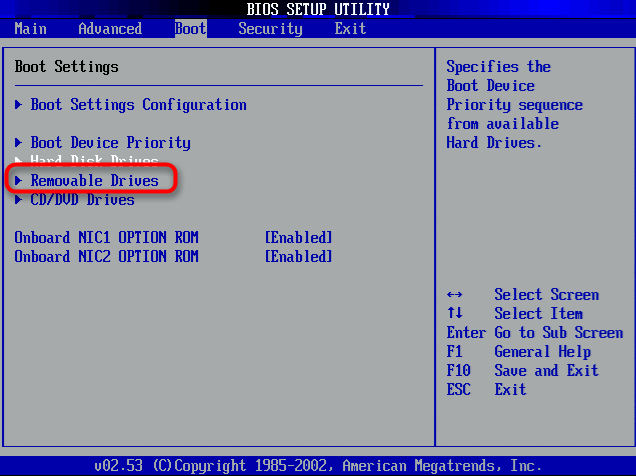
Тези действия не винаги са достатъчни и е възможно да се свържете с настройките BIOS/UEFI, за да изтеглите от свързаната медия:
- Рестартираме устройството и преди да стартираме системата, натискаме клавиша, необходим за влизане в BIOS (като правило е F12 или Del, но може да има друг, във всеки случай тази информация може да се види на екрана).
- Преминаваме към настройката на BIOS и намираме раздела, отговорен за приоритета на зареждането. Местоположението на опцията зависи от версията на полезността и може да бъде в зареждане, опции за зареждане и т.н., Понякога можете да стигнете до тези настройки чрез основното меню Разширени опции, Разширени функции на BIOS и T. Д.
- Променете процедурата за зареждане на устройства (задайте флаш устройството като 1 -во устройство, запазете настройките и оставете интерфейса на полезността.
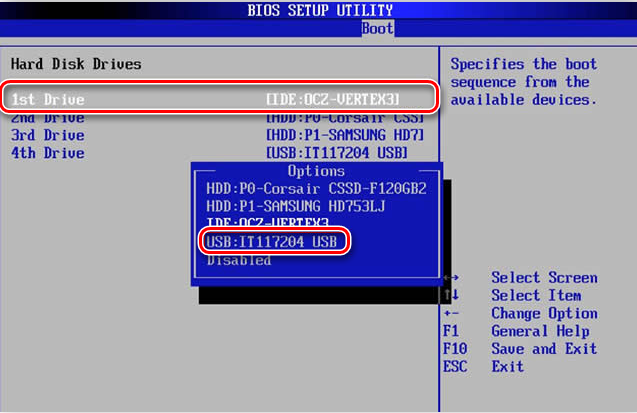
- Сега, след като се рестартираме, започваме с USB устройство в средата, създадена от нас.
Процесът на създаване на зареждане в Paragon Hard Disk Manager 15 не е труден. Софтуерният интерфейс е удобен и интуитивен, така че дори неопитен потребител ще може да се справи със задачата.
- « Wondershare Filmora - Универсална комбинация за редактиране на видео
- Коригиране на грешки в лоша модул »

