Wondershare Filmora - Универсална комбинация за редактиране на видео

- 3260
- 703
- Johnathan Wilderman
Wondershare Filmora е една от най -добрите комунални услуги за редактиране на видео, предназначено за начинаещи и обикновени потребители. Той има всичко необходимо за създаване на висококачествени видеоклипове.
Предимства:
- Програмата е лесна за овладяване на някого, дори ако той никога не е редактирал видеото преди.
Недостатъци:
- Не поддържа редактирането на редактирането.

Начало на работата
Кликнете върху иконата на софтуера, за да започнете Filmora. Това ще отвори прозореца „Старт“, в който има 3 опции: Библиотека на проекта, нов проект и отворете проект. Проектна библиотека - Ето най -новите проекти, поръчани от датите на последната им промяна. Щракнете върху проекта два пъти, за да го отворите. Можете също да изтриете проекти, като щракнете върху иконите на кошницата от дясната страна на прозореца. Въвеждането на името на проекта в лентата за търсене е друг начин да намерите конкретен проект. Кликнете върху „Отворете проекта“, за да изберете един от проектите (файлове .WFP) Запазено на вашия компютър. Щракнете върху бутона на лявата мишка до „Новия проект“, за да влезете в интерфейса за редактиране и стартирайте напълно нов проект.
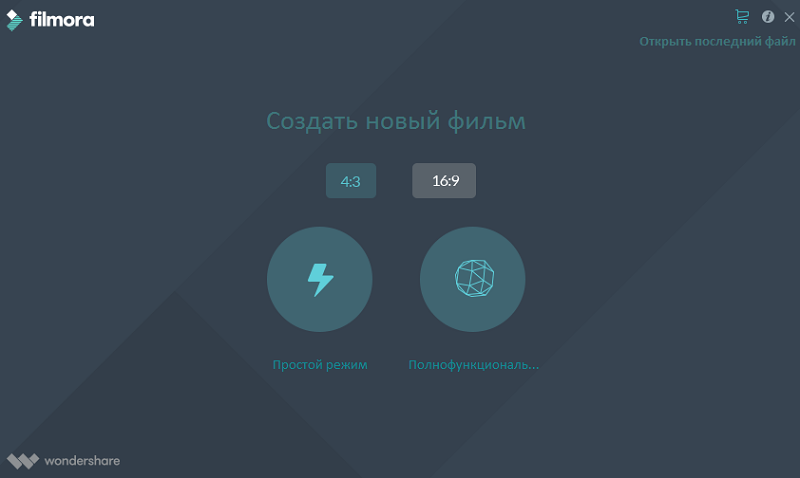
Редактиране на интерфейс
Независимо какви параметри ще изберете в „Започнете се за работа“, програмата ще отвори интерфейса за редактиране:
- MediaThe - тук ще намерите всичките си медийни файлове, включително видеоклипове, снимки и музика. Той също така съдържа преходи, ефекти и много други ресурси, които можете да използвате във вашите проекти.
- Предварителен прозорец за гледане - показва видео във времева скала. Позицията на точката на възпроизвеждане се показва във временния код в долния десен ъгъл. Можете да въведете нов временен код, за да отидете на определена видео точка. Има и бутон от моменталната картина, който може да запази неподвижното изображение с пълна разделителна способност и автоматично да го добави в мултимедийната библиотека като изображение.
- Лента с инструменти - лентата с инструменти осигурява лек достъп до много екипи за редактиране. Можете да увеличите и намалите мащаба на времевата скала и да получите достъп до различни инструменти, като „Cut“ и „Speed“.
- Временният мащаб е място, където медиите и ефектите се съхраняват за вашия проект.
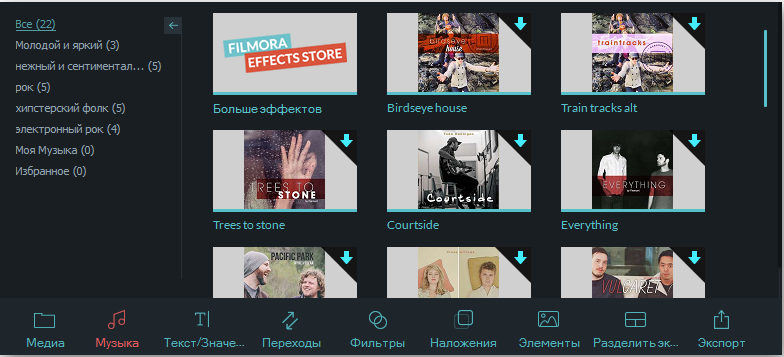
Основно редактиране
След вашите медийни файлове (видео, изображения и т.н. Д.) ще бъде импортиран, можете да пристъпите директно към използването на Wondershare Filmora.
Избор на клипове в мултимедийната библиотека:
- За да изберете един медиен файл, щракнете върху неговата миниатюра.
- За да изберете последователност от мултимедийни файлове, щракнете върху първата (първа) скица, натиснете и задръжте смяната и след това щракнете върху последната скица.
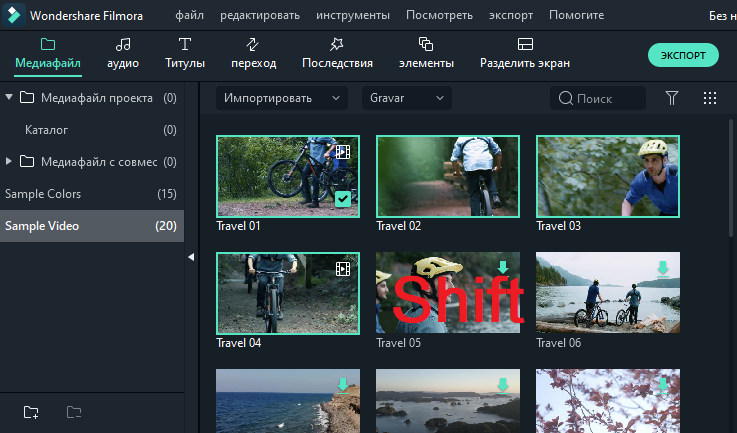
Определени мултимедийни файлове могат да бъдат намерени с помощта на панел за търсене.
Премахване на мултимедия от мултимедийната библиотека:
- В библиотеката щракнете върху PKM клипа, който искате да изтриете, и изберете "Изтриване".
Когато премахвате видеоклип или друг фрагмент от мултимедия от библиотеката, го изтривате само от Filmora, но не го премахвайте от PC.
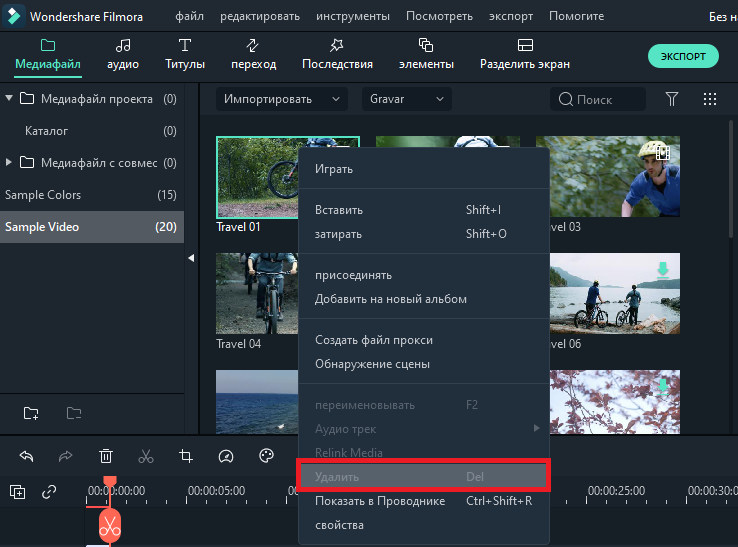
Добавяне на видео и други медийни файлове във временна скала:
- Метод 1 - Кликнете върху миниатюрата на проекта, след което го плъзнете във временния си мащаб.
- Метод 2 - Щракнете върху PKM според желаната скица на мултимедия и изберете една от следните опции:
- Вмъкване - Добавете медиите към избрания път в полето за възпроизвеждане. Всеки превозвач, който вече е по пътя вдясно от вмъкнатия носител, ще се премести вдясно до дължината на вмъкнатия клип.
- Rettle - Добавете вашите медийни файлове към избрания път в областта на възпроизвеждането и заменете всички ефекти, присъстващи тук.
- Добавете (добавете към края) - Добавете медията като последния фрагмент в избрания път.
- Добавете към новия път - добавете медиите към новосъздадения път, по който няма други медийни файлове.
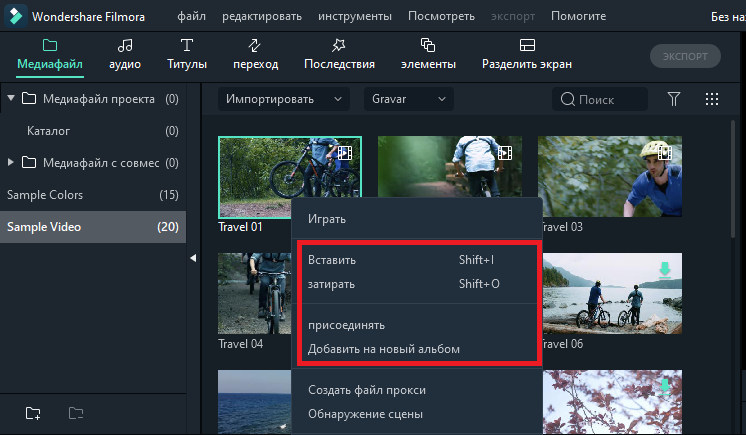
Не можете да добавяте медийни файлове към пътеки с заключването. По същия начин се извършва видео резитба.
Присъединяване към видеото
Функцията за асоцииране е предназначена за случаи, когато имате няколко видео клипа и искате да ги комбинирате в един. За да комбинирате видеото, поставете ги във времевата скала в правилния ред и ги експортирайте като едно видео. Подобряване на видеоклиповете - Подобрете проектите си, коригиране на баланса на бялото, тона, цвета, светлината, HSL и добавянето на винетки:
- Два пъти щракнете върху желания клип във времева скала, за да отидете на панела за редактиране, и изберете менюто „Цвят“.
- Драйз плъзгачите, за да конфигурират цветовата температура, сянка, контраст, насищане и яркост. Можете също да въведете числова стойност, ако знаете точната настройка. 3D LUT ефекти също са налични, ако искате незабавно да промените целия изглед на видеоклипа си. Гледайте прозореца за предварително преглед, за да видите как новите настройки влияят на външния вид на видеото.
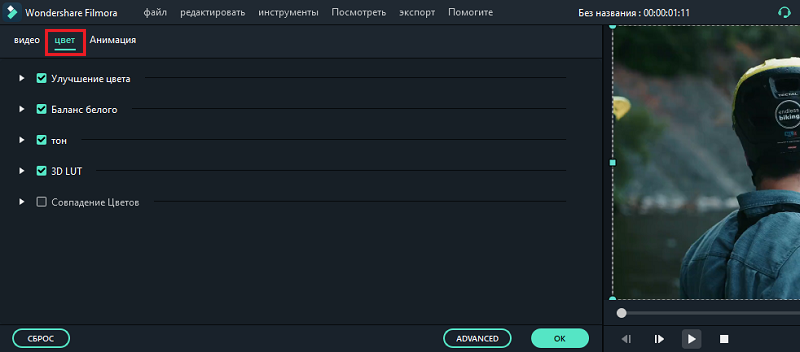
- Кликнете върху „допълнително“, за да отидете на панела „Разширени цветови настройки“, където ще намерите предварително инсталации, както и параметри за настройка на цветове, осветление, нюанси, насищане, яркост, винетки и др. Д.
- Можете също да въведете разширените настройки “, щраквайки по десния бутон за кликване и изберете„ Корекция на цвета “или„ цвят “в лентата с инструменти.
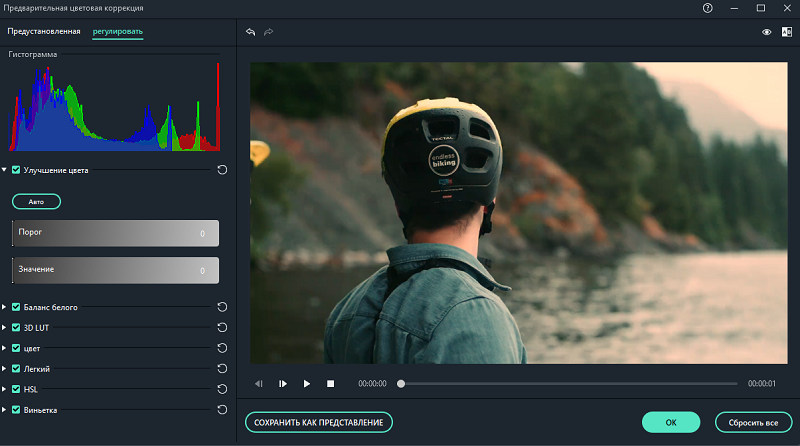
Stop Frame е неподвижно изображение, представляващо един кадър от вашия видеоклип. Обикновено стоп кадрите се използват за създаване на впечатление, че времето е спряло в определен момент във вашето видео. Ето как да създадете стоп рамка във Filmora:
- По времевата скала преместете точката на възпроизвеждане към рамката, която искате да поправите.
- Натиснете иконата на скоростомера на лентата с инструменти и изберете „Стоп-рамка“.
- Поставете продължителността на краката, влачейки ръба му. Можете също така да промените продължителността на стоп по подразбиране, като изберете файл/настройки/редактиране.
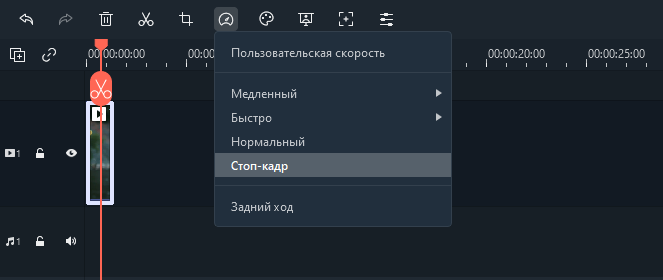
Промяна на размера на видеоклиповете:
- Ако трябва да промените размера на видеоклипа, плъзнете го във времевата скала.
- Можете също да промените разделителната способност, честотата на кадрите и битрета в прозореца за експортиране, за да намалите размера на файла.
- Ако трябва да промените размера на видео дисплея, използвайте плъзгача "мащаб".
Използването на ефекти
С филтри и налагания вашите творчески възможности ще станат безкрайни. Можете коренно да промените външния вид на вашето видео само с няколко кликвания. Wondershare Filmora9 ви позволява да добавите толкова ефекти и да наслагвате, колкото искате. Има три начина да направите това:
- В мултимедийната библиотека щракнете върху „Ефекти“ и след това изберете филтри или режийни разходи, които искате да добавите към вашия проект.
- Издърпайте показалеца на мишката към ефекта, който искате да използвате. Когато видите иконата плюс в средата, щракнете върху нея - ефектът ще бъде добавен към времевата скала.
- Плъзнете филтъра/налагането и го поставете директно върху видеоклипа във временния мащаб. Ефектите ще бъдат приложени към целия видеоклип.
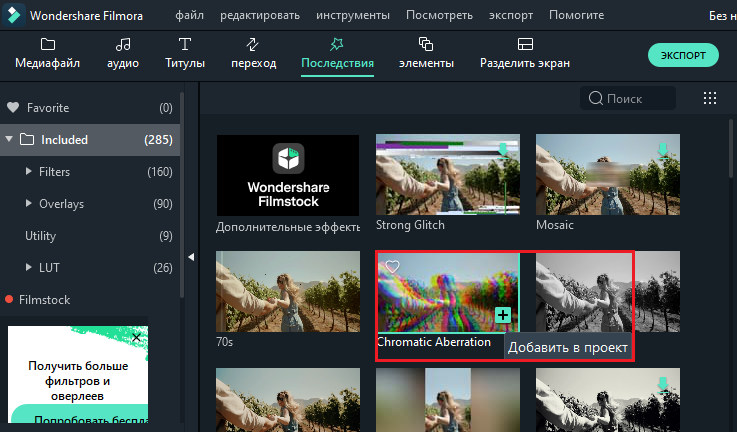
Ако редактирате портрета (9:16) видео във видеото 16: 9, можете да добавите размазаните филтри, за да замените черните ивици.
За да премахнете филтрите/приспособленията, използвайте един от двата начина:
- Изберете филтър/прекалено във временна скала и щракнете върху "Del" на клавиатурата.
- Кликнете с правилния филтър/наслагване на бутона на мишката във временна скала и изберете „Премахване“ в менюто.
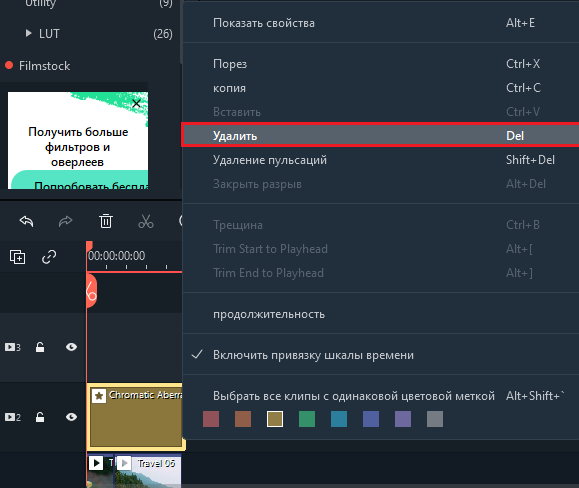
Настройване на филтри
Всички филтри и режийни разходи са сортирани по тематични категории (например фалшив филм или боке Блъс), за да бъдат лесни за намиране. Отидете в менюто "Ефекти" и погледнете лявата част на екрана, за да видите категориите и да започнете да гледате. Wondershare Filmora ви позволява да промените продължителността или непрозрачността на филтърните ефекти:
- Дължината по подразбиране е пет секунди, но можете да плъзнете ръба на ефекта във временна скала, за да промените продължителността му.
- Alpha-Indescience (прозрачност) може да има стойност 0-100. Филтърът прави по -ниска стойност по -прозрачна. Кликнете върху филтъра във временна скала, за да конфигурирате неговата прозрачност.
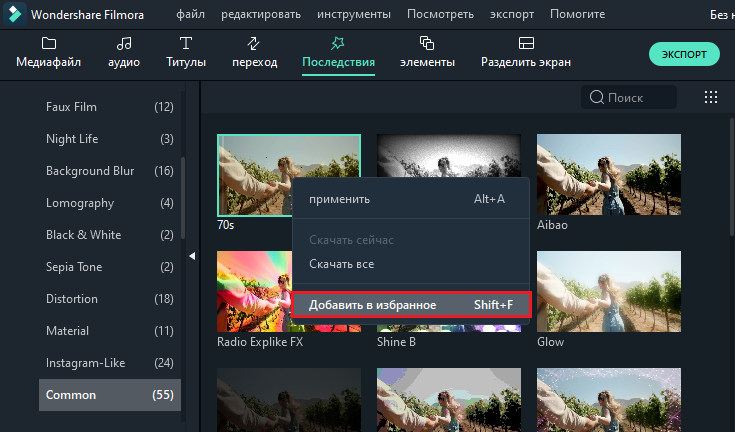
Любими филтри/Overlai:
- Кликнете с правилния ефект/филтър на бутона на мишката в менюто "Effects" и изберете "Добавяне към любимите". След това отидете на категорията „Любими“, за да намерите бързо ефекта отново.
Елементи
Елементите се движат графики, които можете да използвате, за да украсите вашето видео. Те могат да бъдат добавени между вашите видеоклипове за подобряване на потока на видео или подобряване на неговото качество. Filmora включва повече от 20 безплатни звука.
За да добавите елемент към вашия проект:
- Отидете на елементи и изберете елемента, който искате да добавите към вашия проект.
- Плъзнете го до времевата скала.
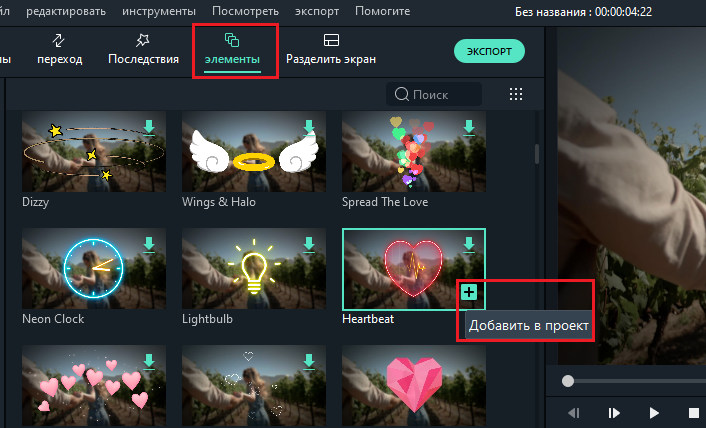
За премахване на елементи:
- Изберете този, който искате да изтриете, и щракнете върху "Del" на клавиатурата.
или
- Щракнете върху елемента във временна скала с правилния бутон на мишката и изберете елемента "Изтриване" в менюто.
За да запазите елемента, щракнете върху него с правилния бутон на мишката в менюто "Елементи" и изберете "Добавяне към любимите. За да добавите прехода между видеоклипове или изображения във вашия проект:
- Отидете в секцията „Преходи“, намерете прехода, който харесвате, и го плъзнете към времевата скала между два клипа.
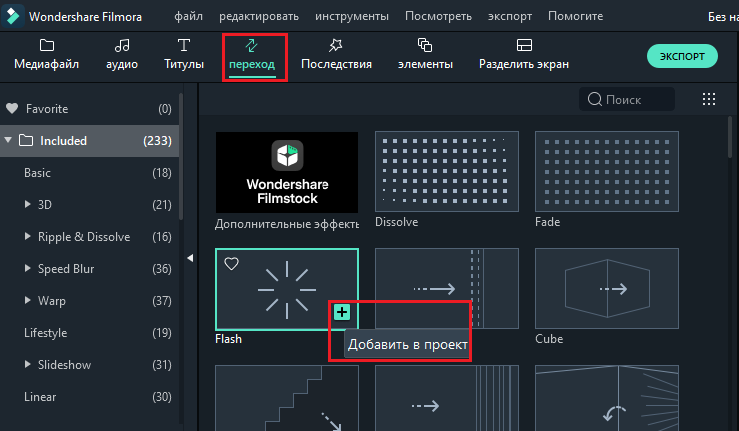
За да приложите прехода към отделен видеоклип или изображение:
- Изцедете видеоклипа или изображението във временен мащаб.
- Отворете преходите от менюто.
- Изберете прехода и го плъзнете в началото или в края на видеоклип или изображение във времева скала.
За да промените продължителността на прехода, щракнете върху него два пъти във времева скала и след това въведете нова продължителност. Можете също да натиснете и плъзнете началната или последната точка на прехода напред или назад вътре или изображение. Продължителността по подразбиране е 2 секунди.

Разширено редактиране
За да възпроизведете видеото в обратния ред, следвайте следните действия:
- Стартирайте програмата и изберете „Създаване на нов проект“.
- Натиснете бутона "Импортиране" или плъзнете видеото ръчно.
- На панела за скорост на потребителя задайте знамето „възпроизвеждане на видеоклипа в обратния ред“.
- Можете също така директно да щракнете върху иконата „скорост“ в лентата с инструменти и щракнете върху „Обратно“.
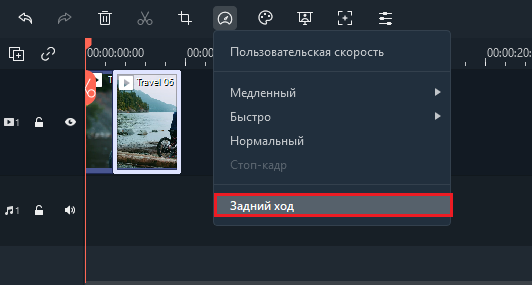
За стабилизиране на видеото:
- Стартирайте програмата и изберете „Създаване на нов проект“.
- Щракнете върху "Импортиране" или плъзнете видеото ръчно.
- Кликнете върху видеоклипа във временна скала или щракнете с правилния бутон на мишката, за да изберете „Покажи свойствата“ („Промяна“). Тогава ще видите стабилизиране в медийния Bibliotex.
- Веднага щом постигнете желания резултат, щракнете върху OK.
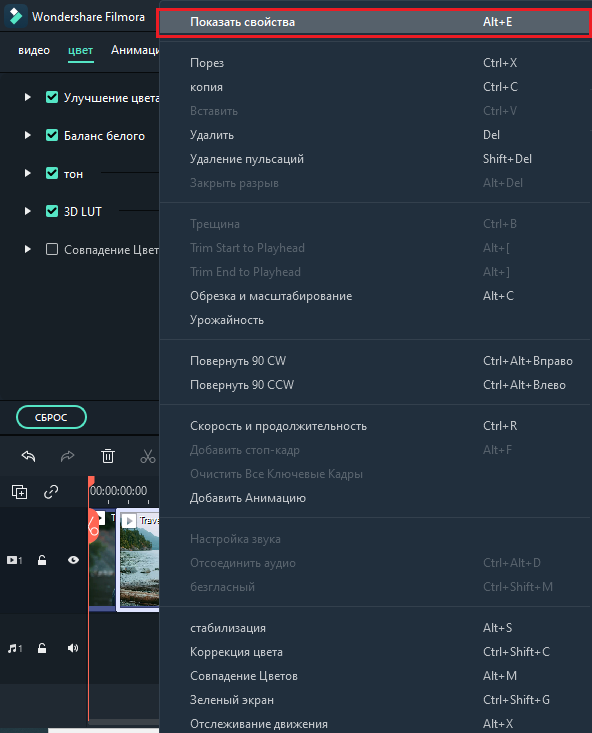
За да запишете екрана на компютъра:
- Стартирайте програмата и изберете „Създаване на нов проект“.
- Изберете "PC екран" в секцията "Запис".
Панорама и Зом
Ефектът от панорамирането и мащабирането, известен още като ефект на Кен Бърнс, ви позволява бавно да увеличите основните обекти и да ги панорамирате от един на друг:
- Плъзнете видеото на пистата (първи ред от времевата скала).
- Изберете видеоклипа, щракнете с десния бутон на мишката и маркирайте „Изрежете и разширете“.
- Изберете "Panorama" и "ZOM" и ще видите два кадъра, маркирани "Старт" и "Край" над видеоклипа в програмата за гледане.
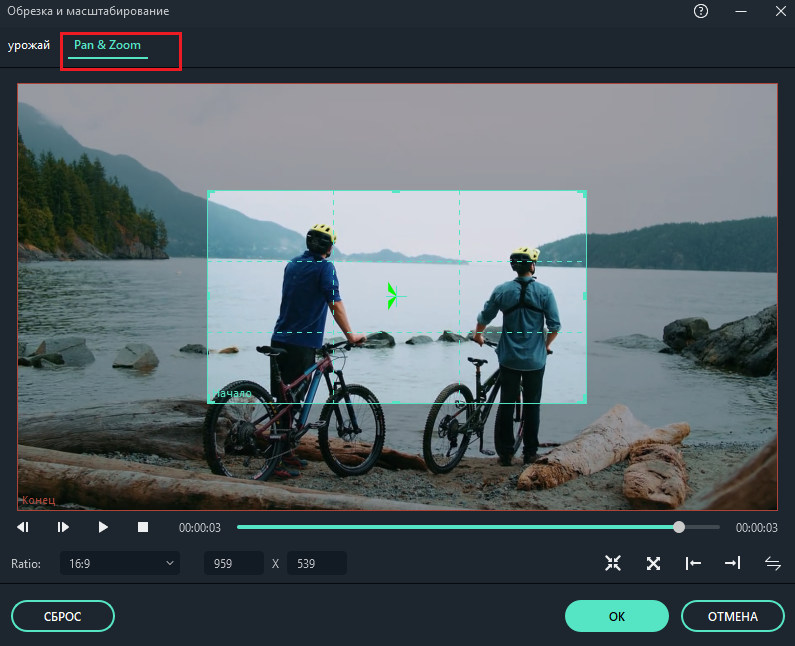
- Изберете началната рамка, плъзнете я и променете размера му, докато началото на клипа бъде проектиран, както е необходимо.
- Изберете края на рамката, като повторите стъпка 3. Можете да натиснете бутона за възпроизвеждане, за да видите моменталния резултат. Ако това не съответства на вашите очаквания, натиснете нулирането, за да повторите операцията.
- Натиснете бутона OK, за да запазите настройките.
Експортно видео
Ето как да запазите, експортирате и споделяте вашите готови видеоклипове:
- Експортирайте видеото в PC.
За да експортирате видеото в компютъра, натиснете бутона Експортиране и изберете Локалния раздела. След това изберете формата на експортиране. В момента Filmora поддържа следните формати: WMV, MP4, AVI, MOV, F4V, MKV, TS, 3GP, MPEG-2, WebM, GIF и MP3.
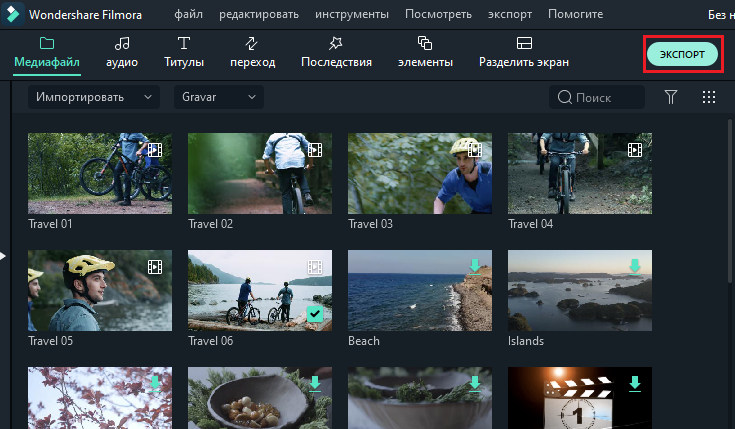
След като изберете изходния формат, можете да преименувате видеото и да промените местоположението му на компютър. Можете също да проверите разделителната способност на изхода, честотата на кадрите, размера и продължителността директно в програмата. За да промените настройките на експортирането (например, резолюция, битрейт и честота на кадрите), щракнете върху бутона „Настройки“. Най -добре е да експортирате видеото със същите настройки като оригинала.
Когато приключите с настройката на параметрите на експортиране, щракнете върху OK, за да ги запазите. След това, след като затворите прозореца "Настройки", щракнете върху бутона "Експортиране" в прозореца Експортиране.
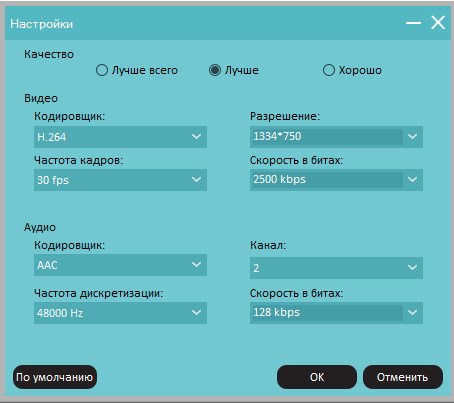
- Експорт за възпроизвеждане.
В раздела "устройство" в секцията с формат можете да изберете видео изход в съответствие с перфектните настройки за различни видове устройства, като: iPhone, iPad, Apple TV, Samsung Galaxy, PlayStation 4S телефони и други телефони. Можете също така да направите промени в настройките ръчно, като щракнете върху бутона „Настройки“. Щракнете върху Експортиране, когато приключите.
- Директно изтегляне на видео в социалните мрежи.
Можете да изтеглите вашите видеоклипове, дори в 4K, точно в YouTube или Vimeo. Ще трябва да въведете данните на вашия акаунт за сайта, който искате да изтеглите проекта.
- Запис DVD.
Можете да запишете видеото на DVD. Изберете раздела DVD и маркирайте необходимите параметри, като съотношението на страните и типа диск.
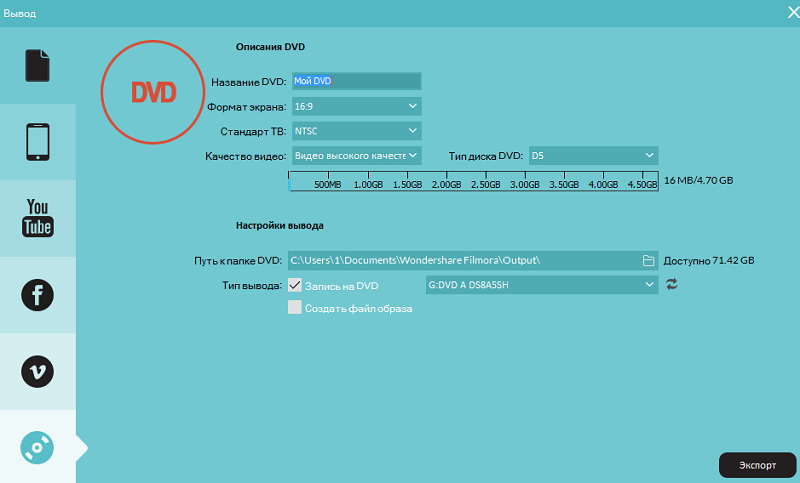
Воден знак
Има само една разлика между безплатната пробна версия на Filmora9 и платен лиценз: Видеото, изнесено от безплатната версия, ще има воден знак за филмора. Ако сте използвали безплатна версия и сега искате да експортирате видеото без воден знак, това е, което трябва да направите:
- Запазете проекта. Не забравяйте да запазите файла на проекта и всички първоначални документи са непроменени (t. E. Не премахвайте видеоклипа с компютър).
- Привеждане до платената версия на Filmora. Има два отделни платени самолети, от които да избирате: План през целия живот и годишен абонамент.
- Отворете проекта и се регистрирайте. Отворете отново проекта си и щракнете върху иконата на акаунта в горния десен ъгъл, за да въведете вашия идентификатор на чудеса. Поп прозорец ще ви покаже, че сте били регистрирани успешно. Щракнете върху OK, за да затворите прозореца.
- Износ без воден знак. Щракнете върху "Експортиране" и изберете формата за изходния файл. След експортиране отворете видеото и ще видите, че няма воден знак.
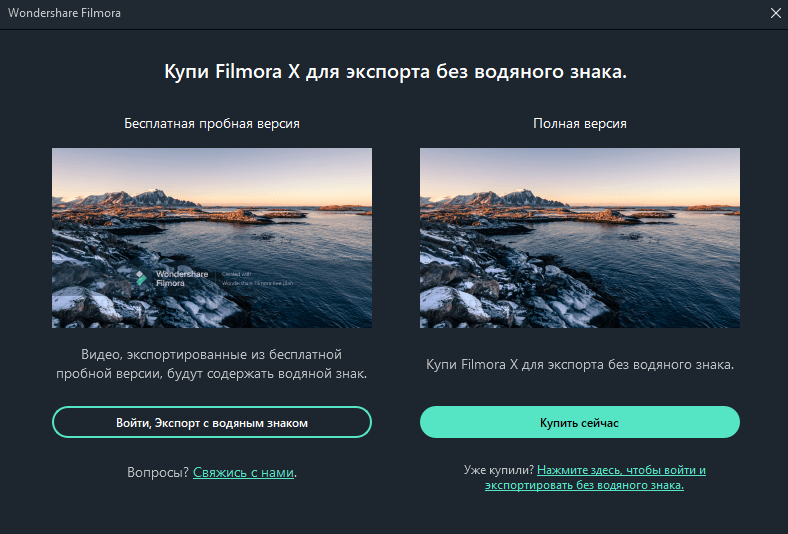
Wondershare Filmora е добър избор за потребители на един и новак, но за повече контрол върху вашите проекти си струва да обърнете внимание на други, по -разширени редактори.
- « Методи за коригиране на грешка в данните на CRC
- Създаване на флаш устройство за зареждане в Paragon Hard Disk Manager »

