Високо -скорост на екраниране Как да направите снимки на екрана с едно щракване

- 1374
- 308
- Sheldon Heller
Съдържание
- Скоростта е основното, но ..
- Как да използвате екранна снимка
- Правим екранни снимки
- Участвайте в развитието и подобряването на екрана на екрана

Оптималната програма за създаване на екранни снимки не трябва да изисква ненужни действия от потребителя, защото понякога всяка секунда в акаунта. Трябва да е просто, но в същото време не е примитивно (здравей, "ножици"). Желателно е да има редактор в него, защото на екранни снимки често трябва да правите някои бележки. Има ли такава програма? Не толкова отдавна се появи. Среща: Това е екран за Windows. Той прави снимки на екрана само с едно щракване.
Изтеглете скрийнстер за WindowsСкоростта е основното, но ..
... Не е единственото нещо, което определя избора на приложението за създаване на екранни снимки. В допълнение към нея, според мен, удобство и лекота на разбиране на функциите. Както и възможността за създаване на програмата за лични нужди и неговата неизискваща към системните ресурси.И така, Screenster:
- Прави екранни снимки, като натиска всеки ключ или чифт ключове, които ще назначите себе си.
- Наред с горещите клавиши, той се причинява от едновременно натискане на десния и ляв бутони на мишката (опцията е конфигурирана да заснема зоната на екрана).
- Автоматично запазва снимки на две места наведнъж: локално (във всяка папка на твърд диск) и на сървъра на разработчиците, където се съхраняват за 60 дни. Също така, току -що направеният екран се зарежда в буфера за обмен, откъдето може да бъде поставен, например в документа на Word.
- Дава възможност да се избере място за запазване на картината преди, а не след създаването й. Дреболия, но удобно. Файловете се съхраняват в един от двата формата: PNG или JPG.
- Съдържа малък графичен редактор, който се извиква при поискване - чрез натискане на избрания от вас ключ (по подразбиране - Ctrl). Редакторът съдържа молив, стрелка, правоъгълна рамка, инструмент за въвеждане на текст, размазване и цветова палитра.
- Практически не консумира системни ресурси, следователно е подходящ за използване на слаби или силно натоварени машини.
- БЕЗПЛАТНО, не изпълнява досадната реклама. По време на инсталацията тя предлага да инсталирате елементи на Yandex, но можете да откажете това.
Скринзерът прекарва 1-3 секунди за създаване и запазване на картината на сървъра (при средната скорост на интернет).
Как да използвате екранна снимка
След като инсталирате програмата, щракнете върху неговия пряк път на работния плот - прозорецът за настройки ще се отвори. В първия раздел трябва да зададете ключовите клавиши за повикване, за да заснемете целия екран, активен прозорец и произволна област. Вариант "Два бутона на мишката едновременно"Активира се, както казах, улавянето на произволната зона.Попълненията са конфигурирани по -долу - дисплеят на екрана на курсора, възпроизвеждане на звук (щракване на затвора на камерата), известие за пускането на актуализациите на програмата и отваряне на снимката в браузъра. Последната опция е уместна, като същевременно поддържа екранни снимки на сървъра на екрана.
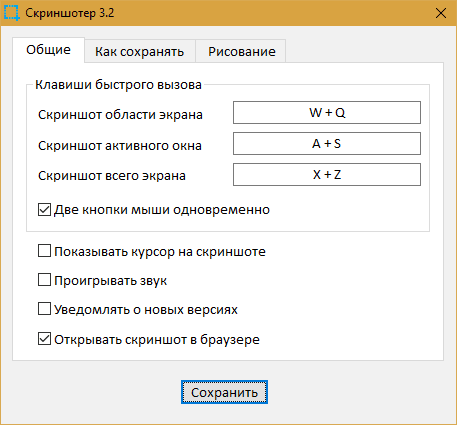
Вторият раздел е раздел от параметри за запазване на изображения: места и формат на файла.
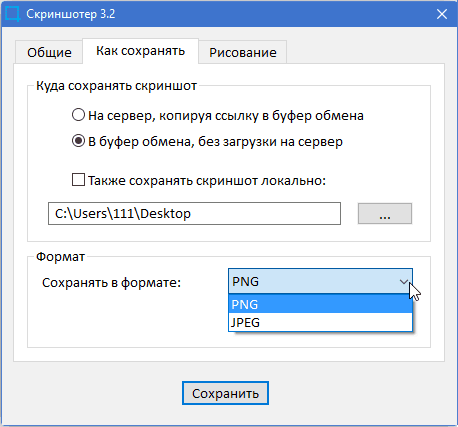
В третия раздел клавишът за активиране на редактора настройва. В програмата няма повече настройки.
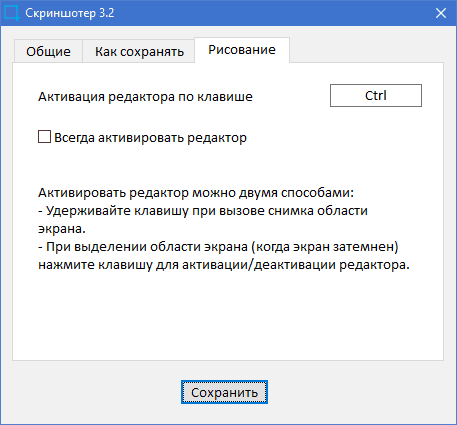
Запазване на промените, затворете прозореца.
Правим екранни снимки
За да „направите снимка“ на целия екран или само активно прозорец, щракнете върху комбинацията от клавиши, която сте задали на тези действия на етапа на настройките. По подразбиране резултатът автоматично ще се стартира в клипборда на обмена на вашия компютър и в уебсайта на Skrinshoter.ru.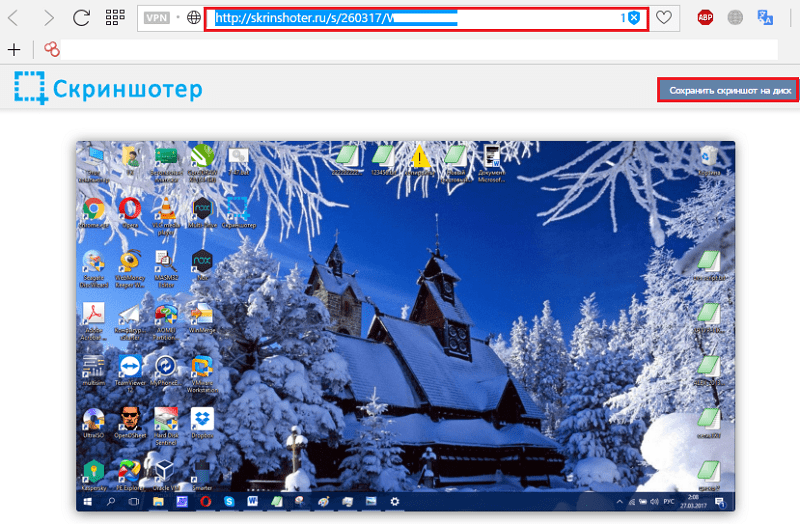
Щракване върху бутона "Дръжте екранна снимка на диска", Можете да изтеглите изображението на вашия компютър. И да го споделите във форумите или в социалните мрежи, копирайте връзката от целевия ред на браузъра и поставете на правилното място. Как ще се покаже - под формата на картина или текст, зависи от възможностите на уеб ресурса.
Някои потребители се страхуват, сякаш екранните снимки, заредени на Skrinshoter.ru, не бяха достъпни за външни лица. Това е изключено - само тези, на които сами ще дадете линк, могат да ги видят. Невъзможно е да го изберете по метода за избор на символи.
За да получите екранна снимка на фрагмента, натиснете назначените клавиши или двата бутона на мишката едновременно. Екранът ще стане тъмен, а курсорът ще вземе гледката на кръста. Щракнете върху бутона на лявата мишка и, без да пускате, вземете желаната зона на екрана. Ако държите клавиша CTRL, до избрания фрагмент, панелите на редактора и запазването на файлове ще се отворят.
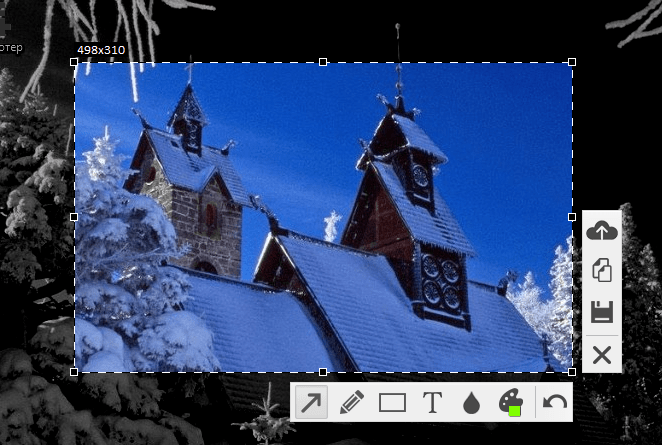
По -долу е даден пример за използване на инструменти за редактиране: молив за изготвяне на произволни линии (за рисуване на хоризонтална права линия, задръжте смяна), правоъгълна рамка, стрелка и размазване.
За да определите целта на бутоните на панелите, просто поставете курсора върху тях.
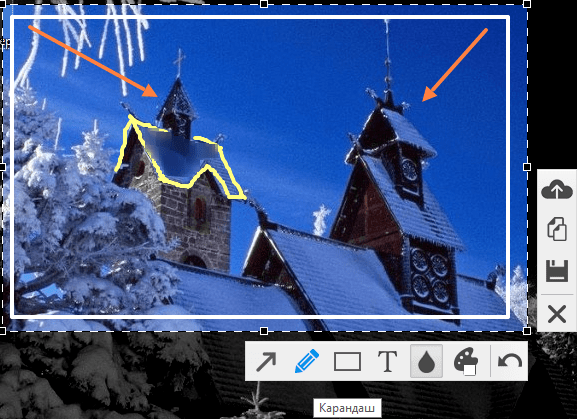
Да, възможностите на редактора са малки. Например, в него е невъзможно да се направи фон за текстова маркировка или да се изтрие елемент, създаден не последния (няма опция „E lastik“), но проектът активно се развива и има надежда, че всичко това ще стане се появяват в близко бъдеще.
Участвайте в развитието и подобряването на екрана на екрана
Ако смятате, че екранът не получава никакви функции и имате предложение как да го подобрите, пишете в програмната група VK. Вашето мнение няма да остане без внимание. Ако предложението е подкрепено от много други участници в потребителската общност, функцията ще бъде въведена.
Тук също трябва да пишете за грешки в работата на програмата, за да може авторът да ги коригира своевременно.
Често задавани въпроси относно работата със екранна снимка се събират на страницата с често задавани въпроси на официалния сайт.
***
За да разберете дали този инструмент за създаване на скрийншоти ви подхожда, тествайте го лично. Отидете на сайта на екрана.RF, изтеглете заявлението и споделете мнението за него в коментарите.
Изтеглете скрийнстер за Windows- « Как да изтеглите видео от YouTube, Vkontakte, Vimeo бързо и без ограничения
- Как да активирате Bluetooth на лаптоп под различни версии на Windows »

