Как да активирате Bluetooth на лаптоп под различни версии на Windows

- 2905
- 143
- Angelo Monahan
Съдържание
- Има ли "момче"?
- Хардуерно включване на адаптера
- Инсталиране на драйвера
- Включете Bluetooth в ОС и свържете устройствата към него
- Windows 7
- Windows 8.1
- Windows 10
- Във всички версии на Windows
- Защо Bluetooth не работи?
Лаптопите, оборудвани с Bluetooth, се продават като правило, с изключен адаптер „Син зъб“: за всеки случай, за да не рискувате информацията, съхранявана на устройството. Производителите са сигурни, че самият потребител ще може да го включи, когато има нужда. И ако не може?
За да улеснят работата с Bluetooth, производителите инсталират маркови комунални услуги на лаптопи. Когато са те, задачата се опростява, но какво да направите, ако няма такава полезност или не можете да я разберете? Днес аз съм история как да включа Bluetooth на лаптопа от Windows и самото устройство без използване на приложения за трета страна.
Има ли "момче"?
Първото нещо, което трябва да се уверите в опитите за включване на „син зъб“, трябва да бъде убедено, че е в негово присъствие. Наличието на бутона/превключвателя на blutuz в калъфа за лаптоп не винаги е знак, че адаптерът наистина е инсталиран. Производителите на технологии често посочват в описанието на продуктите, че могат да променят пълния си набор по свое усмотрение, например, с цел намаляване на цената. Липсата на Bluetooth адаптер не засяга "живота" на лаптопа, така че може да го спести добре.
За да разберете дали има Bluetooth модул във вашето устройство, не е нужно да разглобявате нищо. Достатъчно е да проверите стикерите по случая, както и опаковане и инвестирана документация. Адаптерът е инсталиран, показва наличието на логото на технологията.
Ето как стикерът с логото „Син зъб“ изглежда на дъното на сателита Toshiba U500:

Ако нищо не е посочено наистина на стикерите и опаковката не е запазена, потърсете информацията на уебсайта на производителя на лаптопа или задайте въпрос за поддръжката.
Хардуерно включване на адаптера
За да разберете как да включите Bluetooth на вашия тип лаптоп, погледнете клавиатурата, както и на предните и страничните повърхности на кутията. На някои модели се използва превключвател за това - можете да го идентифицирате по иконата на логото на „синия зъб“. Върху други - комбинация от натискане на FN и един от функционалните клавиши (F1 -F12). Определете къде да натиснете, обозначенията на клавиатурата ще помогнат.
На някои лаптопи, като MSI X460 DX, се разпределя отделен ключ за включване на Bluetooth:

На други, което е по-често, той се комбинира с бутона Wi-Fi:
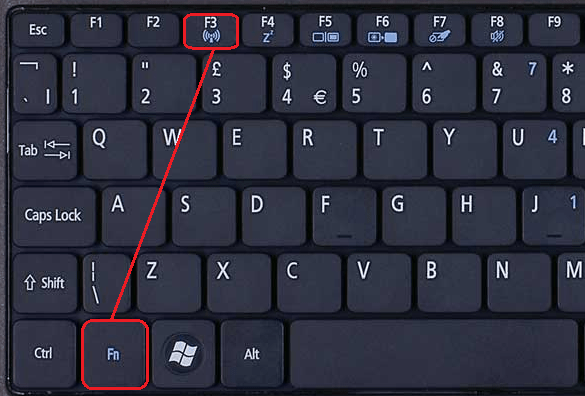
След активиране на адаптера индикаторът „Син зъб“ ще запали по случая (ако има такива, не всички устройства са оборудвани с него).
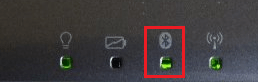
Инсталиране на драйвера
Ако след включването на хардуера Bluetooth не е спечелил, проверете дали драйверът му е инсталиран. Погледнете в мениджъра на устройството (за да стигнете до там, натиснете Windows + R, вкарайте линията "отворете" командата Devmgmt.MSC и щракнете върху OK). Намерете го в него адаптер: може да бъде в списъка „Мрежови адаптери“, „Радио модули Blutuz“ или отделно.
Ако няма обозначения в близост до адаптера под формата на черна стрелка или възклицателен знак в жълт триъгълник, това означава, че е инсталиран готов за работа. Ако има стрелка - тя е изключена в операционната система. За да се включите, отворете контекстното му меню и щракнете върху "Наслади се".
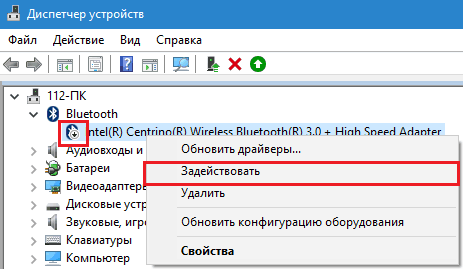
Жълтият триъгълник, разпитващ знак или отсъствие в списъка с устройства показват проблеми с водача - или не е инсталиран или работи неправилно. Отидете на уебсайта на производителя на лаптопа и изтеглете драйвера, подходящ за вашата операционна система. Инсталирайте го като редовно приложение и рестартирайте Windows.
Включете Bluetooth в ОС и свържете устройствата към него
Windows 7
- Отидете да стартирате и щракнете "Устройства и принтери".
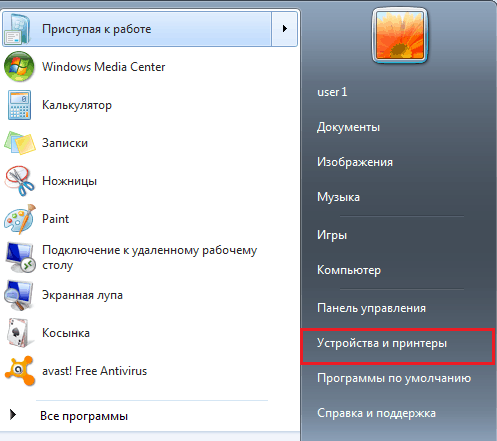
- В прозореца, който се отваря след това, всички устройства, свързани към компютъра, включително чрез Bluetheus.

Windows 8.1
- Натиснете горещите клавиши на Windows + C, за да отворите страничния панел на капака на чудото. Щракване "Настроики".
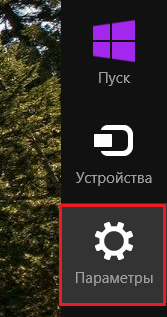
- След това щракнете върху "Промяна на параметрите на компютъра".
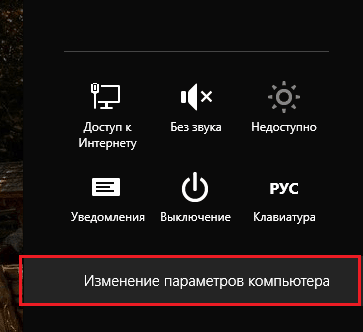
- Изберете от списъка "Bluetooth"И от дясната страна на прозореца, преместете плъзгачите в позицията ON.
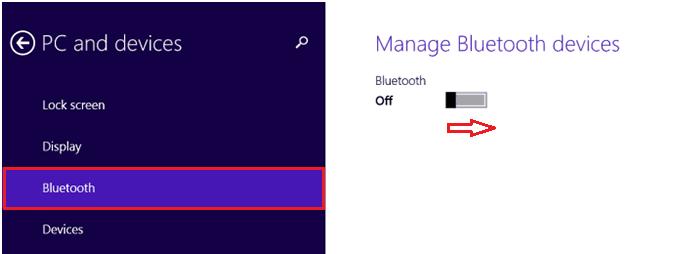
Windows 10
- Отидете на „Старт“ и стартирайте приложението “Настроики".
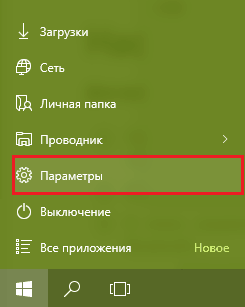
- Отворете секцията "Устройства".

- Изберете "Bluetooth"и преместете плъзгача в позицията" on ".
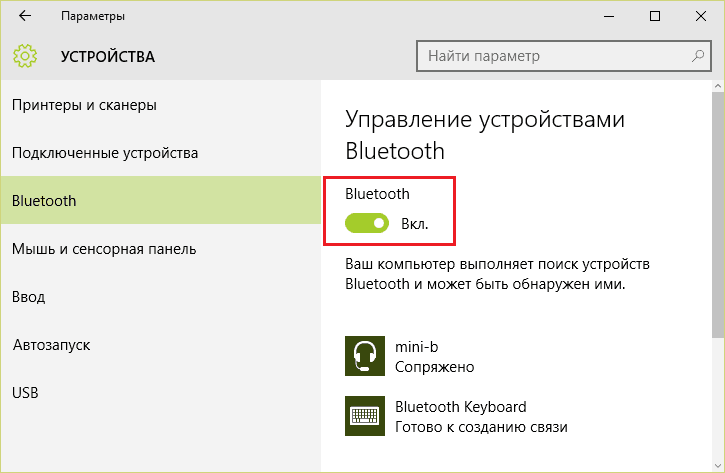
Във всички версии на Windows
След активиране на адаптера, синият зъб ще се появи в папката за мрежова връзка. Влезте в контекстното меню в бутона "Започнете" или "Център за контрол на мрежите".
Щракнете върху "дясната мишка" по връзка и изберете "Включи".
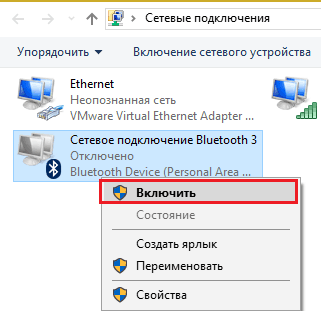
Тук видимостта на компютъра е конфигурирана от други Bluetooth устройства, показването на иконата в системната тава и сигнала, когато се присъедини новото устройство. Отворете свойствата на връзката, отидете в раздела Blutuz и щракнете върхуНастроики". Маркирайте със знамена точките, от които се нуждаете, и запазете настройката, като натиснете OK.
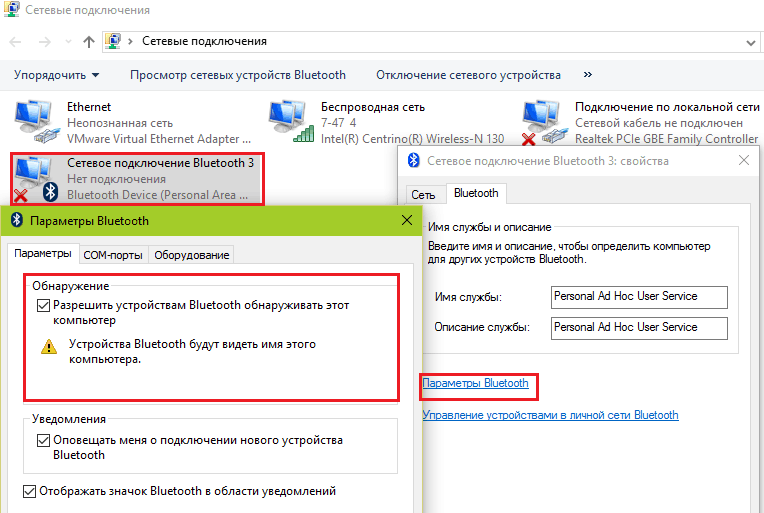
Защо Bluetooth не работи?
Проблемите с пускането и работата на "синия зъб" възникват по следните причини:
- Няма драйвер за функционален ключ. Ако наскоро преинсталирате Windows, изтеглете го от уебсайта на производителя и реагирайте.
- Неправилно функциониране и взаимодействие на драйверите. За да разрешите този проблем, първо инсталирайте драйвера към чипсета, след това на Bluetooth адаптера.
- Bluetooth поддръжка. Проверете това чрез системното оборудване „услуга“.
- Източниците на електромагнитни смущения, разположени в близост до лаптопа (захранващи кабели, микровълни и др. P.). Опитайте се да инсталирате връзката на друго място на апартамента.
- Блокация на връзка с неправилен антивирус или други защитни програми. Проверете настройките им.
- Проблеми в операционната система, забрана на местните политики за сигурност, вирусна инфекция. Решено според ситуацията, максимумът - чрез преинсталиране на ОС.
- Механичният дефект на превключвателя или неизправност на адаптера - за ремонт, свържете се с центъра за обслужване.
Добра връзка с вас!
- « Високо -скорост на екраниране Как да направите снимки на екрана с едно щракване
- Търсене по снимката в Google и Yandex на какво е способна машината? »

